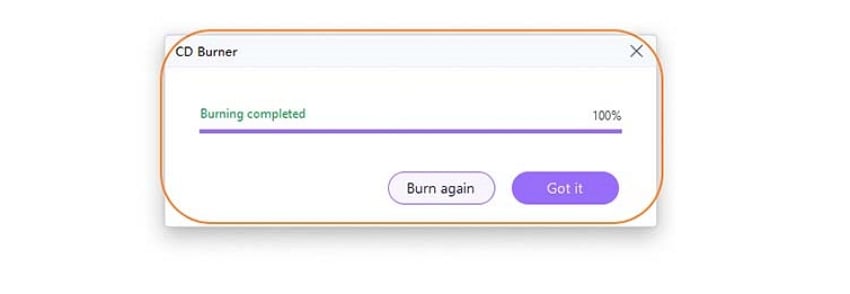홈 > 사용자 가이드
UniConverter 사용자 가이드
-
시작하기
-
비디오 변환
- DVD를 다른 형식으로 변환
- 미디어 파일 추가
- 캠코더에서 동영상을 변환
- iPhone/iPad/Android 장치로 변환
- 소셜 네트워크용 동영상 변환
- iOS/Android 동영상 변환
- 동영상을 다른 형식으로 변환
- 동영상을 오디오 파일로 변환
- 동영상을 다른 형식으로 변환 (Mac)
- DVD를 다른 형식으로 변환 (Mac)
- 동영상에 오디오를 추가
- 동영상 음소거 하는 방법
- 동영상에 오디오 추가 (Mac)
- 동영상 음소거 (Mac)
- 동영상 일괄 변환
- 4K 및 8K 동영상을 손쉽게 변환하기
- 동영상 형식 일괄 변환
- 동영상 형식 일괄 변환 (Mac용)
- 동영상을 이미지 시퀀스로 변환 | Mac용 Wondershare UniConverter
- SDR 동영상을 HDR로 변환 | Mac용 Wondershare UniConverter
- 동영상을 이미지 시퀀스로 변환 | Windows용 Wondershare UniConverter
- SDR 동영상을 HDR로 변환 | Windows용 Wondershare UniConverter
- 동영상을 GIF로 변환 | 윈도우용 Wondershare UniConverter
-
비디오 편집
- 동영상 자르고 병합하기
- 워터마크 추가
- 동영항 화면 자르는 법
- 필터 효과의 적용법
- 동영상에 자막 추가 방법
- 오디오 음량 조정 방법
- 동영상 자르기 (Mac)
- 워터마크 추가 (Mac)
- 동영상 화면 잘라내기 (Mac)
- 필터 효과 적용 (Mac)
- 자막 추가 (Mac)
- 오디오 음량 조정 (Mac)
- AI 동영상 보정
- 동영상을 GIF로 변환 | Mac용 Wondershare UniConverter
- 얼굴 보정 | Wondershare UniConverter for Mac
- 애니메이션 보정 | Wondershare UniConverter for Mac
- 얼굴 보정 | Wondershare UniConverter for Windows
- 애니메이션 보정 | Wondershare UniConverter for Windows
-
비디오 압축
-
화면 녹화
-
다운로더
-
DVD 버너
-
비디오 플레이어
-
합병
-
오디오 편집
-
공구함
- 이미지 다른파일로 변환기
- GIF 제작하는 방법
- 비디오 메타 데이터 수정
- CD에 음악 굽는 법
- CD를 MP3 파일로 변환
- 동영상을 VR로 변환
- iOS 장치로 동영상/오디오 전송
- Android 장치로 동영상/오디오 전송
- 파일을 외장 드라이브로 전송
- 다른 장치로 동영상/오디오 전송 (Mac)
- 이미지 변환기 (Mac)
- GIF 제작기 (Mac)
- 미디어 메타 데이터 수정 (Mac)
- [2025년 최신]CD 변환기 (Mac)
- [2025년 최신]음악 파일을 CD로 굽기 (Mac)
- 동영상을 VR로 변환 (Mac)
- 스마트 트리머 사용 방법
- 워터마크 추가나 제거 방법
- 자막 추가 및 자막 편집
- 스마트 트리머 (Mac)
- 위터마크 편집기 (Mac)
- 자막 추가 및 자막 편집 (Mac)
- 보컬 리무버/음원에서 보컬 제거
- 보컬 리무버 (Mac)
- 잡음 제거/파일에서 배경 잡음 제거
- 잡음 제거 (Mac)
- 배경 제거/ 이미지 배경 제거
- 배경 제거 (Mac)
- 자동 자르기/ 지동 리프레임
- 자동 자르기 (Mac)
- AI 초상화/ 동영상에서 배경 제거
- AI 초상화 (Mac)
- 인트로 & 아웃트로 (Windows)
- 인트로 & 아웃트로 (Mac)
- 유니컨버터 음성 변화기 사용하는 방법
- 유니컨버터 음성 변화기 사용 방법 (Mac용)
- MP3 커터 사용하는 방법 (Mac용)
- AI 이미지 보정
- AI 이미지 보정 ( Mac용)
- AI 동영상 보정 (Mac용)
- AI 일괄 이미지 보정 (Mac용)
- 4K 및 8K 동영상을 손쉽게 변환하기 (Mac용)
- AI 일괄 이미지 보정
-
이미지 편집
- 음성 복제 | Wondershare UniConverter for Mac
- 이미지 크기 조정 방법 | Mac용 Wondershare UniConverter
- 이미지 회전 방법 | Wondershare UniConverter for Mac
- 이미지 자르기 방법 | Wondershare UniConverter for Mac
- 음성 클론 | Wondershare UniConverter for Windows
- 이미지 편집 | Wondershare UniConverter for Windows
- 이미지 크기 조정 | Wondershare UniConverter for Windows
- 이미지 회전 | Wondershare UniConverter for Windows
- 이미지 자르기 | Wondershare UniConverter for Windows
서포트
비디오/오디오 솔루션
Mac에서 음악을 CD로 굽는 방법
Wondershare UniConverter는 CD 버너로 사용할 수 있어품질 저하 없이 음악을 CD에 구울 수 있습니다.또 MP3/WAV/M4A/M4B/FLAC 등 가장 일반적인 오디오 파일 형식을 지원합니다. 아래는 Mac에서 쉽고 빠르게 CD를 굽는 방법에 대한 가이드입니다.
Step 1Mac에서 Wondershare UniConverter의 CD 버너를 실행합니다.
Wondershare UniConverter를 다운로드 후 실행합니다. 좌측 카테고리에서 [툴박스] 탭으로 이동하여 [CD 굽기] 옵션을 선택합니다.
![]()
Step 2CD 버너에 음악 파일을 가져옵니다.
새로운 CD 버너창이 열리면, 왼쪽 상단에 있는 [파일 추가] 버튼을 클릭하거나, [+] 아이콘을 클릭하여 음악 파일을 가져옵니다. 여러 개의 파일을 한 번에 추가할 수도 있습니다.
![]()
Step 3오디오 파일을 선택하고 사용자 설정을 합니다.
추가한 모든 오디오 파일에 이름, 아티스트, 시간, 크기가 표시됩니다. 왼쪽 상단 아이콘을 클릭하여 파일을 삭제하거나 추가할 수 있습니다. 파일을 선택하고 컴퓨터에 빈 CD를 삽입한 후 우측 상단의 [굽기]를 선택합니다.
![]()
Step 4Mac에서 음악을 CD에 굽습니다.
설정이 완료되면 우측 하단의 [굽기] 버튼을 클릭하여 CD에 음악을 굽습니다. 아래 표시줄에 CD에 추가할 수 있는 파일 크기를 알려주는 디스크 저장소가 표시됩니다.
![]()
프로세스가 완료되면 메시지가 표시됩니다.