UniConverter 사용자 가이드
-
시작하기
-
비디오 변환
- DVD를 다른 형식으로 변환
- 미디어 파일 추가
- 캠코더에서 동영상을 변환
- iPhone/iPad/Android 장치로 변환
- 소셜 네트워크용 동영상 변환
- iOS/Android 동영상 변환
- 동영상을 다른 형식으로 변환
- 동영상을 오디오 파일로 변환
- 동영상을 다른 형식으로 변환 (Mac)
- DVD를 다른 형식으로 변환 (Mac)
- 동영상에 오디오를 추가
- 동영상 음소거 하는 방법
- 동영상에 오디오 추가 (Mac)
- 동영상 음소거 (Mac)
- 동영상 일괄 변환
- 4K 및 8K 동영상을 손쉽게 변환하기
- 동영상 형식 일괄 변환
- 동영상 형식 일괄 변환 (Mac용)
- 동영상을 이미지 시퀀스로 변환 | Mac용 Wondershare UniConverter
- SDR 동영상을 HDR로 변환 | Mac용 Wondershare UniConverter
- 동영상을 이미지 시퀀스로 변환 | Windows용 Wondershare UniConverter
- SDR 동영상을 HDR로 변환 | Windows용 Wondershare UniConverter
- 동영상을 GIF로 변환 | 윈도우용 Wondershare UniConverter
-
비디오 편집
- 동영상 자르고 병합하기
- 워터마크 추가
- 동영항 화면 자르는 법
- 필터 효과의 적용법
- 동영상에 자막 추가 방법
- 오디오 음량 조정 방법
- 동영상 자르기 (Mac)
- 워터마크 추가 (Mac)
- 동영상 화면 잘라내기 (Mac)
- 필터 효과 적용 (Mac)
- 자막 추가 (Mac)
- 오디오 음량 조정 (Mac)
- AI 동영상 보정
- 동영상을 GIF로 변환 | Mac용 Wondershare UniConverter
- 얼굴 보정 | Wondershare UniConverter for Mac
- 애니메이션 보정 | Wondershare UniConverter for Mac
- 얼굴 보정 | Wondershare UniConverter for Windows
- 애니메이션 보정 | Wondershare UniConverter for Windows
-
비디오 압축
-
화면 녹화
-
다운로더
-
DVD 버너
-
비디오 플레이어
-
합병
-
오디오 편집
-
공구함
- 이미지 다른파일로 변환기
- GIF 제작하는 방법
- 비디오 메타 데이터 수정
- CD에 음악 굽는 법
- CD를 MP3 파일로 변환
- 동영상을 VR로 변환
- iOS 장치로 동영상/오디오 전송
- Android 장치로 동영상/오디오 전송
- 파일을 외장 드라이브로 전송
- 다른 장치로 동영상/오디오 전송 (Mac)
- 이미지 변환기 (Mac)
- GIF 제작기 (Mac)
- 미디어 메타 데이터 수정 (Mac)
- [2025년 최신]CD 변환기 (Mac)
- [2025년 최신]음악 파일을 CD로 굽기 (Mac)
- 동영상을 VR로 변환 (Mac)
- 스마트 트리머 사용 방법
- 워터마크 추가나 제거 방법
- 자막 추가 및 자막 편집
- 스마트 트리머 (Mac)
- 위터마크 편집기 (Mac)
- 자막 추가 및 자막 편집 (Mac)
- 보컬 리무버/음원에서 보컬 제거
- 보컬 리무버 (Mac)
- 잡음 제거/파일에서 배경 잡음 제거
- 잡음 제거 (Mac)
- 배경 제거/ 이미지 배경 제거
- 배경 제거 (Mac)
- 자동 자르기/ 지동 리프레임
- 자동 자르기 (Mac)
- AI 초상화/ 동영상에서 배경 제거
- AI 초상화 (Mac)
- 인트로 & 아웃트로 (Windows)
- 인트로 & 아웃트로 (Mac)
- 유니컨버터 음성 변화기 사용하는 방법
- 유니컨버터 음성 변화기 사용 방법 (Mac용)
- MP3 커터 사용하는 방법 (Mac용)
- AI 이미지 보정
- AI 이미지 보정 ( Mac용)
- AI 동영상 보정 (Mac용)
- AI 일괄 이미지 보정 (Mac용)
- 4K 및 8K 동영상을 손쉽게 변환하기 (Mac용)
- AI 일괄 이미지 보정
-
이미지 편집
- 음성 복제 | Wondershare UniConverter for Mac
- 이미지 크기 조정 방법 | Mac용 Wondershare UniConverter
- 이미지 회전 방법 | Wondershare UniConverter for Mac
- 이미지 자르기 방법 | Wondershare UniConverter for Mac
- 음성 클론 | Wondershare UniConverter for Windows
- 이미지 편집 | Wondershare UniConverter for Windows
- 이미지 크기 조정 | Wondershare UniConverter for Windows
- 이미지 회전 | Wondershare UniConverter for Windows
- 이미지 자르기 | Wondershare UniConverter for Windows
서포트
비디오/오디오 솔루션
AI 이미지 보정
파트 1: 소개
누구에게나 조금 더 선명하고 매끄러웠으면 하는 동영상이 있죠. 이 AI 도구야말로 이를 위해 설치해야 하는 소프트웨어입니다. 이 도구는 인공지능을 사용하여 동영상의 품질을 네 가지 주요 모델을 통해 향상시킵니다. 오늘 이 도구들을 사용하는 방법을 알려드릴게요!
파트 2: 가이드
1단계 Wondershare UniConverter를 시작하고 AI 동영상 보정을 선택하세요.
UniConverter를 다운로드 및 설치한 후 열고, 홈 페이지의 "인기" 탭 아래에 있는 "AI 동영상 보정"을 클릭하세요.
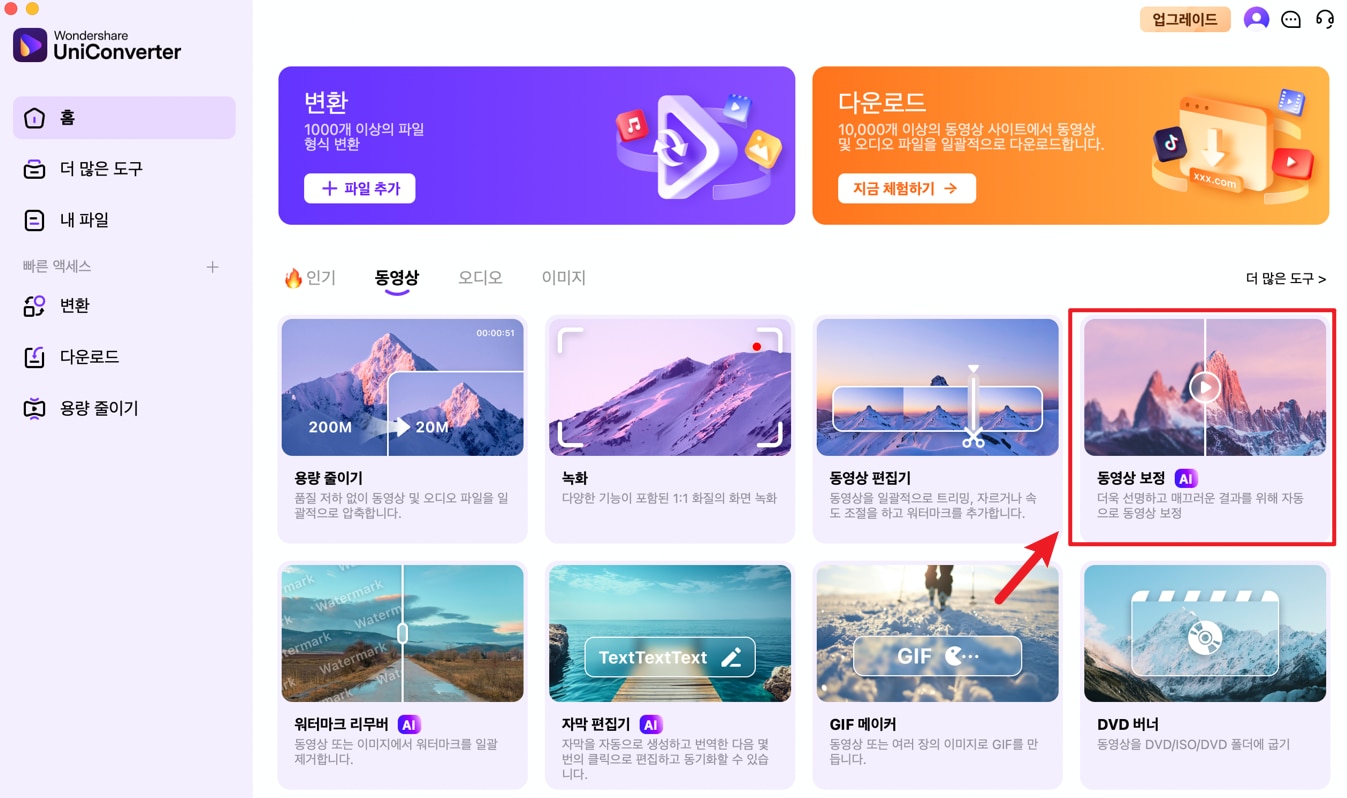
2단계 AI 동영상 보정에 파일을 추가하세요.
AI 도구가 열리면 중앙을 클릭하여 검색 창을 열고 향상할 동영상을 찾으세요. 동영상을 클릭하면 동영상 향상기가 동영상을 로드합니다.
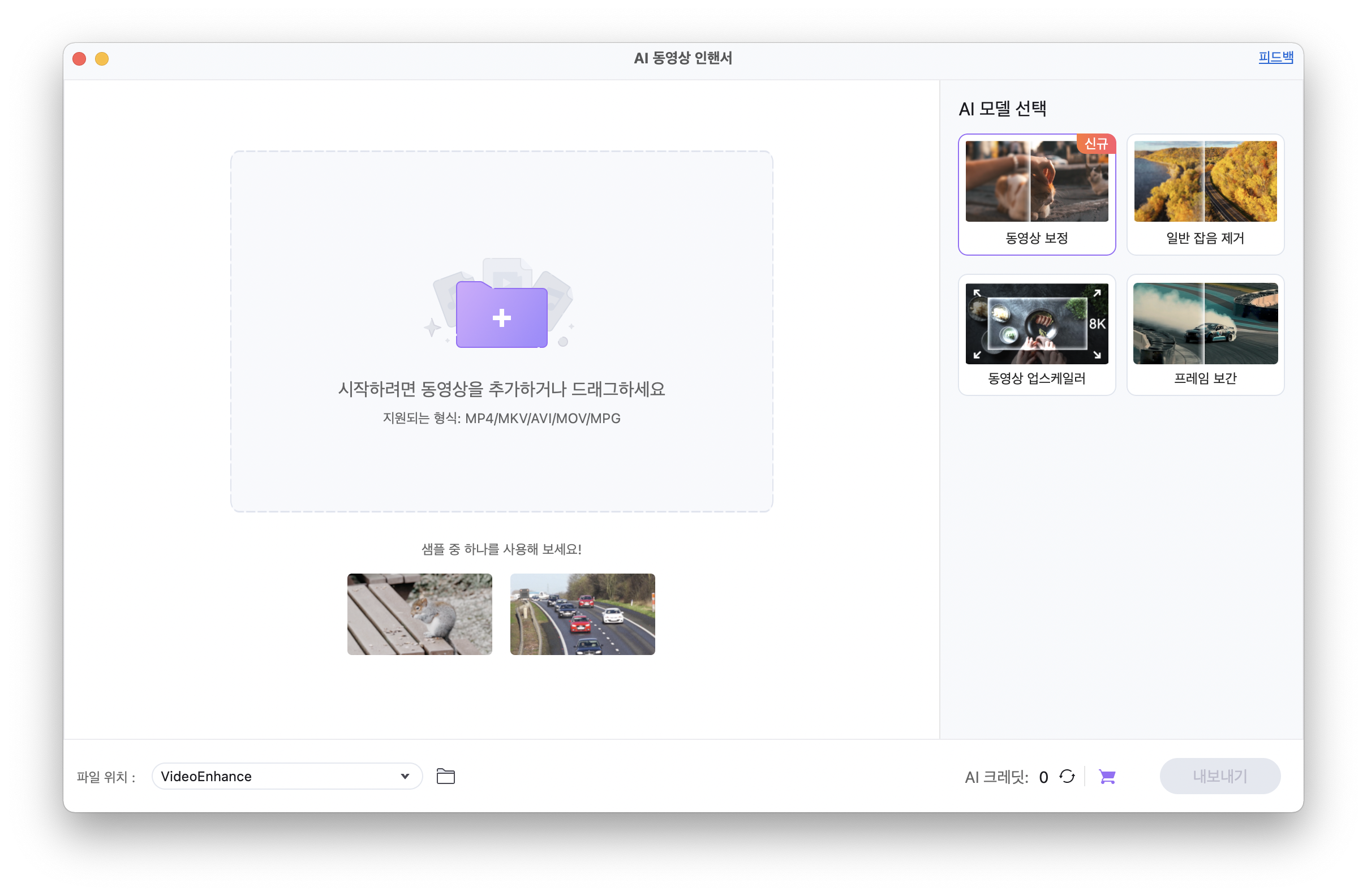
3단계 AI 모델을 선택하세요.
동영상을 향상시키기 위해 네 가지 AI 모델을 선택할 수 있습니다.
첫 번째 모델은 "동영상 보정" 모델로, 클릭 한 번으로 동영상을 세련되게 재탄생시킬 수 있습니다.
두 번째는 "노이즈 제거"라고 불리며, 입자 또는 점과 같은 동영상의 노이즈를 줄입니다. 동영상 노이즈를 줄이려면 이를 클릭하세요.
세 번째 AI 모델은 "동영상 업스케일러"라고 불립니다. 이 모델은 낮은 해상도(예: 480p)에서 높은 해상도(예: 1080p)로 업스케일하여 동영상의 품질을 높입니다. 이 경우 동영상의 품질과 해상도를 2배 또는 4배로 업스케일할 수 있습니다.
네 번째는 "프레임 보간"입니다. 이 도구는 기존 프레임 사이에 프레임을 생성하여 동영상 재생을 더 매끄럽게 하기 위해 동영상의 프레임 속도를 증가시킵니다.
프레임 속도가 높을수록 동영상이 더욱 매끄럽게 재생되며, 이 AI 도구는 프레임 속도를 30, 60, 120, 심지어 초당 240 fps까지 높일 수 있습니다! 이 모든 작업은 동영상의 품질을 낮추지 않고도 수행 가능합니다. 프레임 속도를 높이고 동영상의 모습을 향상하고 싶다면 프레임 보간을 클릭하세요. 이번 예시에서 우리는 이 모델을 사용했습니다.
필요에 맞는 모델을 선택하고 "미리 보기"를 클릭하여 향상된 동영상의 모습을 확인하세요.
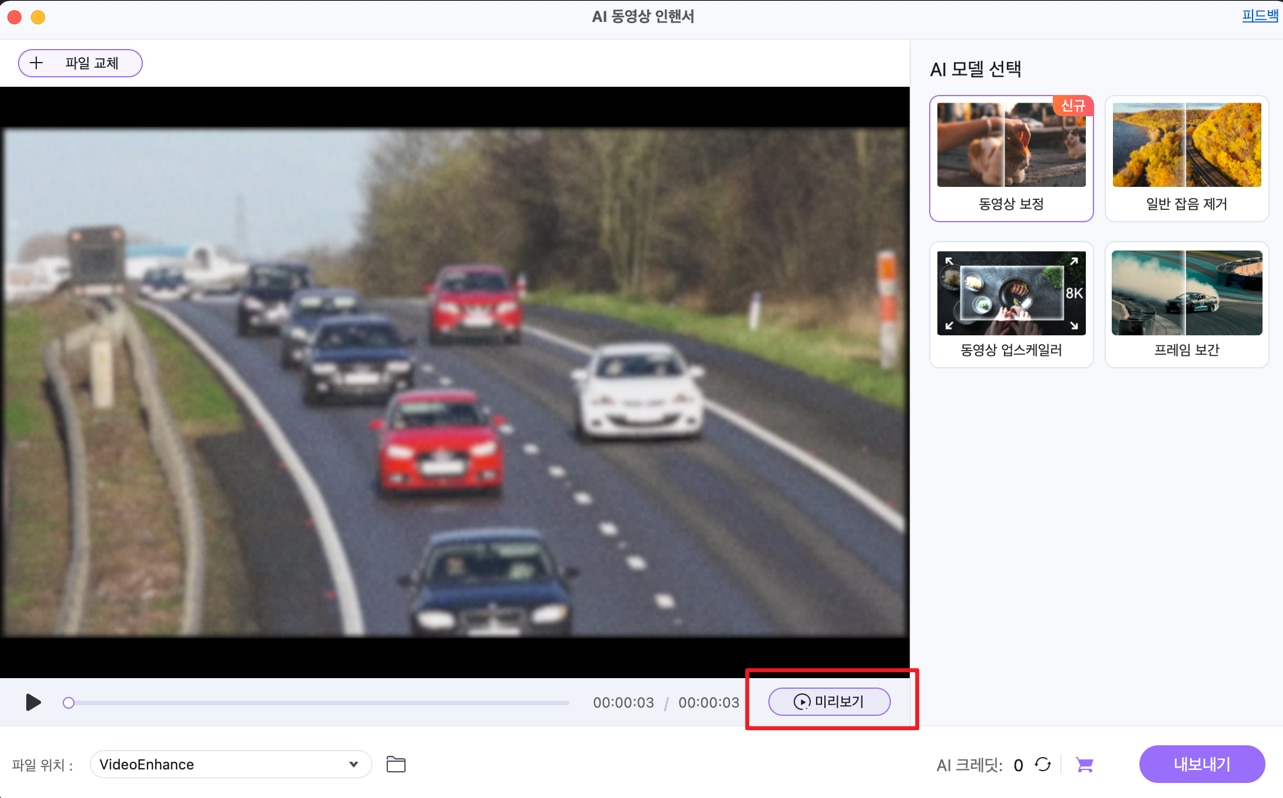
그런 다음 "내보내기"를 클릭하여 세련되게 거듭난 동영상을 내보냅니다.
![]()