홈 > 사용자 가이드
UniConverter 사용자 가이드
-
시작하기
-
비디오 변환
- DVD를 다른 형식으로 변환
- 미디어 파일 추가
- 캠코더에서 동영상을 변환
- iPhone/iPad/Android 장치로 변환
- 소셜 네트워크용 동영상 변환
- iOS/Android 동영상 변환
- 동영상을 다른 형식으로 변환
- 동영상을 오디오 파일로 변환
- 동영상을 다른 형식으로 변환 (Mac)
- DVD를 다른 형식으로 변환 (Mac)
- 동영상에 오디오를 추가
- 동영상 음소거 하는 방법
- 동영상에 오디오 추가 (Mac)
- 동영상 음소거 (Mac)
- 동영상 일괄 변환
- 4K 및 8K 동영상을 손쉽게 변환하기
- 동영상 형식 일괄 변환
- 동영상 형식 일괄 변환 (Mac용)
- 동영상을 이미지 시퀀스로 변환 | Mac용 Wondershare UniConverter
- SDR 동영상을 HDR로 변환 | Mac용 Wondershare UniConverter
- 동영상을 이미지 시퀀스로 변환 | Windows용 Wondershare UniConverter
- SDR 동영상을 HDR로 변환 | Windows용 Wondershare UniConverter
- 동영상을 GIF로 변환 | 윈도우용 Wondershare UniConverter
-
비디오 편집
- 동영상 자르고 병합하기
- 워터마크 추가
- 동영항 화면 자르는 법
- 필터 효과의 적용법
- 동영상에 자막 추가 방법
- 오디오 음량 조정 방법
- 동영상 자르기 (Mac)
- 워터마크 추가 (Mac)
- 동영상 화면 잘라내기 (Mac)
- 필터 효과 적용 (Mac)
- 자막 추가 (Mac)
- 오디오 음량 조정 (Mac)
- AI 동영상 보정
- 동영상을 GIF로 변환 | Mac용 Wondershare UniConverter
- 얼굴 보정 | Wondershare UniConverter for Mac
- 애니메이션 보정 | Wondershare UniConverter for Mac
- 얼굴 보정 | Wondershare UniConverter for Windows
- 애니메이션 보정 | Wondershare UniConverter for Windows
-
비디오 압축
-
화면 녹화
-
다운로더
-
DVD 버너
-
비디오 플레이어
-
합병
-
오디오 편집
-
공구함
- 이미지 다른파일로 변환기
- GIF 제작하는 방법
- 비디오 메타 데이터 수정
- CD에 음악 굽는 법
- CD를 MP3 파일로 변환
- 동영상을 VR로 변환
- iOS 장치로 동영상/오디오 전송
- Android 장치로 동영상/오디오 전송
- 파일을 외장 드라이브로 전송
- 다른 장치로 동영상/오디오 전송 (Mac)
- 이미지 변환기 (Mac)
- GIF 제작기 (Mac)
- 미디어 메타 데이터 수정 (Mac)
- [2025년 최신]CD 변환기 (Mac)
- [2025년 최신]음악 파일을 CD로 굽기 (Mac)
- 동영상을 VR로 변환 (Mac)
- 스마트 트리머 사용 방법
- 워터마크 추가나 제거 방법
- 자막 추가 및 자막 편집
- 스마트 트리머 (Mac)
- 위터마크 편집기 (Mac)
- 자막 추가 및 자막 편집 (Mac)
- 보컬 리무버/음원에서 보컬 제거
- 보컬 리무버 (Mac)
- 잡음 제거/파일에서 배경 잡음 제거
- 잡음 제거 (Mac)
- 배경 제거/ 이미지 배경 제거
- 배경 제거 (Mac)
- 자동 자르기/ 지동 리프레임
- 자동 자르기 (Mac)
- AI 초상화/ 동영상에서 배경 제거
- AI 초상화 (Mac)
- 인트로 & 아웃트로 (Windows)
- 인트로 & 아웃트로 (Mac)
- 유니컨버터 음성 변화기 사용하는 방법
- 유니컨버터 음성 변화기 사용 방법 (Mac용)
- MP3 커터 사용하는 방법 (Mac용)
- AI 이미지 보정
- AI 이미지 보정 ( Mac용)
- AI 동영상 보정 (Mac용)
- AI 일괄 이미지 보정 (Mac용)
- 4K 및 8K 동영상을 손쉽게 변환하기 (Mac용)
- AI 일괄 이미지 보정
-
이미지 편집
- 음성 복제 | Wondershare UniConverter for Mac
- 이미지 크기 조정 방법 | Mac용 Wondershare UniConverter
- 이미지 회전 방법 | Wondershare UniConverter for Mac
- 이미지 자르기 방법 | Wondershare UniConverter for Mac
- 음성 클론 | Wondershare UniConverter for Windows
- 이미지 편집 | Wondershare UniConverter for Windows
- 이미지 크기 조정 | Wondershare UniConverter for Windows
- 이미지 회전 | Wondershare UniConverter for Windows
- 이미지 자르기 | Wondershare UniConverter for Windows
서포트
비디오/오디오 솔루션
AI 일괄 이미지 보정을 사용해 품질을 개선하는 방법
파트 1: 소개
UniConverter의 일괄 이미지 보정 기능을 사용하면 한 번에 여러 사진의 품질을 개선할 수 있습니다. 이 도구를 사용하면 사진의 색상 밸런스를 일괄 조정할 수 있어 일관성을 지킬 수 있고 귀중한 시간을 절약할 수 있습니다. 일괄 이미지 보정은 이미지를 향상시키고 편집 프로세스를 간소화하는 빠르고 효율적인 방법입니다.
파트 2: 가이드
1단계 UniConverter를 설치하고 이미지 보정 도구를 선택하세요.
Wondershare UniConverter 소프트웨어를 귀하의 디바이스에 설치하여 프로세스를 시작하세요. 이제 왼쪽의 메뉴 막대에서 “더 많은 도구” 탭을 찾아보세요. 제공된 도구의 “이미지” 섹션을 선택하여 “이미지 보정” 도구를 선택하세요.
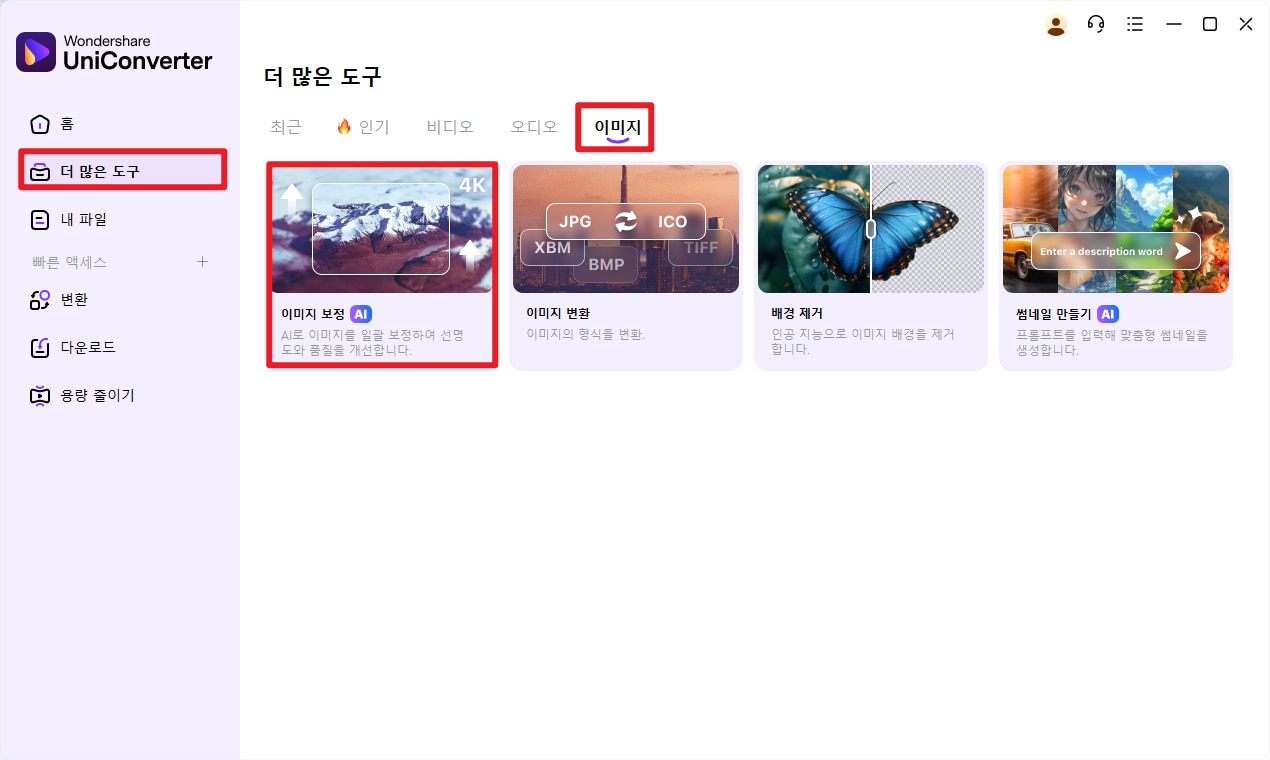
2단계 소프트웨어에 이미지를 가져오세요.
“AI 이미지 보정” 대화 상자로 리디렉션된 후 “파일/폴더 추가” 탭을 클릭하여 사진을 가져옵니다. UniConverter는 다양한 형식을 업로드할 수 있도록 유연한 환경을 제공해 편리하게 사용할 수 있습니다.
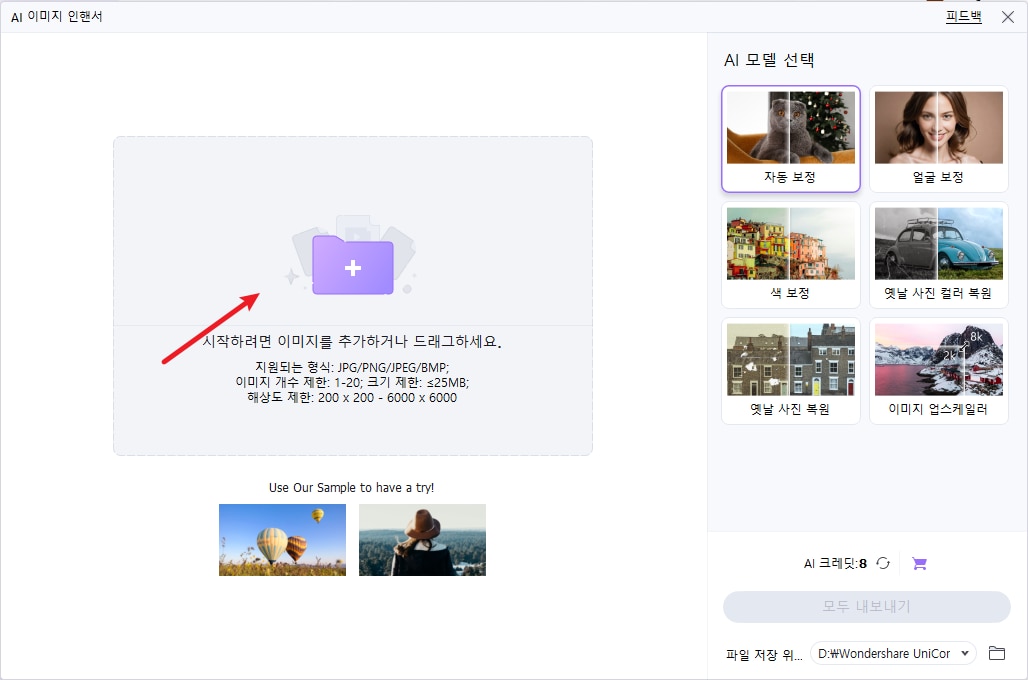
3단계 AI 보정 절차를 수행하고 이미지를 내보내세요.
프로세스를 마무리하기 위해 “자동 보정” 도구를 선택하면 UniConverter가 AI 마법을 선보입니다. 모든 이미지의 품질이 개선되면 “AI 이미지 보정” 대화 상자의 끝에 있는 “내보내기” 버튼을 클릭하세요. 이렇게 하면 모든 사진이 자동으로 귀하의 디바이스에 저장됩니다.
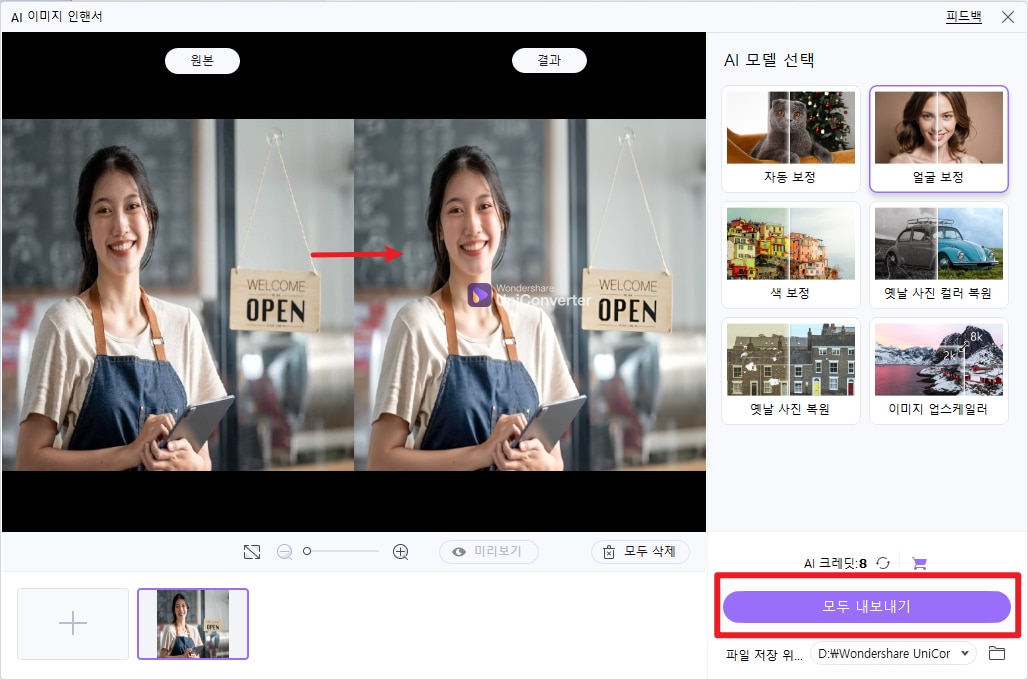
참고: “자동 보정” 도구 외에도 UniConverter를 통해 얼굴 개선, 색상 수정을 할 수 있으며 최상의 보정 이미지를 얻기 위한 다른 많은 작업들을 수행할 수 있습니다.