5분 안에 이런 내용을 알려 드려요!
Mp4 동영상 여러 개를 합쳐야 하는데 어떤 프로그램을 써야 할지 고민이신가요? 그럴 땐 샤나 인코더를 사용해 보시기 바랍니다. 윈도용 샤나 인코더는 깔끔하고 다양한 기능을 지원하는 영상 편집 프로그램입니다.
그럼 아래에서 샤나 인코더 동영상 합치기 방법을 자세히 알려드리겠습니다.
Part 1 샤나 인코더로 Mp4 동영상 합치기
샤나 인코더는 곰 인코더와 함께 인기 있는 동영상 변환 프로그램 중 하나입니다. 개인 개발자가 만들어 배포하는 프로그램으로 누구나 무료로 쓸 수 있으며, 원하면 개발자에게 기부를 할 수 있습니다.
01of 04샤나 인코더 설치하기
샤나 인코더는 윈도만 지원하며, 개발자의 사이트에서 다운 받을 수 있습니다. 최신 버전은 2022년 3월에 업데이트한 버전 5.3.1.1입니다.
프로그램을 처음 실행하면 파일 목록 창과 아래의 정보 창, 그리고 오른쪽에 있는 커스텀 프리셋 화면을 볼 수 있습니다.
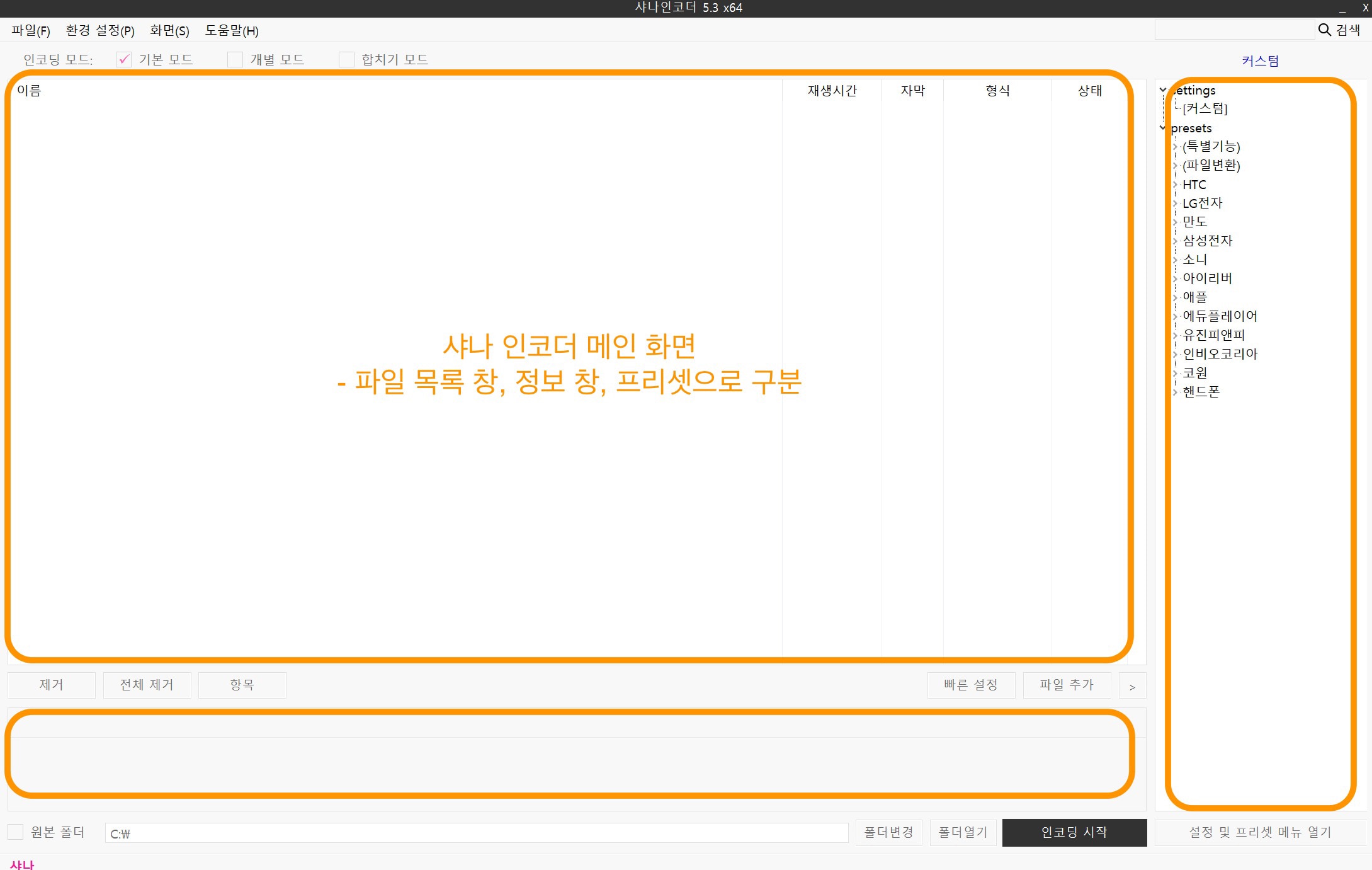
02of 04동영상 합치기 모드
샤나 인코더 메인 화면 위쪽에 있는 동영상 합치기 모드를 선택합니다. 그다음 파일 추가에서 합치고 싶은 동영상들을 불러옵니다. 파일은 직접 선택하거나, 윈도 탐색기에서 드래그 앤 드롭으로 불러올 수 있습니다.
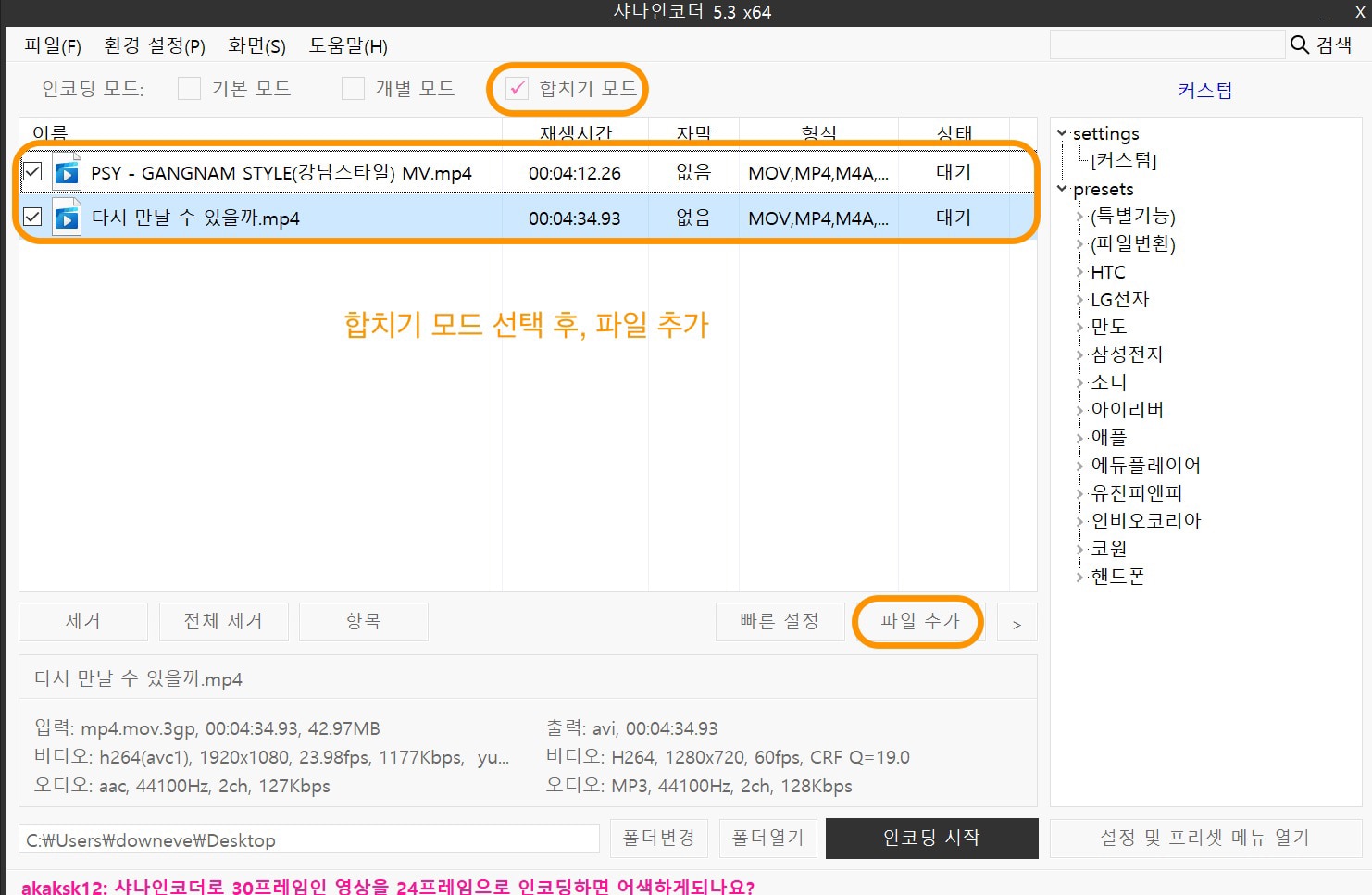
불러온 파일 리스트가 메인 화면 목록에 있는 것을 볼 수 있습니다. 파일의 재생 시간 및 포맷 같은 정보가 리스트에 함께 표시됩니다. 여기까지 하면 동영상을 합치기 위한 기본 준비가 끝납니다.
03of 04인코딩 옵션 설정하기
샤나 인코더는 동영상 인코딩(포맷 변환) 프로그램이기 때문에 편집을 할 때 인코딩 작업도 함께 실행됩니다. 하지만 이미 원하는 포맷으로 인코딩을 끝낸 동영상 파일이라면 다시 인코딩을 할 필요가 없습니다.
이럴 땐 샤나 인코더의 빠른 설정(단축키 F6) 메뉴에서 비디오 및 오디오 코덱 옵션을 "스트림 복사"로 설정합니다. 그럼 똑같은 인코딩을 반복할 필요 없이 영상을 합칠 수 있습니다.
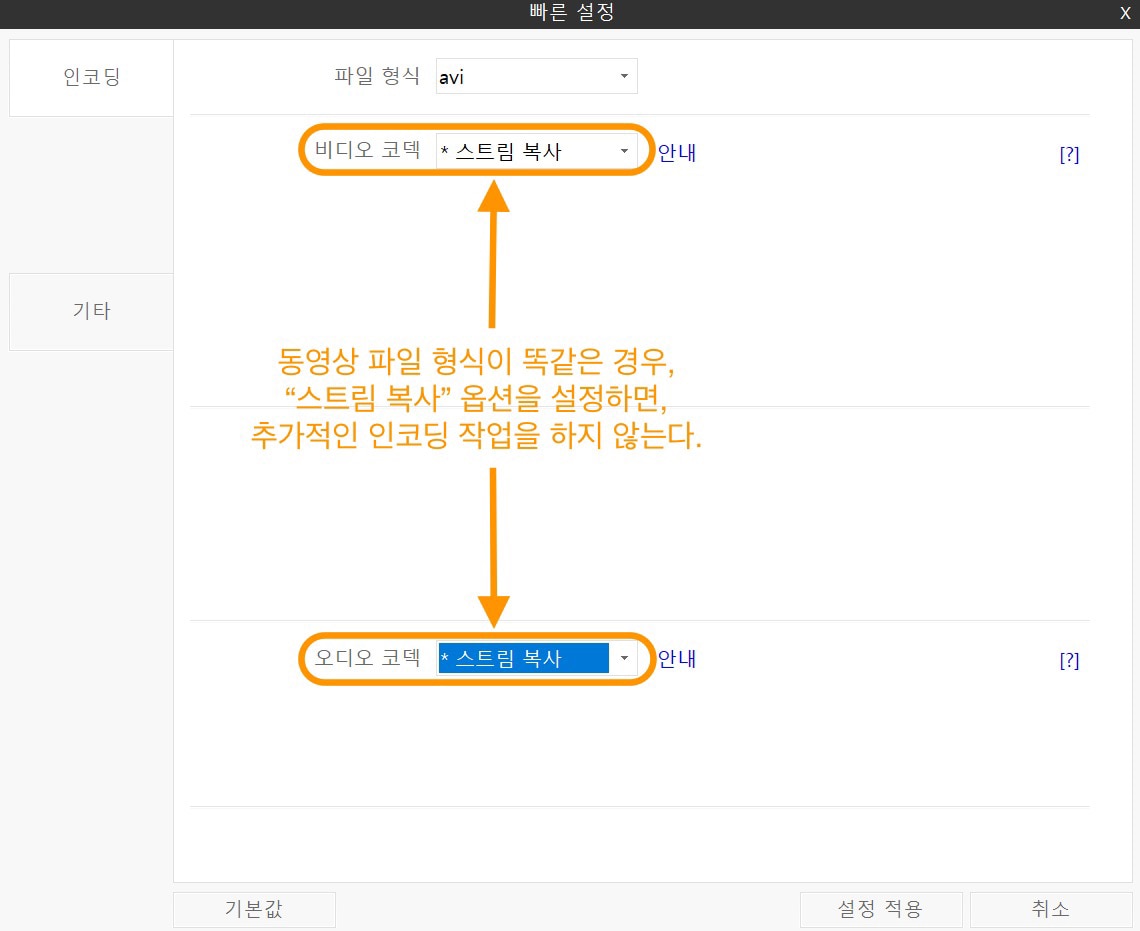
하지만 합치고 싶은 파일의 해상도나 코덱 등이 똑같지 않다면 스트림 복사를 사용할 수 없고, 인코딩 옵션을 새로 설정해 줘야 합니다. 비디오, 오디오 코덱 및 해상도, 프레임 레이트 등을 선택하여 서로 다른 파일 형식을 통일해 줍니다.
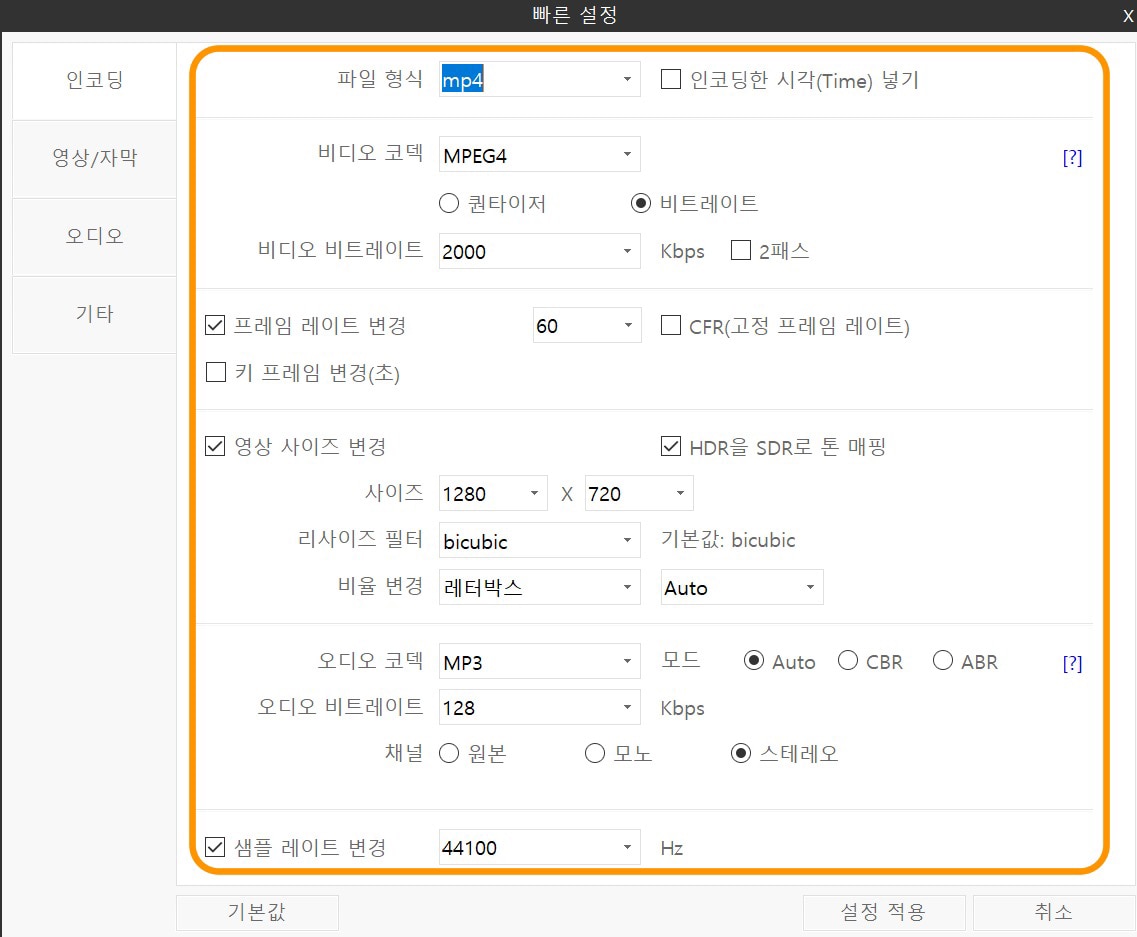
여기까지 원하는 설정이 모두 끝났으면 인코딩 시작 버튼을 누릅니다. 그다음 저장할 파일 이름을 지정한 후, 인코딩을 시작할 수 있습니다.
04of 04저장 결과 확인하기
인코딩을 진행하는 동안 진행률과 남은 시간이 표시됩니다. 샤나 인코더 동영상 합치기 작업이 끝나면 지정한 폴더에서 저장된 파일을 확인할 수 있습니다. 파일 용량 및 재생 시간이 늘어난 것을 볼 수 있습니다.
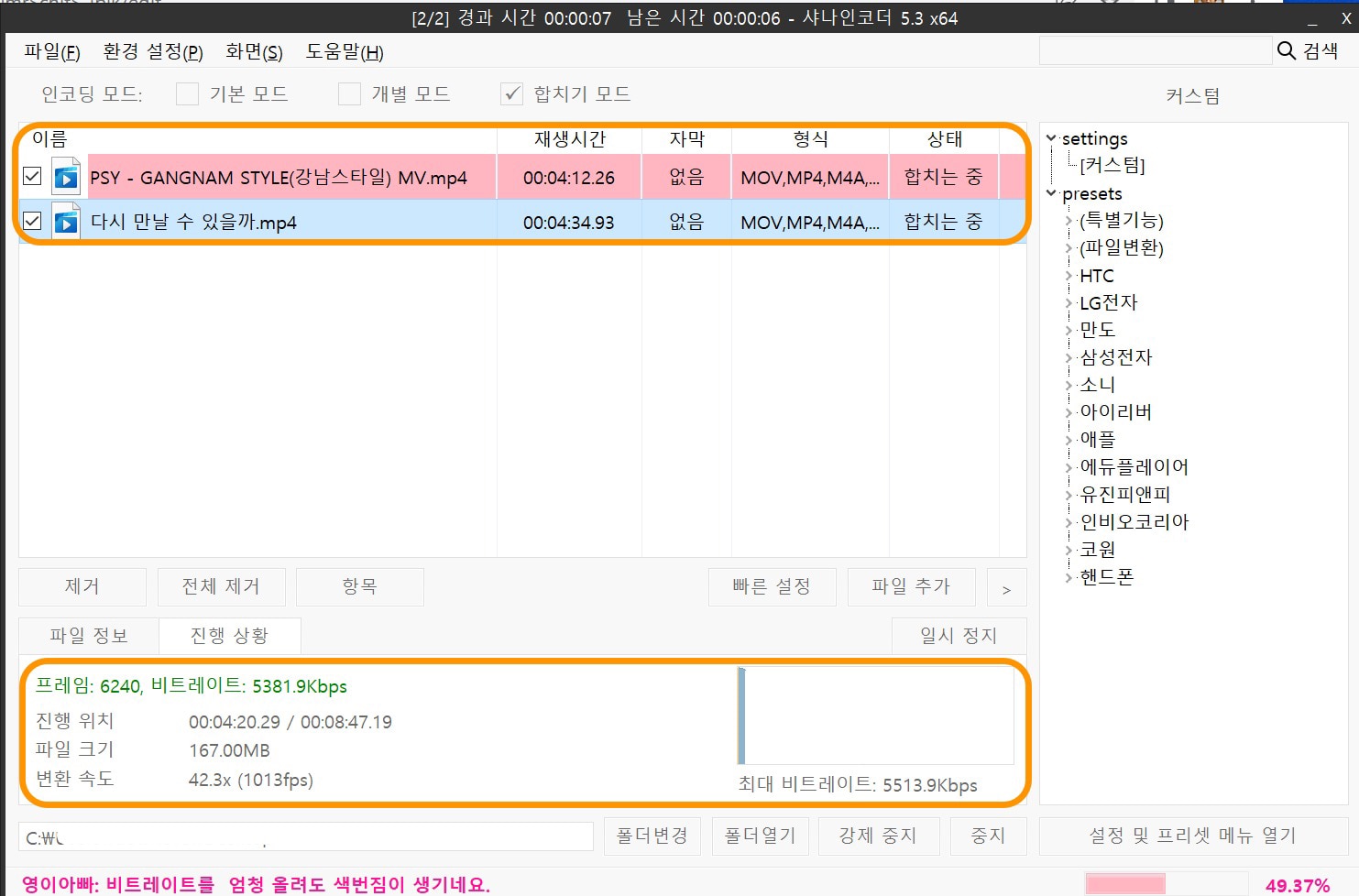
Part 2 원더쉐어 유니컨버터로 동영상 합치기
샤나 인코더는 무료로 사용할 수 있지만, 맥OS 버전은 지원하지 않고, 윈도 방화벽이나 보안 프로그램 때문에 제대로 작동하지 않는 단점이 있습니다. 이럴 땐 원더쉐어에서 만든 유니컨버터를 사용해 보시기 바랍니다.
유니컨버터는 강력한 동영상 편집 및 파일 변환, 다양한 부가 기능을 지원하는 올인원 프로그램으로 맥북과 윈도 모두에 설치할 수 있습니다. 그럼 아래에서 유니컨버터로 동영상을 합치는 방법을 알려드리겠습니다.
01of 04유니컨버터 설치 및 실행하기
유니컨버터는 접속 환경에 따라 자동으로 윈도, 맥OS 버전을 구분하여 설치할 수 있습니다. 본인의 컴퓨터에 맞는 버전을 다운 받아 설치합니다.
유니컨버터를 처음 실행하면 메인 화면에 많이 사용하는 메뉴와 추천 기능이 나옵니다. 동영상 합치기는 중간에 있는 화살표를 클릭하여 찾을 수 있습니다.
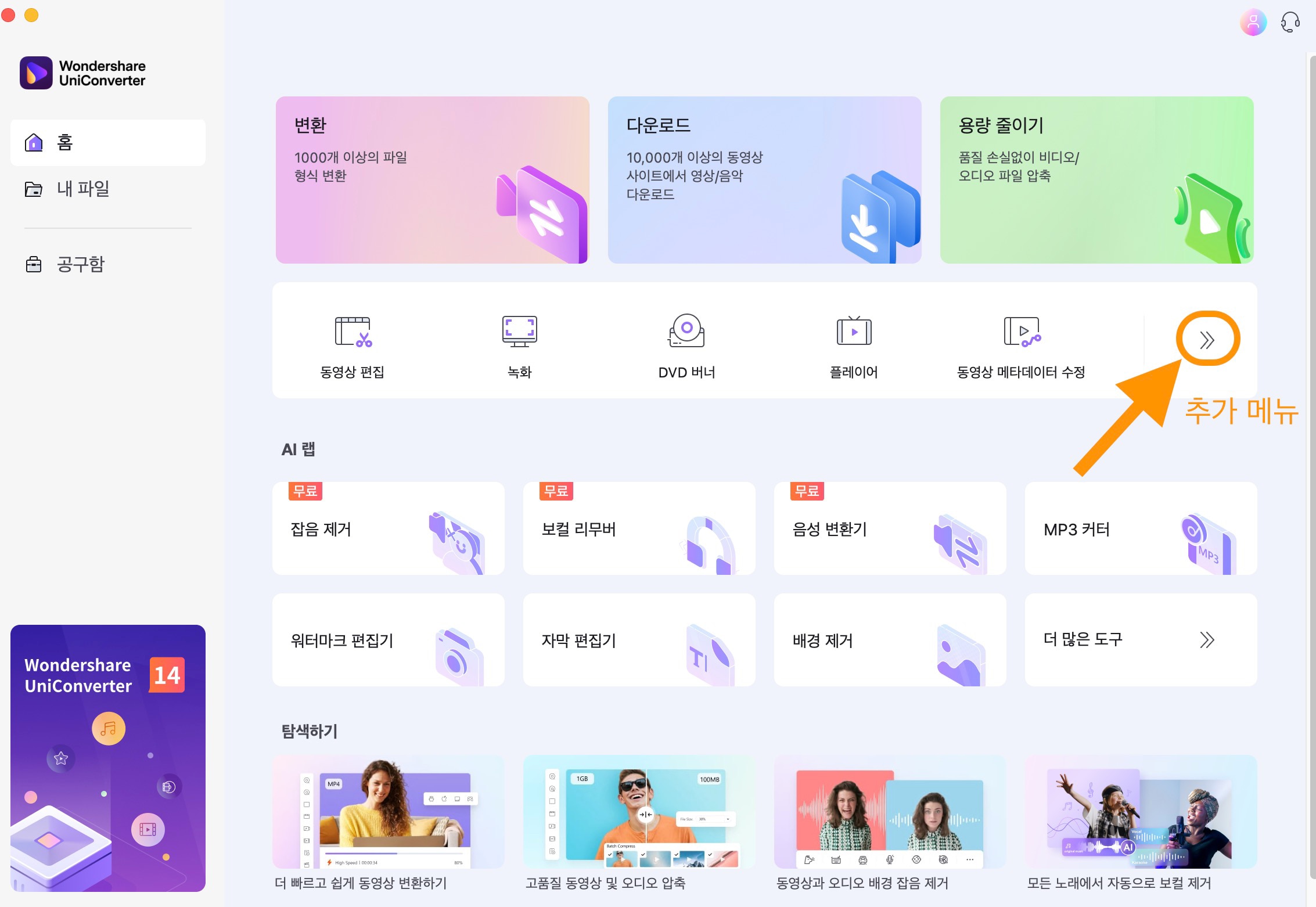
02of 04파일 불러오기
유니컨버터에서 동영상 합치기 메뉴를 실행하였으면 파일을 불러옵니다. 파일 리스트에 영상 재생 시간, 해상도, 용량 등의 정보가 표시됩니다. 파일을 합치는 순서는 드래그 앤 드롭으로 파일을 끌어서 바꿀 수 있습니다.
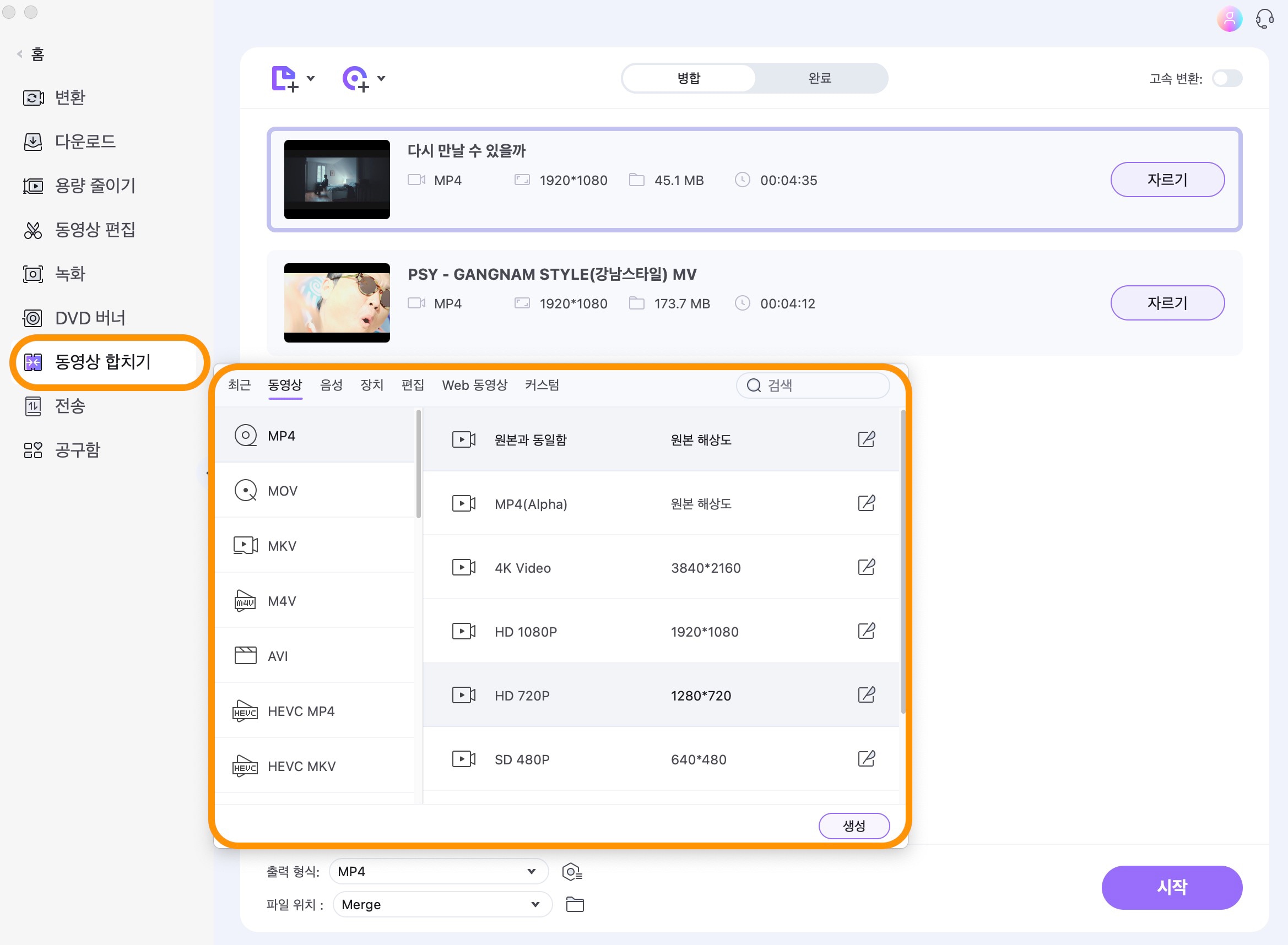
그다음 아래쪽의 출력 형식을 선택하여 합친 비디오를 저장할 포맷을 정해줍니다. 유니컨버터는 거의 모든 동영상 파일 포맷을 지원하며, 아이폰, 갤럭시 등 특정 기기에 최적화된 포맷으로도 변환할 수 있습니다.
03of 04세부 옵션 설정하기
다음은 출력 형식 옆에 있는 세부 설정 버튼을 클릭합니다. 세부 설정 옵션은 해상도, 프레임/비트 레이트와 오디오 채널, 샘플 레이트 등을 원하는 값으로 설정할 수 있습니다. 일일이 옵션을 선택하기 어려우면 "스마트 핏"으로 두면 됩니다.
그럼 유니컨버터가 자동으로 최적의 옵션을 선택하여 줍니다.
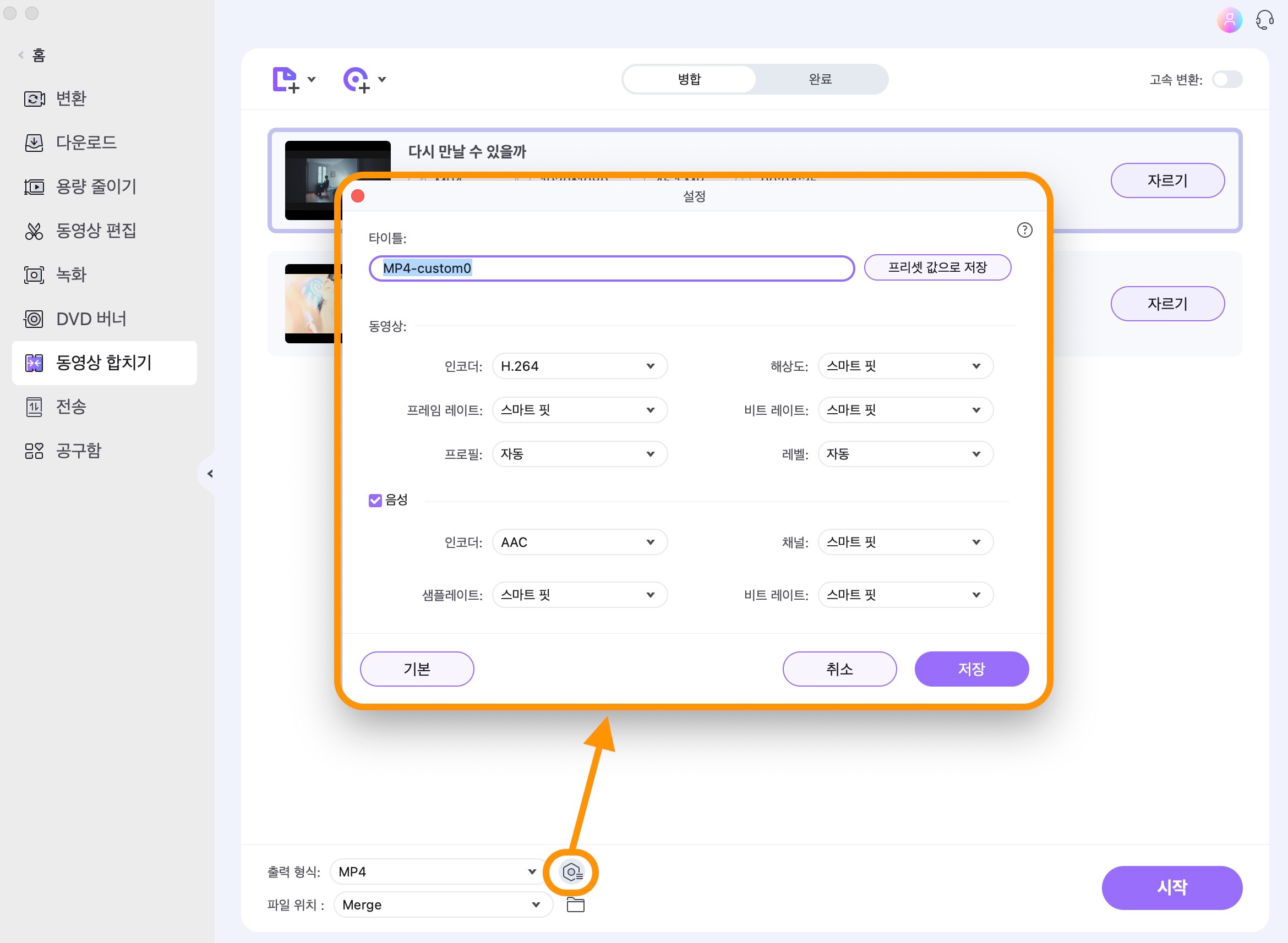
출력 형식 및 옵션 설정이 끝났으면, 시작 버튼을 눌러 변환을 실행합니다.
04of 04결과 확인하기
동영상을 합치는 동안, 진행률과 남은 시간이 표시되며 완료된 파일은 Merge 폴더 또는 상단의 완료 탭을 클릭하여 확인할 수 있습니다.
영상은 유니컨버터에서 지원하는 재생 플레이어 기능으로도 볼 수 있습니다. 그리고 완료 탭의 영상 리스트에서 동영상 편집, 필터 효과 삽입 및 자르기 같은 메뉴로 비디오를 바로 보낼 수도 있습니다.
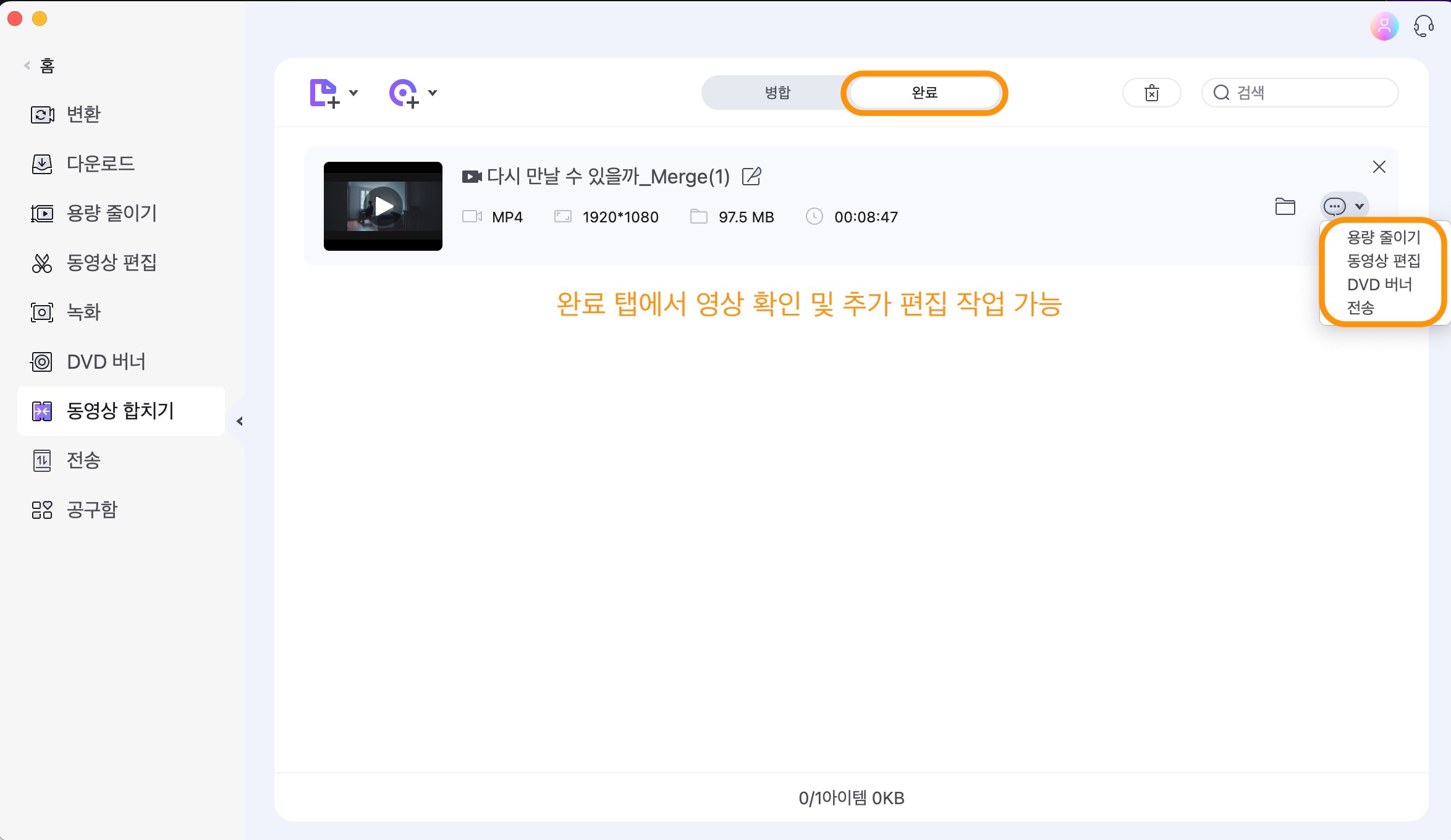
유니컨버터는 동영상 합치기 이외에도 다양한 기능을 제공하므로 무료 체험판을 설치하여 사용해 보시기 바랍니다.
마치며
오늘은 샤나 인코더와 원더쉐어 유니컨버터로 동영상 합치기 방법을 알아보았습니다. 오늘 알려드린 정보가 도움이 되셨길 바랍니다!

