5분 안에 이런 내용을 알려 드려요!
통화나 미팅 녹음 파일을 정리해야 하는데 잡음이 심해 어려웠던 적이 있나요? 혹은 조용한 풍경 영상을 찍으려 했는데 실수로 주변 소리가 많이 들어갔나요? 이럴 때는 동영상, 오디오에서 주변 소음 및 잡음을 제거해 주는 프로그램을 사용하면 깨끗한 사운드를 얻을 수 있습니다.
Part 1 잡음 제거? 언제 필요할까?
영상 녹화나 오디오 녹음을 하다 보면 어쩔 수 없이 잡음이 들어갑니다. 도로 소음이나 바람 소리처럼 외부 환경이 영향을 미칠 때도 있고, 키보드나 마우스 클릭음처럼 작은 소리일 수도 있습니다. 하지만 전문가용 고급 지향성 마이크를 쓰지 않는 이상 이런 소음을 완벽히 피할 수는 없습니다.
그래서 전문적으로 동영상 및 오디오 잡음을 제거해 주는 프로그램을 활용하여 후반 작업을 해줘야 깨끗한 영상과 사운드를 얻을 수 있습니다. 원더쉐어 유니컨버터 14는 AI 기술에 기반한 잡음 제거 기능을 지원하여 쉽고 빠르게 원하지 않는 소음을 제거할 수 있도록 해 줍니다.
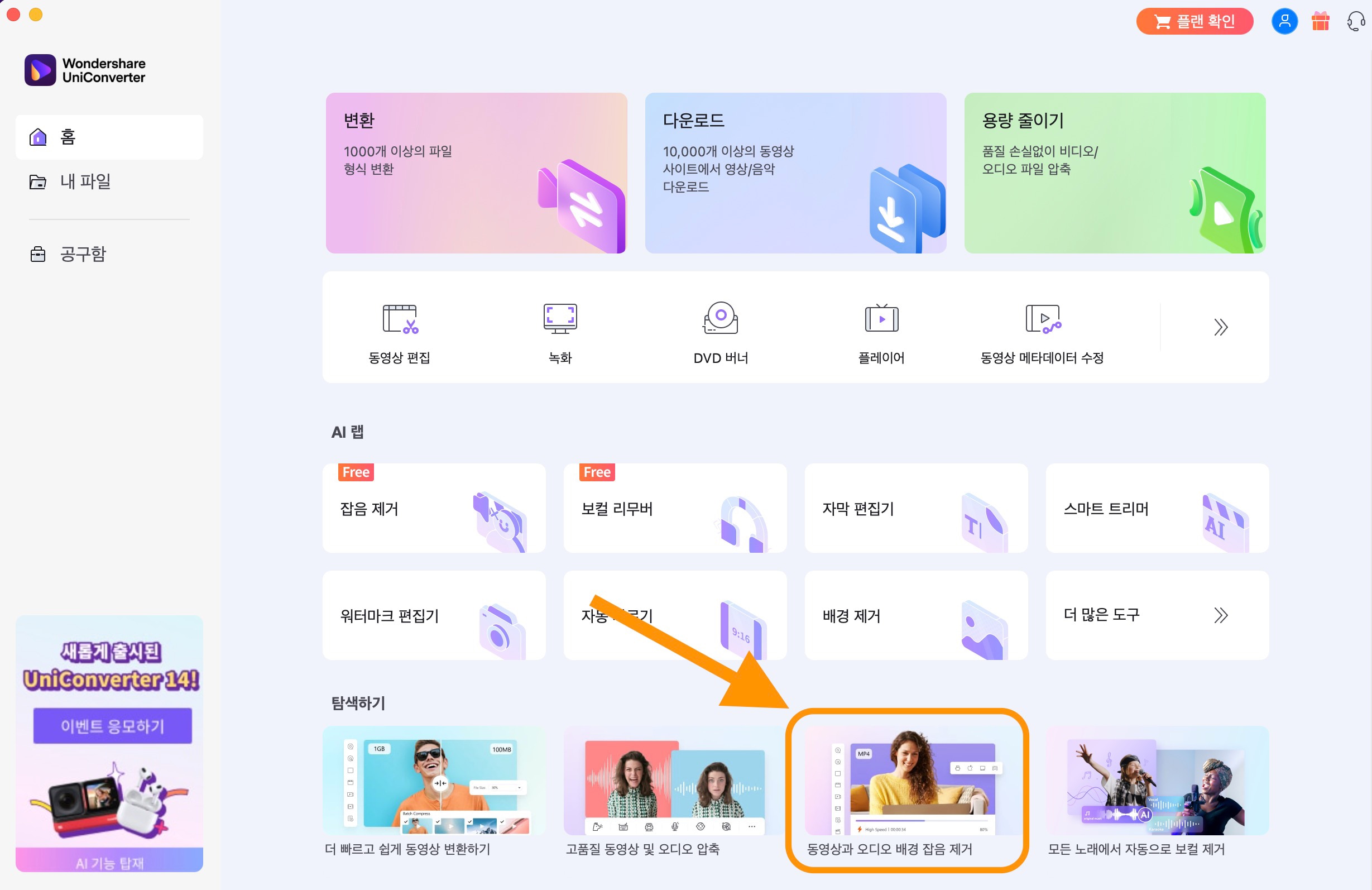
그럼 유니컨버터로 잡음을 제거하는 방법을 순서대로 알려 드리겠습니다.
Part 2 유니컨버터 잡음 제거 방법
01of 03오디오 잡음 제거하기
원더쉐어 유니컨버터는 전문적인 동영상 편집 기능과 동영상 다운로드, 워터마크 및 자막 편집 등 다양한 기능을 지원하는 프로그램입니다. 얼마 전 출시된 14 버전에서는 AI 기반 기술을 바탕으로 한 잡음 제거 및 보컬 리무버 기능을 새롭게 지원하고 있습니다.
프로그램을 실행한 후, 왼쪽 탭의 [공구함] - [AI 랩] - [잡음 제거]를 순서대로 선택합니다.
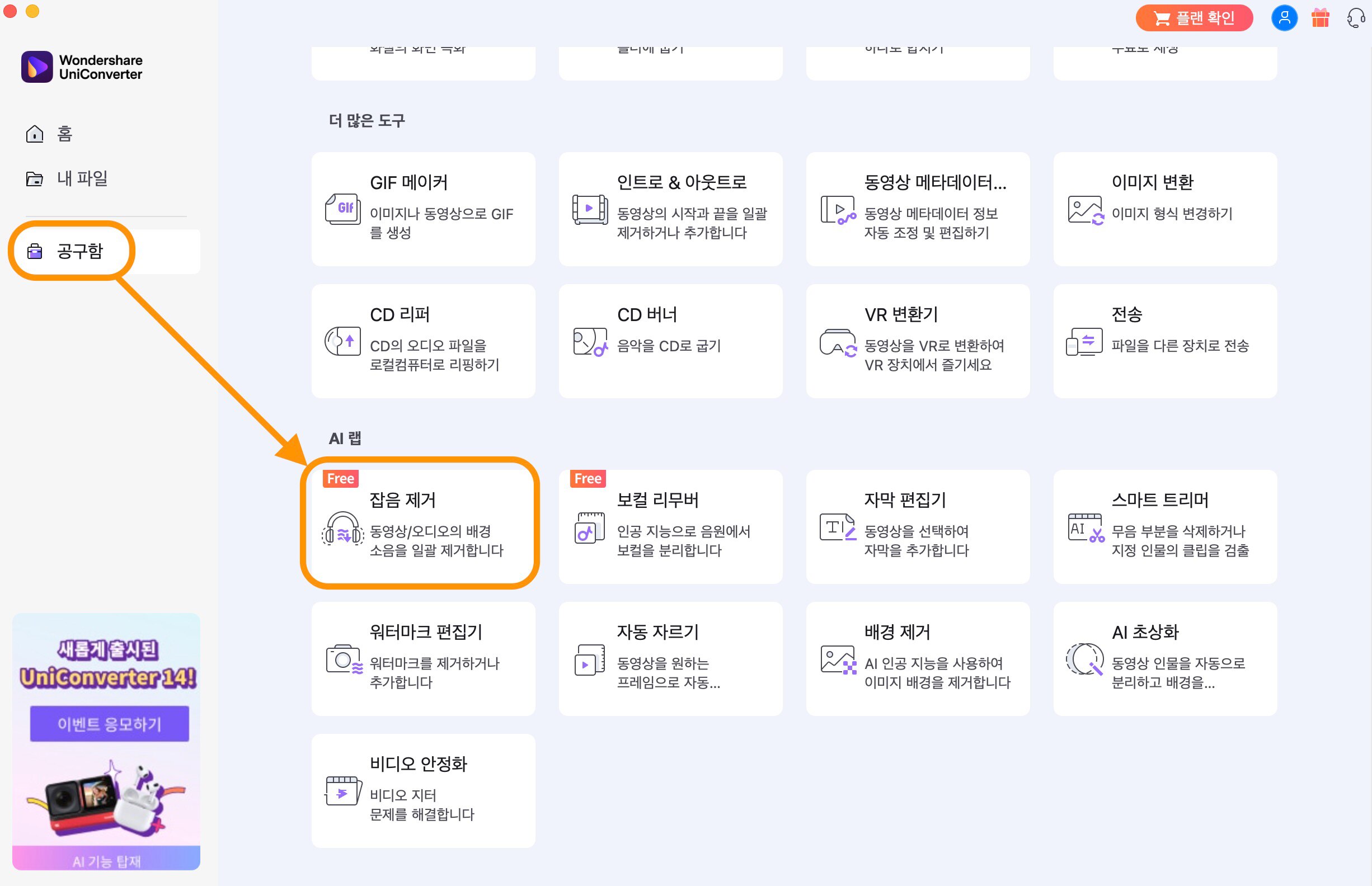
그다음 오디오 파일을 불러옵니다. 파일을 로딩하고 왼쪽 아래에 있는 시작 버튼을 클릭하면 유니컨버터가 자동으로 파일을 분석하여 잡음 제거를 실행합니다.
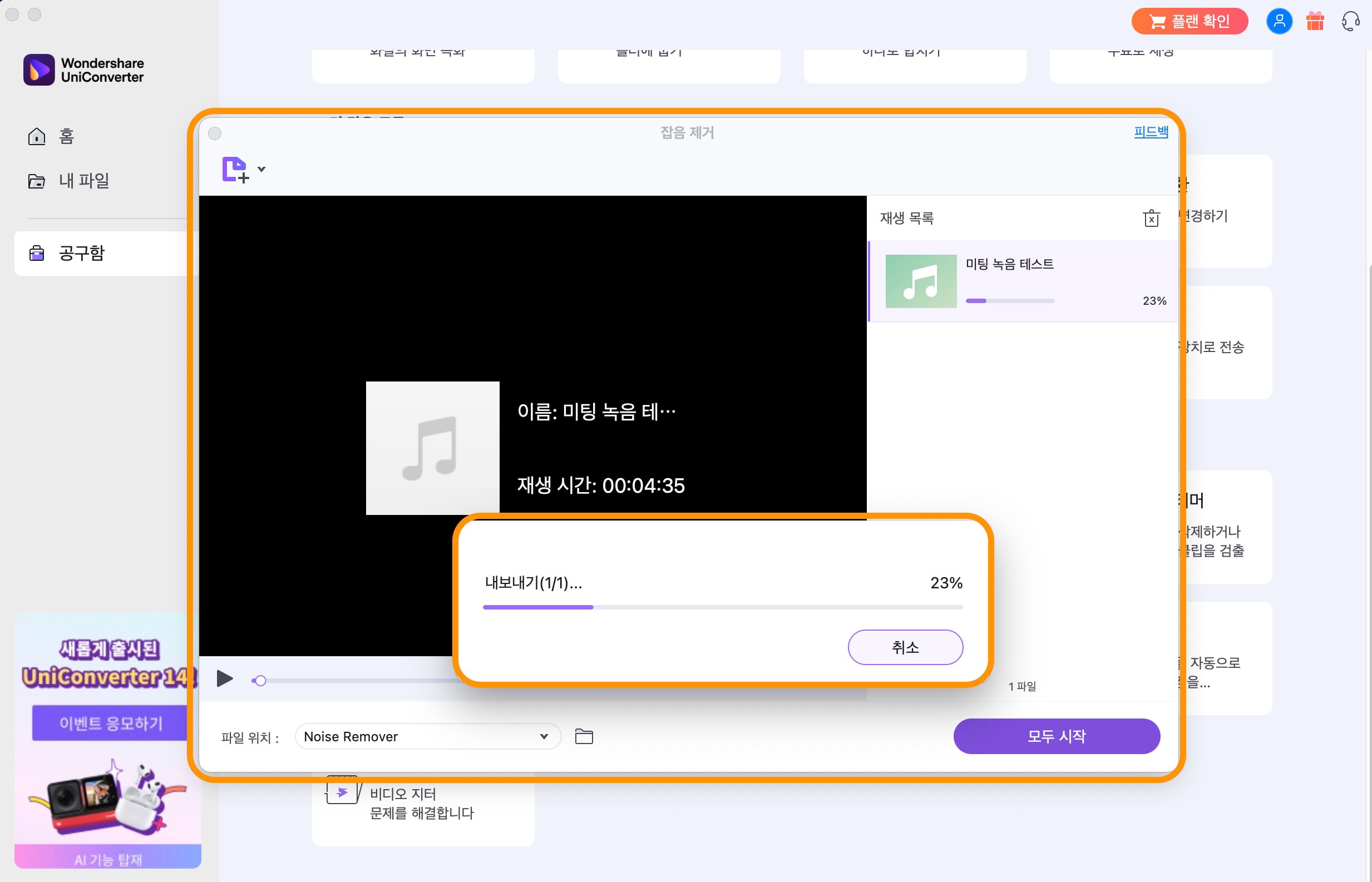
02of 03잡음 제거한 파일 확인하기
잡음 제거가 끝난 파일은 원더쉐어 폴더 밑에 있는 Noise Remover 폴더에 저장되며, 작업이 끝나면 폴더가 자동으로 열려 파일을 확인할 수 있습니다.
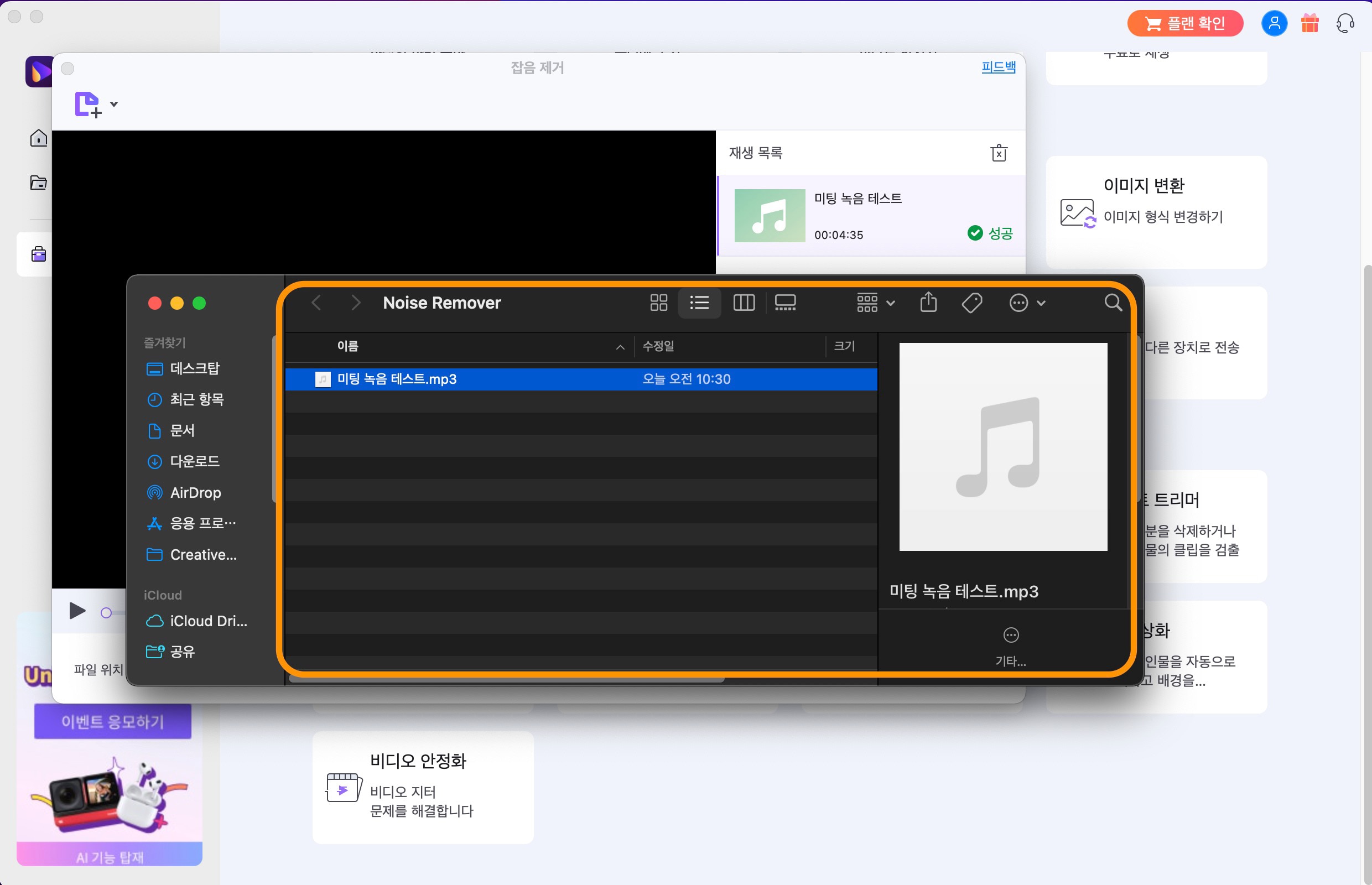
저장된 파일을 유니컨버터 플레이어 기능으로 재생하면 원본과 달리 기타 소음이나 잡음이 많이 줄어든 것을 확인할 수 있습니다.
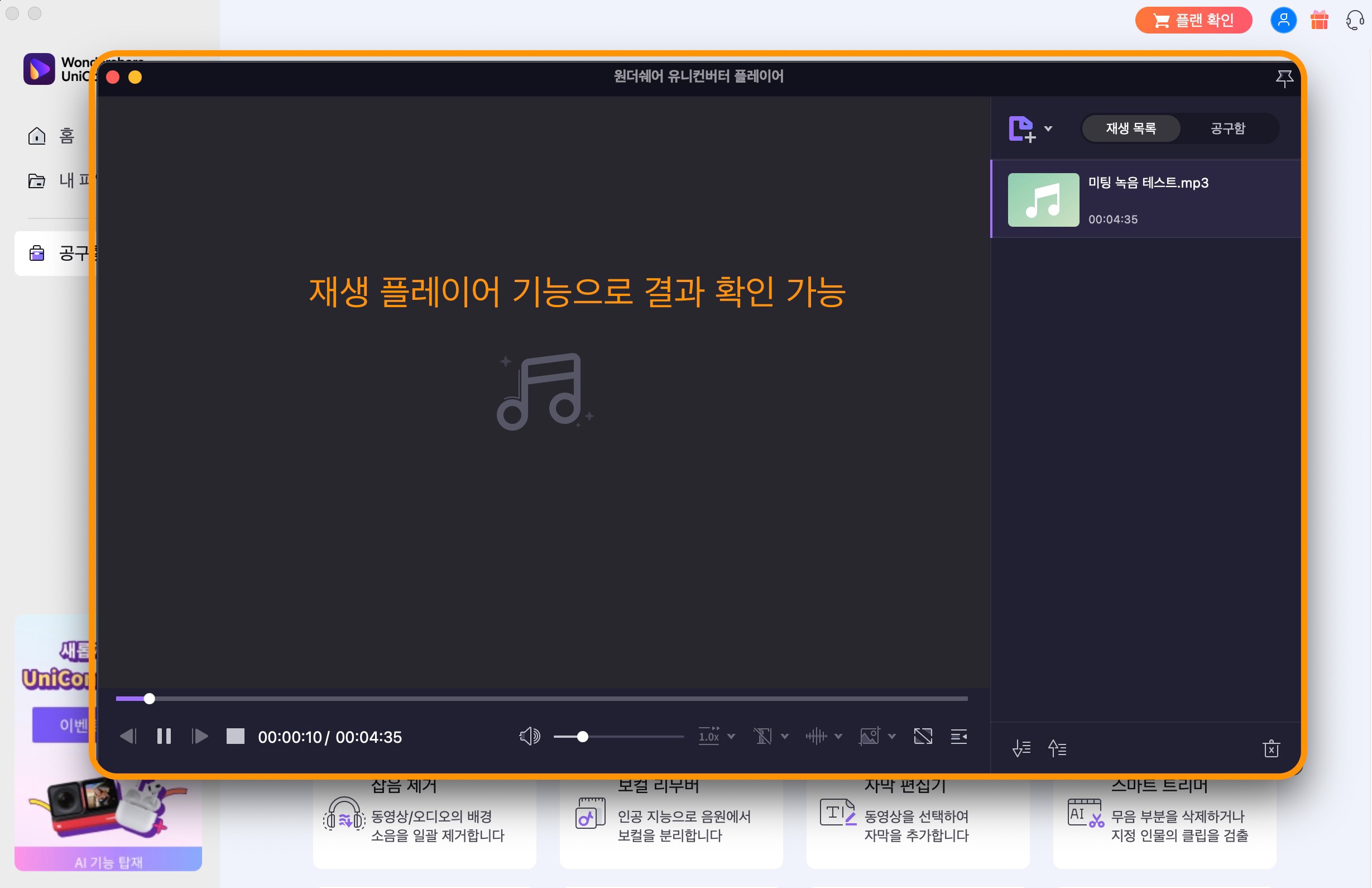
03of 03동영상 잡음 제거
동영상 파일의 잡음을 제거하는 방법도 오디오 파일과 똑같습니다. [공구함] - [AI 랩]에 있는 잡음 제거를 선택한 뒤, 동영상을 불러옵니다. 그다음 시작 버튼을 클릭하면 유니컨버터가 자동으로 잡음을 제거한 동영상 파일을 생성해 줍니다.
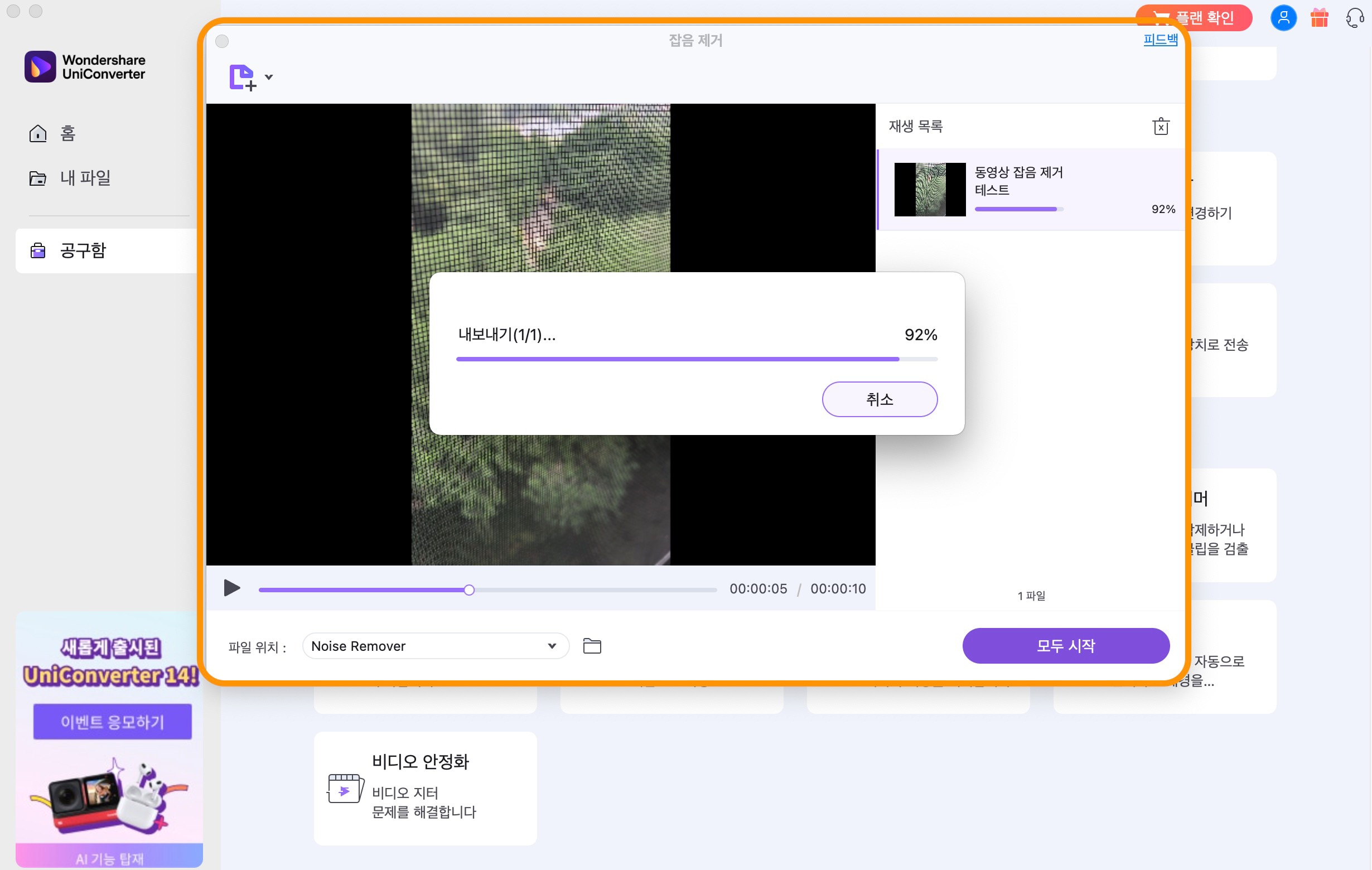
작업이 끝난 동영상 파일은 Noise Remover 폴더에 저장되며, 역시 유니컨버터의 재생 플레이어 기능으로 결과를 확인할 수 있습니다.
Part 3 다양한 AI 기반 기능
유니컨버터는 14 버전에서 새롭게 추가된 잡음 제거와 노이즈 리무버 기능을 포함하여 다양한 AI 기반 기능을 지원합니다. 배경 제거 및 AI 초상화 기능은 이미지의 불필요한 배경을 삭제하고, 동영상에서 인물을 자동으로 분리해 줍니다.
워터마크 편집기는 워터마크를 추가하거나, AI 분석을 통해 기존 워터마크를 제거하는 기능을 지원합니다. 그리고 동영상에 소리가 없는 부분을 자동 삭제하거나, 특정 인물이 들어간 부분을 골라낼 수 있는 스마트 트리머 기능도 제공합니다.
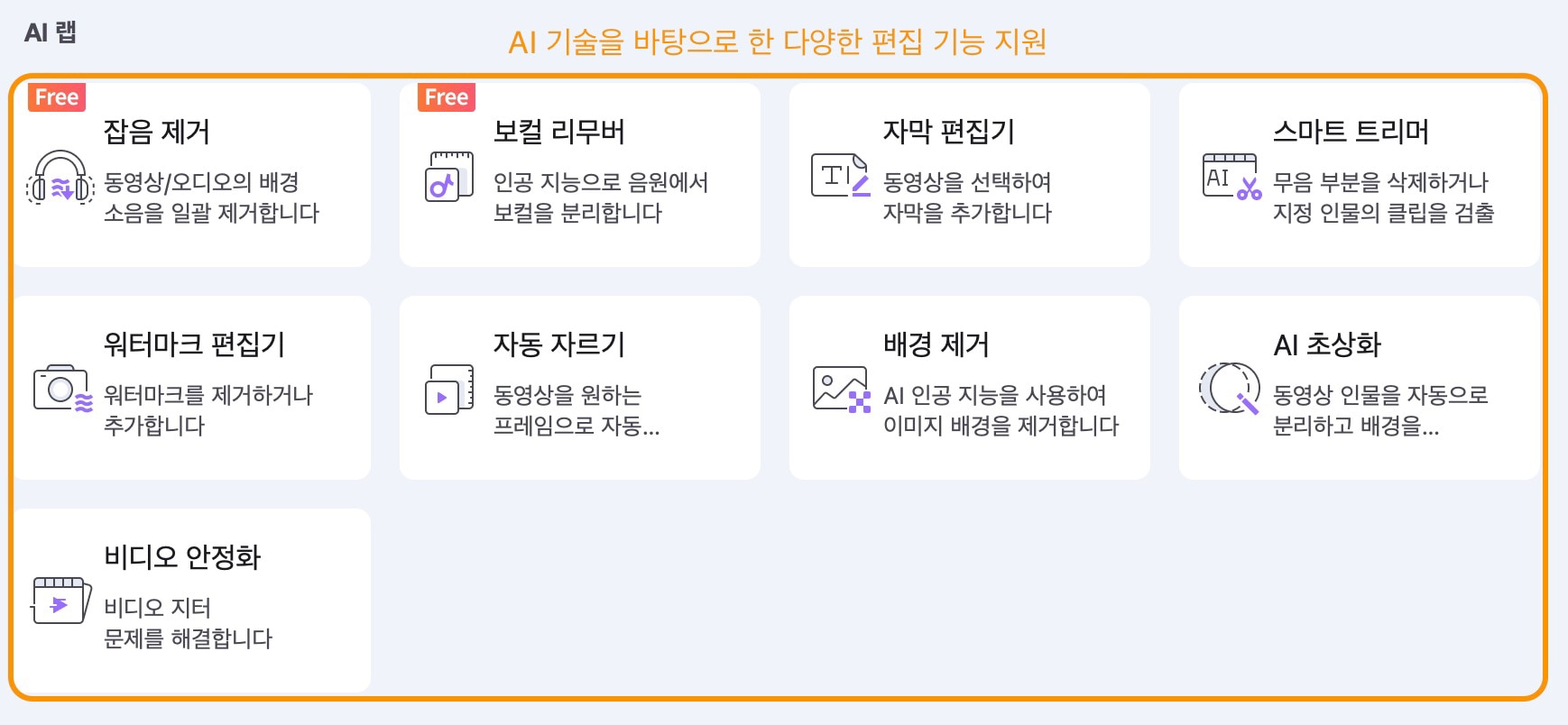
위에서 말한 기능 대부분은 체험판에서도 일정 기간 무료로 사용할 수 있으므로, 유니컨버터를 다운받아 설치해 보시기 바랍니다.
마치며
오늘은 동영상이나 오디오의 잡음 제거는 왜 필요한지, 그리고 유니컨버터로 어떻게 효과적으로 필요 없는 소음을 지울 수 있는지 알아보았습니다. 이번 글이 여러분에게 도움이 되길 바랍니다.

