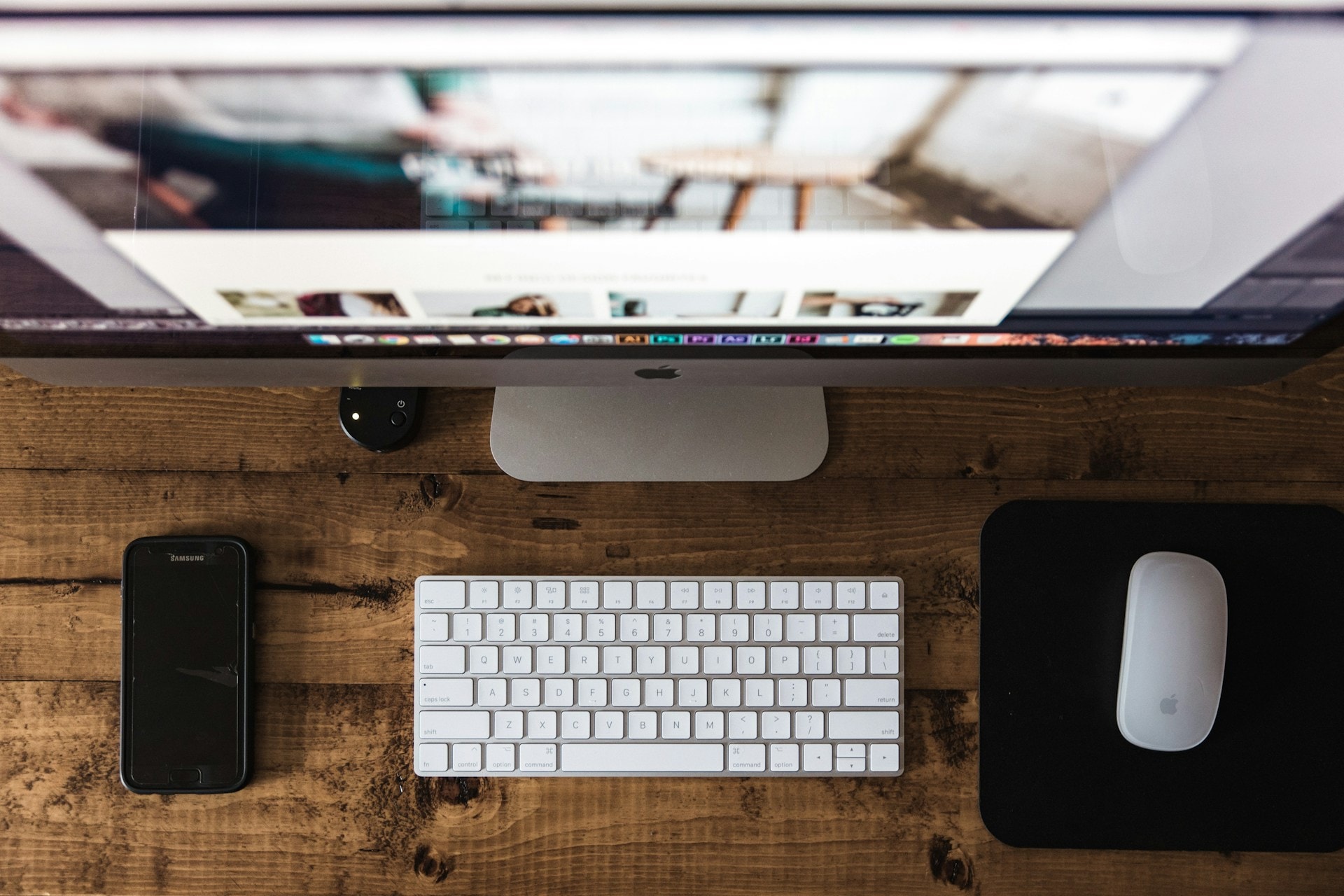
맥에서 간단한 스크린샷을 찍는 것은 쉽지만, 스크롤이 필요한 전체 웹페이지나 문서를 캡처하는 것은 조금 더 어려울 수 있습니다. 이 작업을 수행하기 위해 포괄적인 가이드에서 맥에서 스크롤 스크린샷을 매우 쉽게 만드는 상위 10가지 도구를 소개하겠습니다. 자세히 알아보세요!
- 4K, 1080p, 720p, 480p 등 다양한 해상도로 비디오 해상도 변경 가능
- 독특한 APEXTRANS 기술로 표준 변환기보다 30배 빠른 변환 속도
- 비디오 자르기, 크기 조정, 워터마크 추가, 자막 편집 등의 기능 제공
- 다용도 도구 상자: 비디오 메타데이터 추가, GIF 제작기, 스마트 트리머, 비디오 압축기, 화면 녹화기 포함

빠른 탐색:
|
도구 이름 |
최고의 기능 |
평가 |
|
종합적인 미디어 해결책 |
★★★★★ |
|
|
기본적인 필요를 위한 내장된 맥 앱 |
★★★☆☆ |
|
|
간단하며 추가 소프트웨어가 필요하지 않음 |
★★☆☆☆ |
|
|
브라우저 기반의 빠른 캡처 도구 |
★★★★☆ |
|
|
전체 페이지 브라우저 스크린샷 |
★★★★☆ |
|
|
파이어폭스 내에서 빠른 캡처 |
★★★☆☆ |
|
|
웹 캡처를 위한 간편한 크롬 확장 프로그램 |
★★★★☆ |
|
|
다기능 캡처 및 주석 추가 |
★★★★☆ |
|
|
고급 캡처 편집 기능 |
★★★★☆ |
|
|
가볍고 빠른 스크린샷 도구 |
★★★★☆ |
1. 유니컨버터
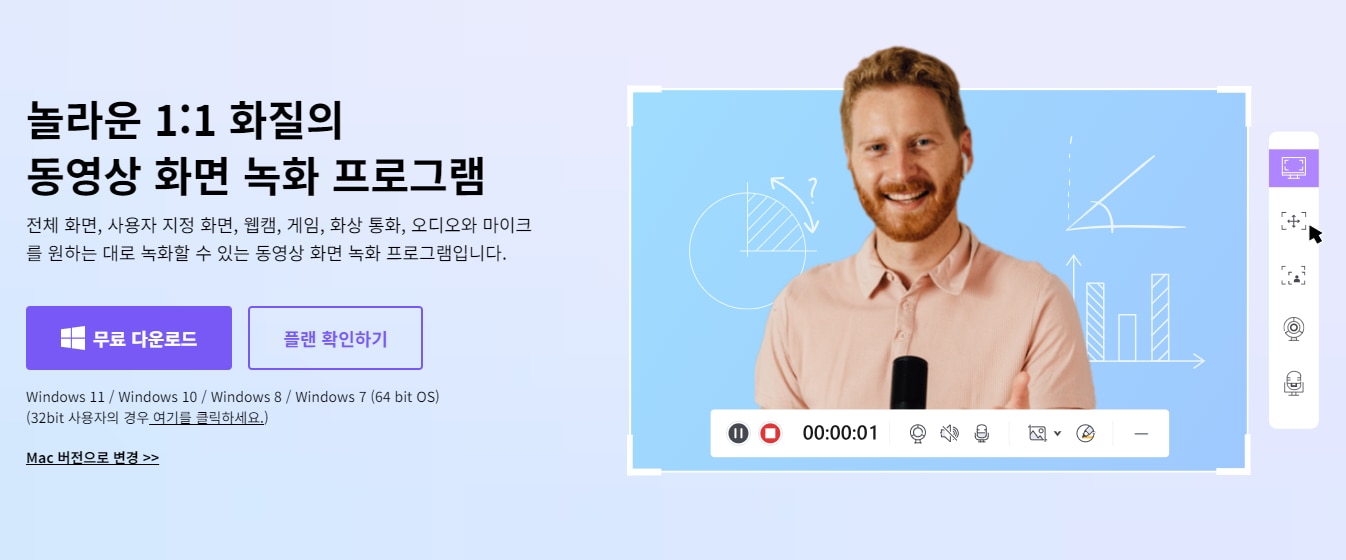
유니컨버터는 스크롤 스크린샷을 캡처하기 위한 강력한 올인원 미디어 도구입니다. 단순한 스크린샷을 넘어서는 다재다능한 해결책이 필요한 사용자에게 이상적입니다. 유니컨버터를 사용하면 화면 특정 영역의 스크린샷을 찍고, 프로처럼 편집하고, 몇 가지 간단한 단계로 친구와 공유할 수 있습니다.
기능:
- 고품질 스크롤 스크린샷.
- 파일 변환, 편집, 및 화면 녹화.
- 직관적이고 스크롤하기 쉬운 인터페이스.
스크롤 스크린샷을 위한 유니컨버터 사용하는 방법:
1단계 유니컨버터를 열고 화면 녹화기를 찾으세요
유니컨버터를 다운로드하고 설치합니다. 맥에서 응용 프로그램을 실행하고, 화면 녹화기 도구(아래에 표시됨)를 클릭한 다음, 화면 녹화기를 다시 한 번 클릭합니다.
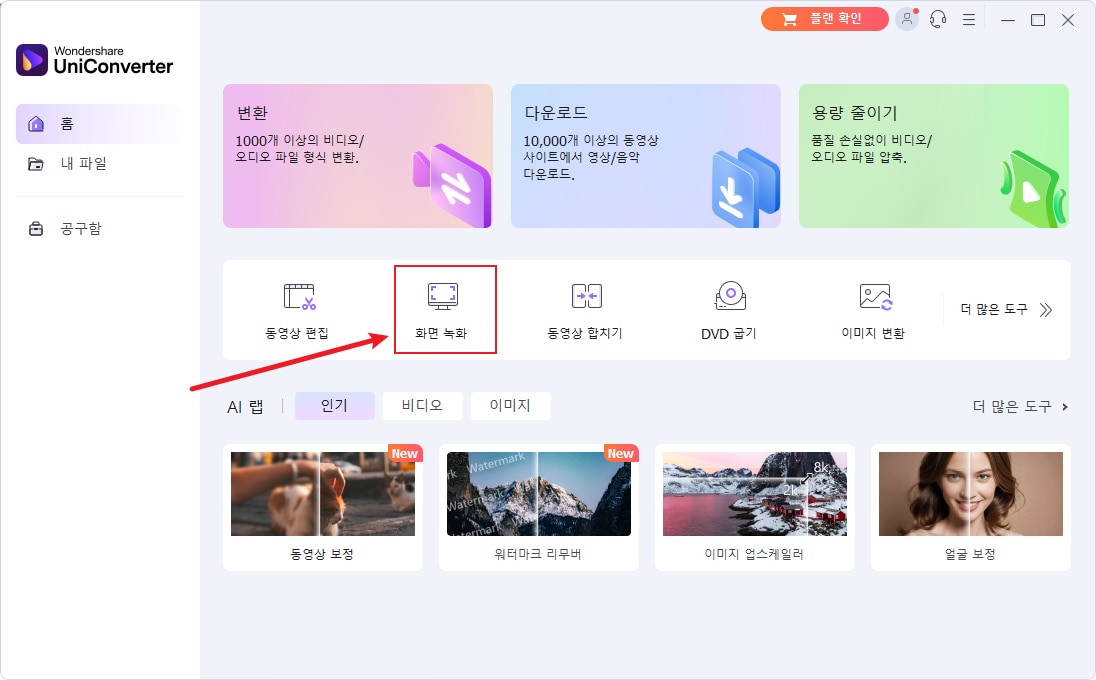
2단계 스크린샷 영역 선택
스크린샷 옵션을 선택한 다음 캡처하려는 영역을 정의합니다. 또한 상단의 기어 아이콘을 클릭하여 프레임 속도, 품질, 형식 등의 설정을 변경할 수도 있습니다.
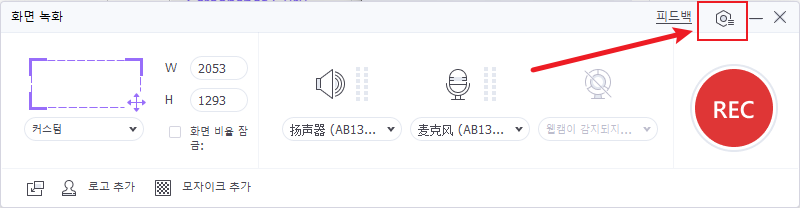
3단계 스크롤 스크린샷을 녹화하세요
이제 빨간색 REC 버튼을 클릭하여 선택한 영역의 녹화를 시작합니다. 원하는 곳 어디든 페이지를 스크롤합니다. 마지막으로, 녹화가 끝나면 정지 옵션을 클릭합니다.
4단계 스크린샷 저장 또는 편집하기
캡처가 완료되면 이미지를 저장하거나 유니컨버터의 편집 기능을 사용하여 수정하세요.
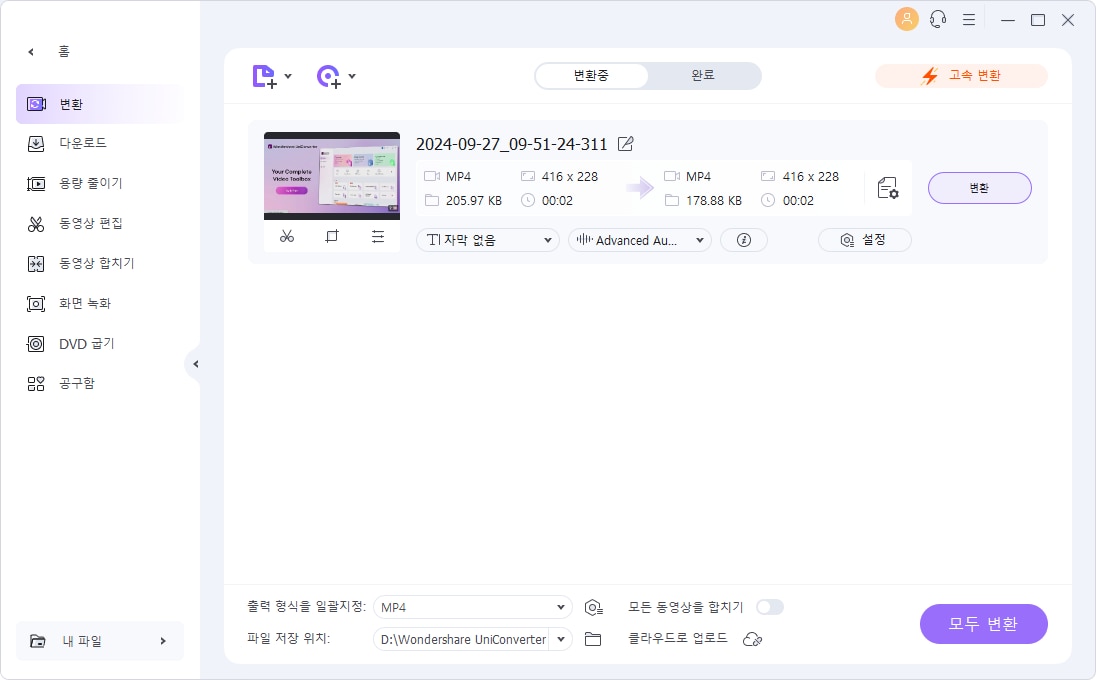
2. QuickTime Player

QuickTime Player는 맥의 기본 응용 프로그램으로, 주로 미디어 재생으로 알려져 있습니다. 그러나 약간의 독창성(과 많은 시간)만 있으면 기본 화면 녹화에도 사용할 수 있으며, 이를 이어 붙여 스크롤 스크린샷을 만들 수 있습니다.
기능:
- 모든 맥에 사전 설치되어 있습니다.
- 기본적인 화면 녹화 기능.
- 간단하고 사용하기 쉽습니다.
QuickTime Player를 사용하는 방법:
- 응용 프로그램 폴더에서 QuickTime Player를 엽니다.
- 파일 > 새 화면 녹화를 선택하세요.
- 녹화할 영역을 정의하고 녹화를 시작합니다.
- 녹화하는 동안 콘텐츠를 수동으로 스크롤하세요.
- 녹화를 중지하고 파일을 저장합니다.
3. Print Option
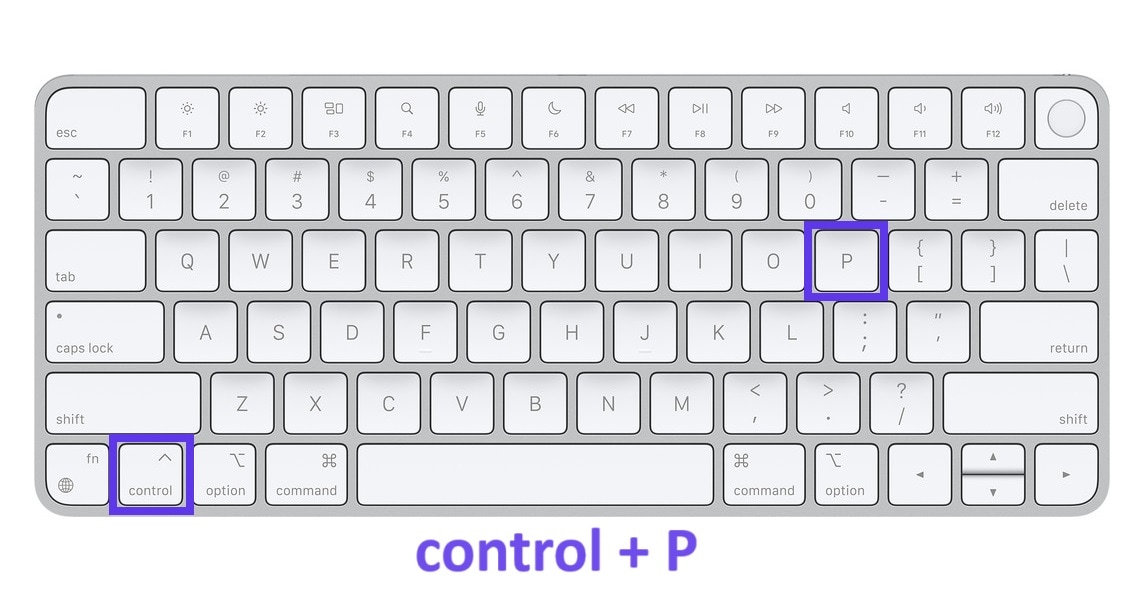
맥에서 인쇄 기능을 사용하면 긴 웹 페이지나 문서를 PDF로 저장하여 창의적으로 캡처한 다음, 이를 이미지로 변환할 수 있습니다.
기능:
- 추가 소프트웨어 없이도 기본적으로 사용 가능합니다.
- 긴 문서와 웹 페이지에 사용하기 쉽습니다.
Print Option을 사용하는 방법:
- 캡처하려는 웹 페이지나 문서를 엽니다.
- Cmd + P 키를 눌러 인쇄 대화창을 엽니다.
- 옵션에서 PDF로 저장을 선택합니다.
- PDF 파일을 저장하고 필요한 경우 미리보기를 사용하여 이미지로 변환합니다.
4. Screenshot Guru
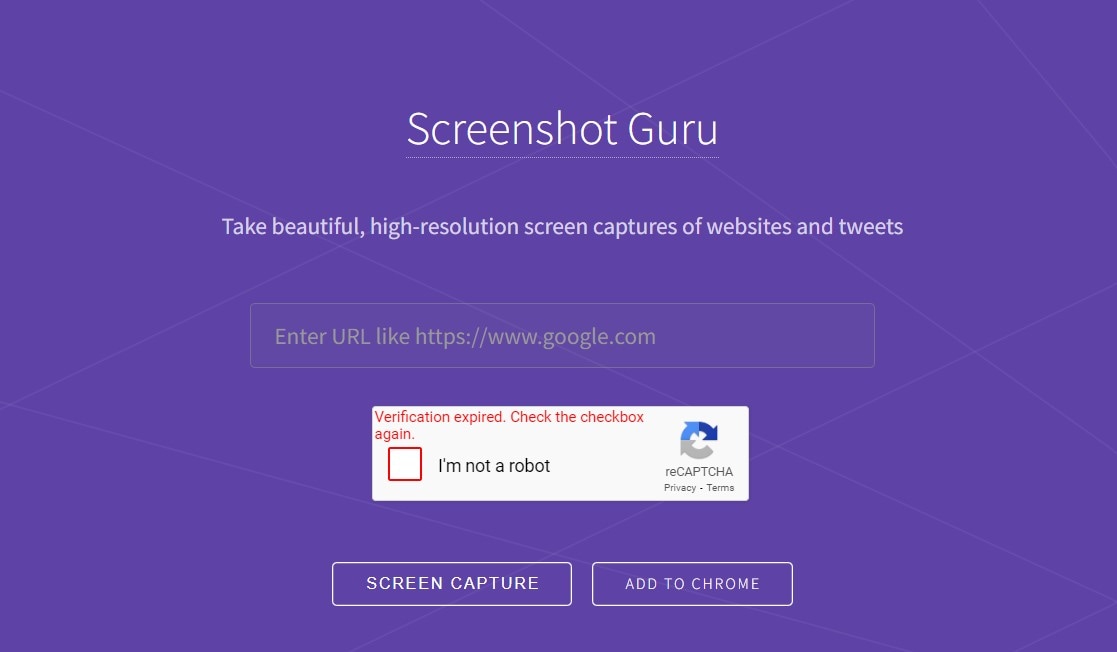
Screenshot Guru는 웹 브라우저에서 직접 스크롤 스크린샷을 캡처하는 온라인 도구입니다. 추가 소프트웨어를 설치하지 않고도 빠르게 캡처하기에 이상적입니다.
기능:
- 소프트웨어 설치가 필요하지 않습니다.
- 브라우저에서 직접 작동합니다.
- 긴 웹 페이지를 캡처하는 데 도움이 됩니다.
Screenshot Guru 사용 방법:
- Screenshot Guru 웹사이트를 방문합니다.
- 캡처하려는 웹페이지의 URL을 입력합니다.
- 화면 캡처 버튼을 클릭하고 스크린샷이 생성되기를 기다립니다.
- 이미지가 준비되면 마우스 오른쪽 버튼을 클릭하고 이미지 파일을 다운로드합니다.(아래 그림에서 볼 수 있습니다.)
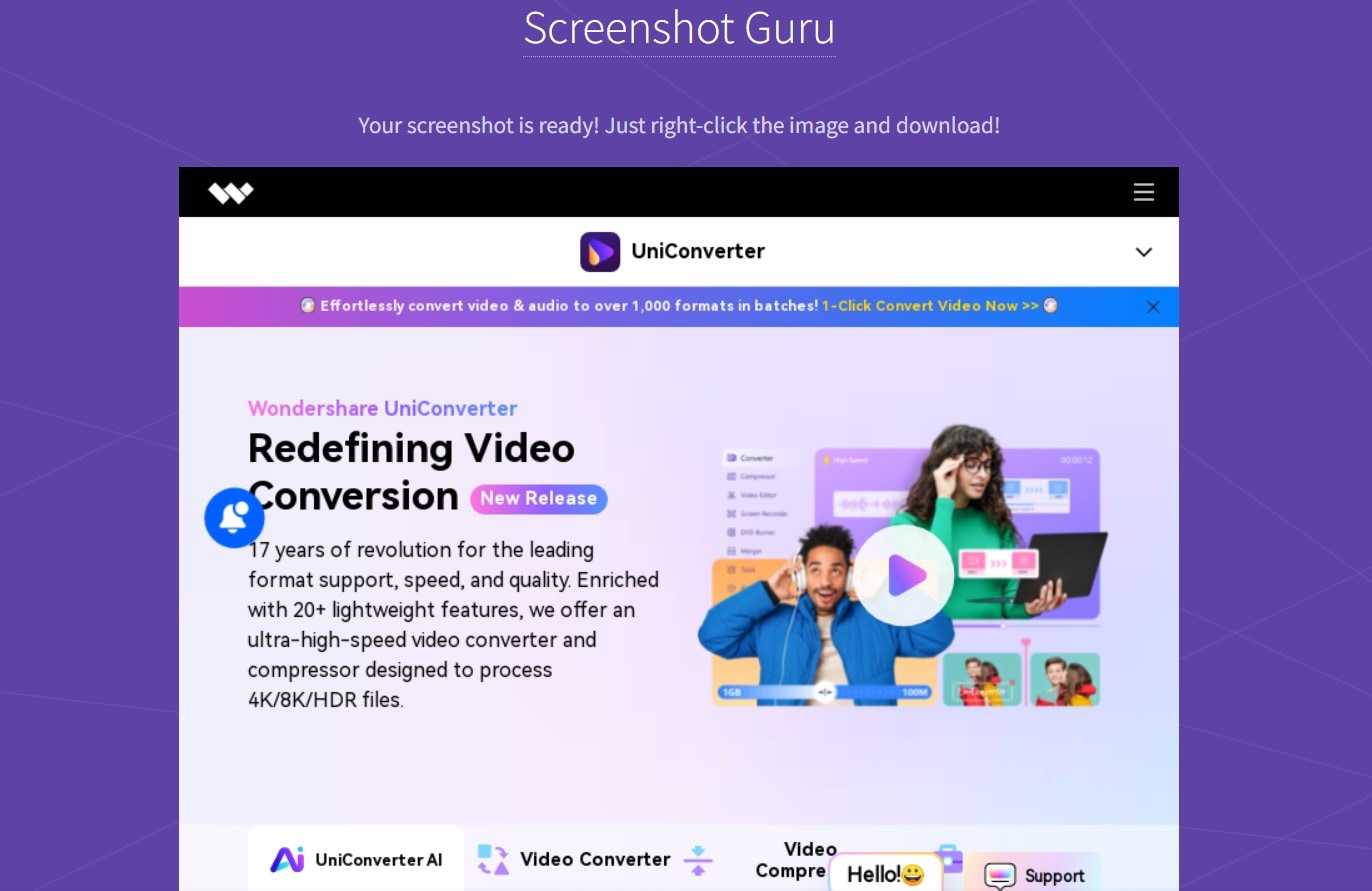
5. Full Page Screen Capture
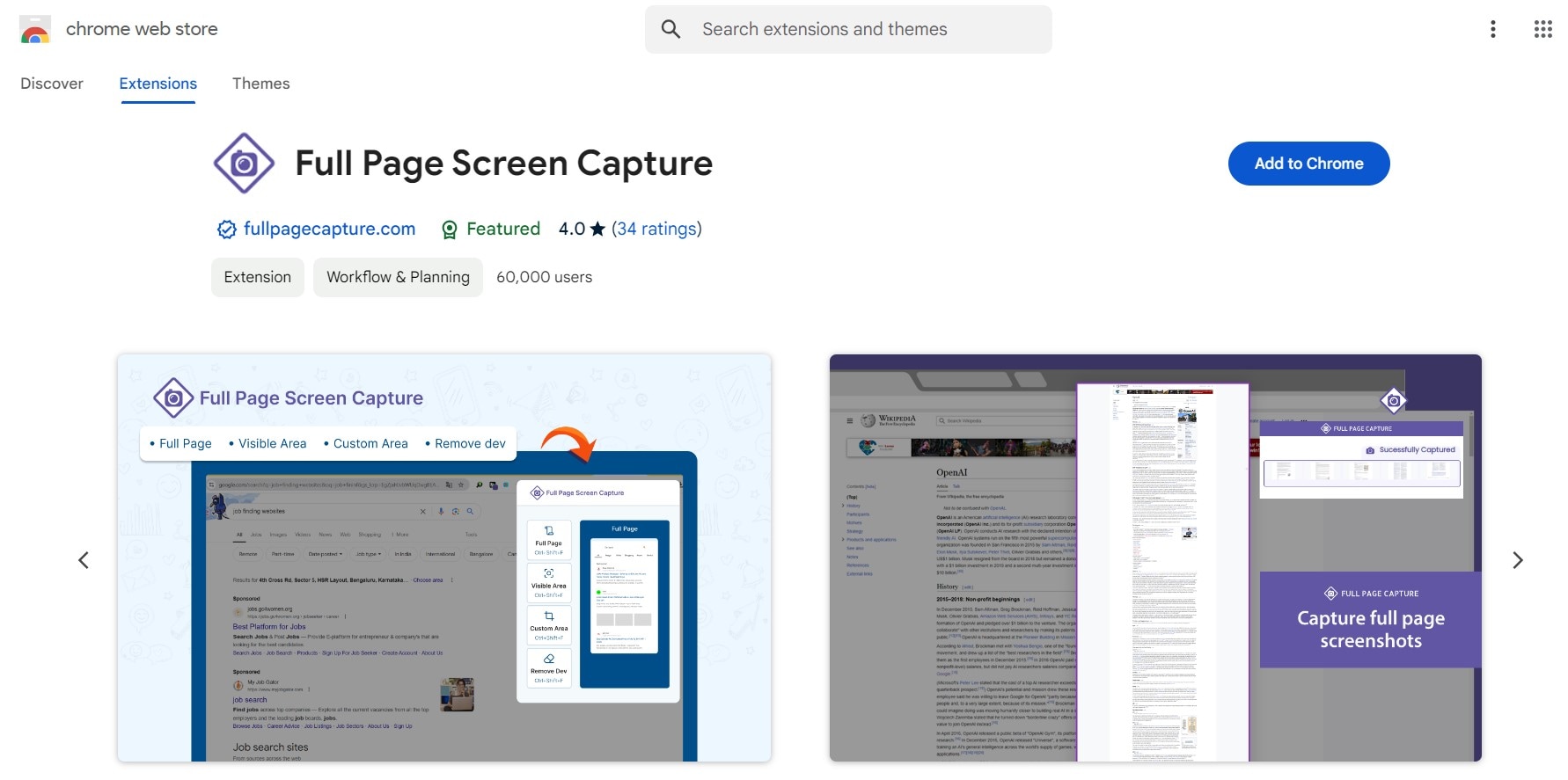
Full Page Screen Capture는 사용자가 한 번의 클릭으로 전체 웹 페이지를 캡처할 수 있는 크롬 확장 프로그램입니다. 중요한 정보를 생략하지 않고 전체 페이지 레이아웃을 문서화해야 하는 웹 디자이너와 개발자에게 특히 유용합니다.
기능:
- 한 번에 전체 웹페이지를 캡처합니다.
- 간단한 한 번의 클릭으로 작업이 가능합니다.
- 다양한 형식으로 스크린샷을 저장합니다.
Full Page Screen Capture를 사용하는 방법:
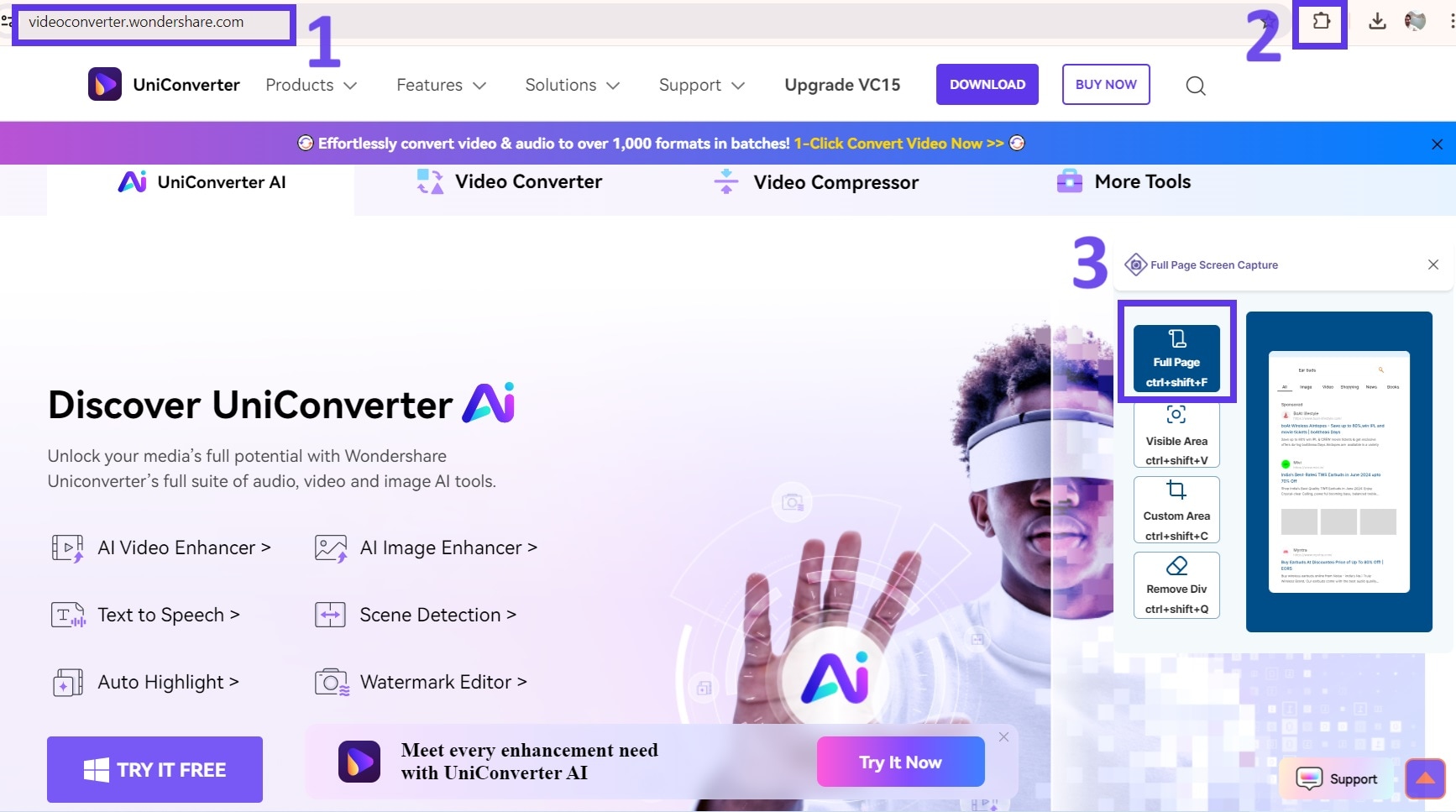
- 크롬에 Full Page Screen Capture 확장 프로그램을 설치한 후 스크린샷을 찍고 싶은 웹사이트 URL로 이동하세요.
- 위의 스크린샷에 보이는 대로 확장 프로그램 옵션을 클릭하세요.
- 마지막으로, 크롬 도구 모음에서 Full Page Screen Capture 아이콘을 클릭합니다.
- 이 도구는 자동으로 스크롤하고, 전체 웹페이지를 캡처하여 브라우저에 새 페이지로 엽니다.
- 원하는 형식으로 스크린 샷을 저장합니다.
6. Firefox Screenshots
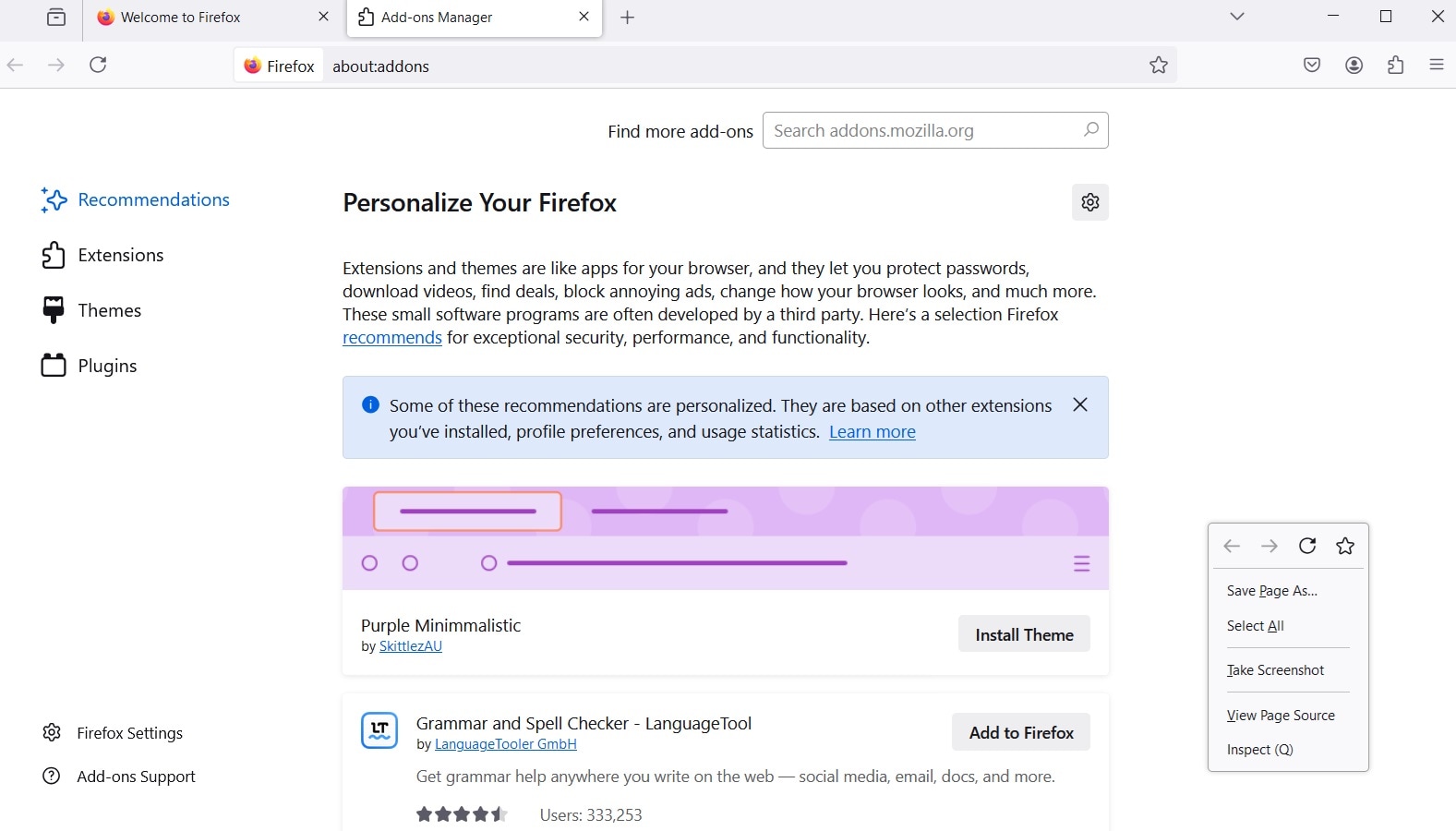
크롬이 아닌 파이어폭스를 사용하는 경우, Firefox Screenshots을 활용할 수 있습니다. Firefox Screenshots은 파이어폭스 브라우저에 내장된 기능으로, 사용자가 추가 도구 없이도 보이는 콘텐츠나 전체 페이지 콘텐츠의 스크린샷을 캡처할 수 있습니다.
기능:
- 파이어폭스 브라우저에 통합되어 있습니다.
- 전체 페이지 또는 표시되는 영역의 스크린샷 옵션.
- 공유하고 저장하기 쉽습니다.
Firefox Screenshots을 사용하는 방법:
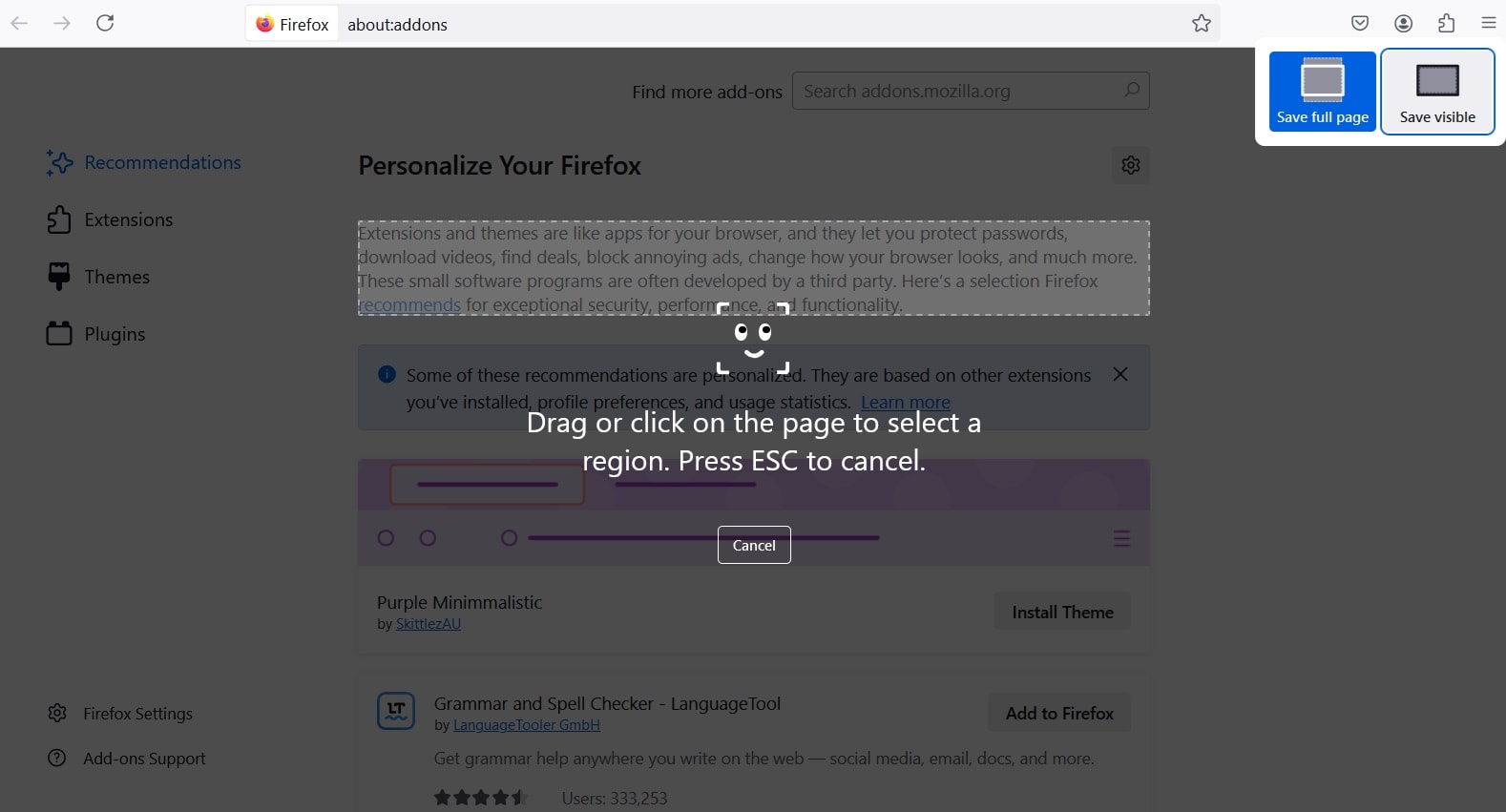
- 파이어폭스를 열고 캡처하려는 웹 페이지로 이동합니다.
- 페이지의 빈 공간을 마우스 오른쪽 버튼으로 클릭하고 스크린샷 찍기를 선택하세요.
- 전체 페이지 저장이나 표시된 내용 저장을 선택하세요.
- 필요에 따라 스크린샷을 저장하거나 공유하세요.
7. GoFullPage
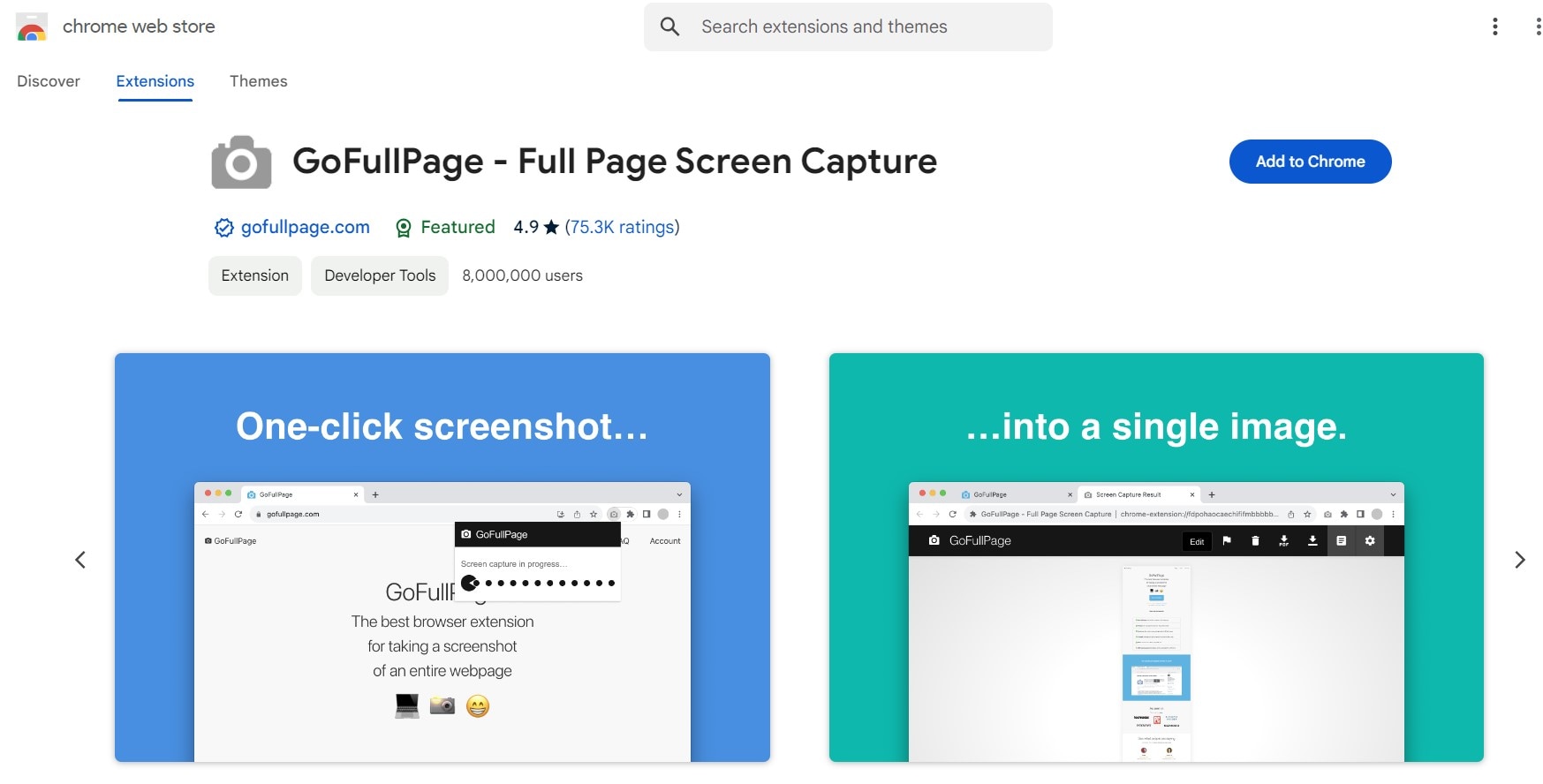
GoFullPage는 사용자가 전체 웹페이지를 쉽게 캡처할 수 있게 해주는 잘 알려진 크롬 확장 프로그램입니다. 이 도구는 일관되고 신뢰할 수 있는 전체 페이지 캡처가 필요한 사람들에게 편리합니다.
기능:
- 수동 스크롤 없이 전체 웹 페이지를 캡처합니다.
- 한 번의 클릭으로 조작할 수 있는 간단한 인터페이스.
- 다양한 출력 형식을 지원합니다.
GoFullPage 사용 방법:
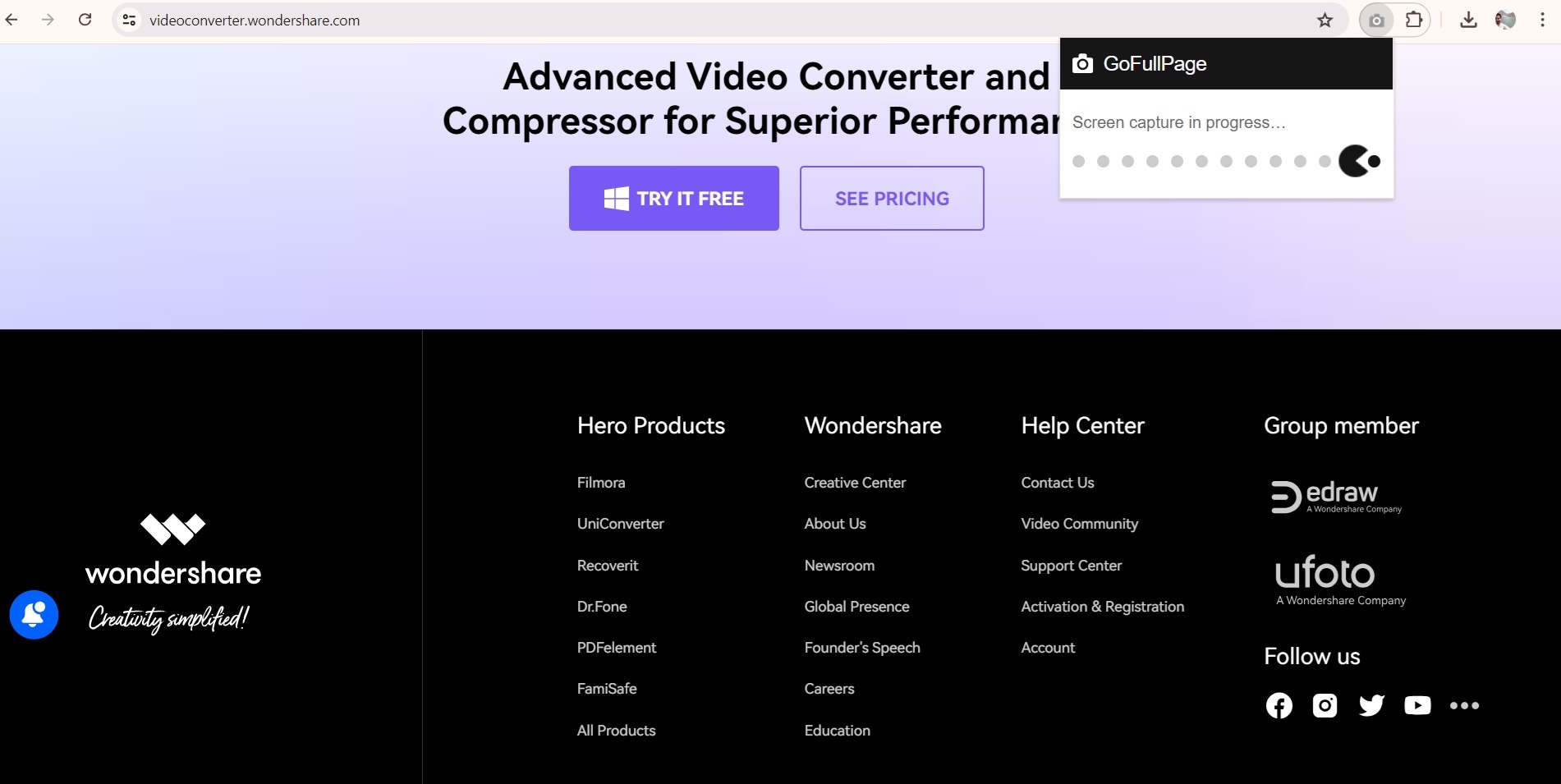
- 크롬 웹 스토어에서 GoFullPage 확장 프로그램을 설치합니다.
- 캡처하려는 웹 페이지로 이동하세요.
- 크롬 도구 모음에서 GoFullPage 아이콘을 클릭합니다.
- 이 도구는 전체 웹페이지를 자동으로 스크롤하여 캡처합니다(위 이미지에서 볼 수 있듯이, 원더쉐어 웹사이트를 캡처하고 있습니다).
- 스크린샷을 컴퓨터에 저장합니다.
8. Awesome Screenshot
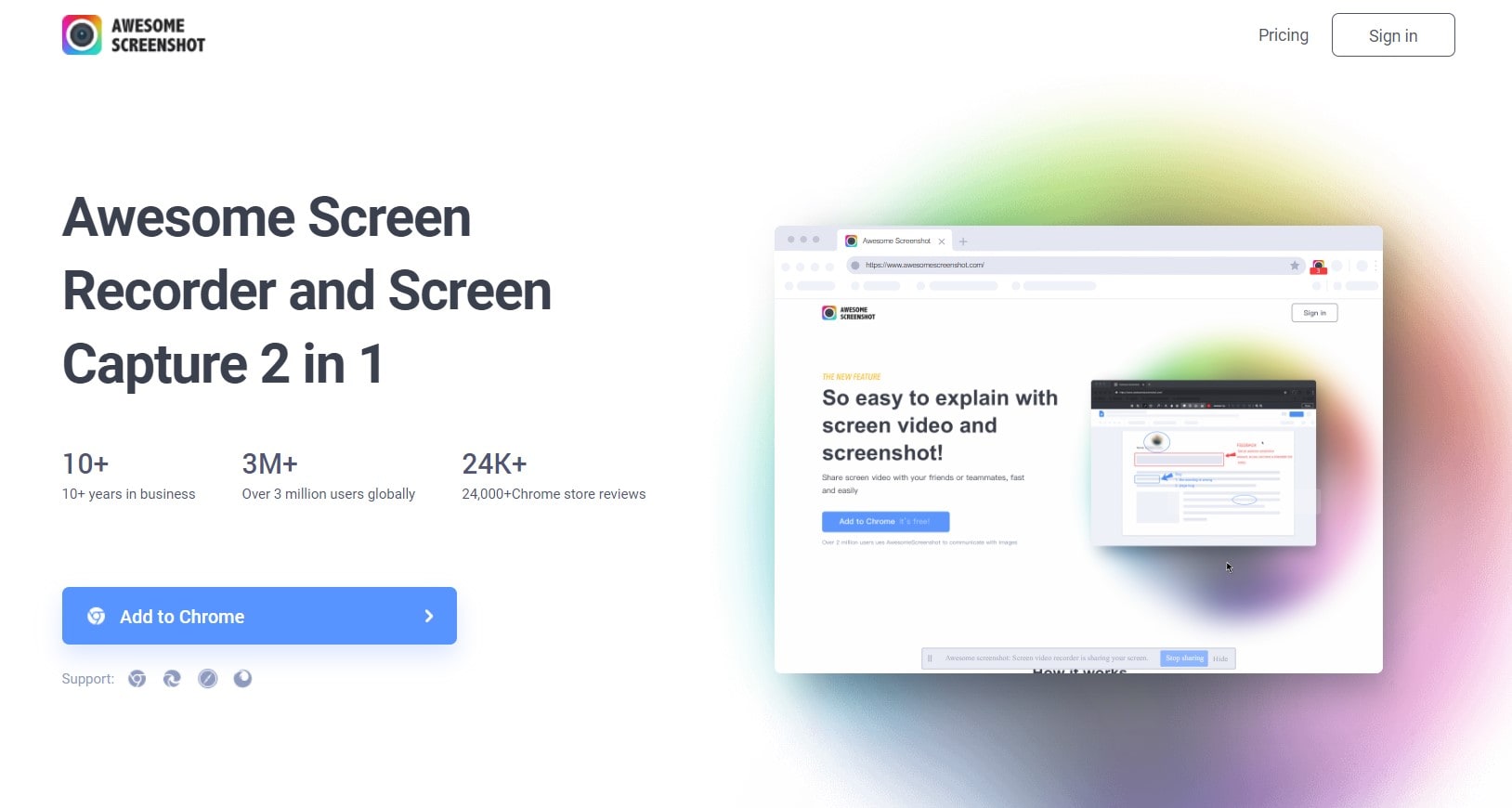
Awesome Screenshot은 이름만큼이나 굉장합니다. 본질적으로 스크롤 스크린샷을 캡처하고 주석, 편집 및 공유 기능을 포함하는 다기능 확장 프로그램입니다. 따라서 스크린샷을 캡처하고 편집하기 위한 완벽한 도구가 필요한 사용자에게 완벽합니다.
기능:
- 스크롤 화면 캡처 맥 도구
- 전체 페이지, 선택한 영역 및 보이는 영역 캡처.
- 편집 및 강조를 위한 주석 도구.
- 클라우드 저장공간 통합으로 쉽게 공유할 수 있습니다.
Awesome Screenshot 사용하는 방법:
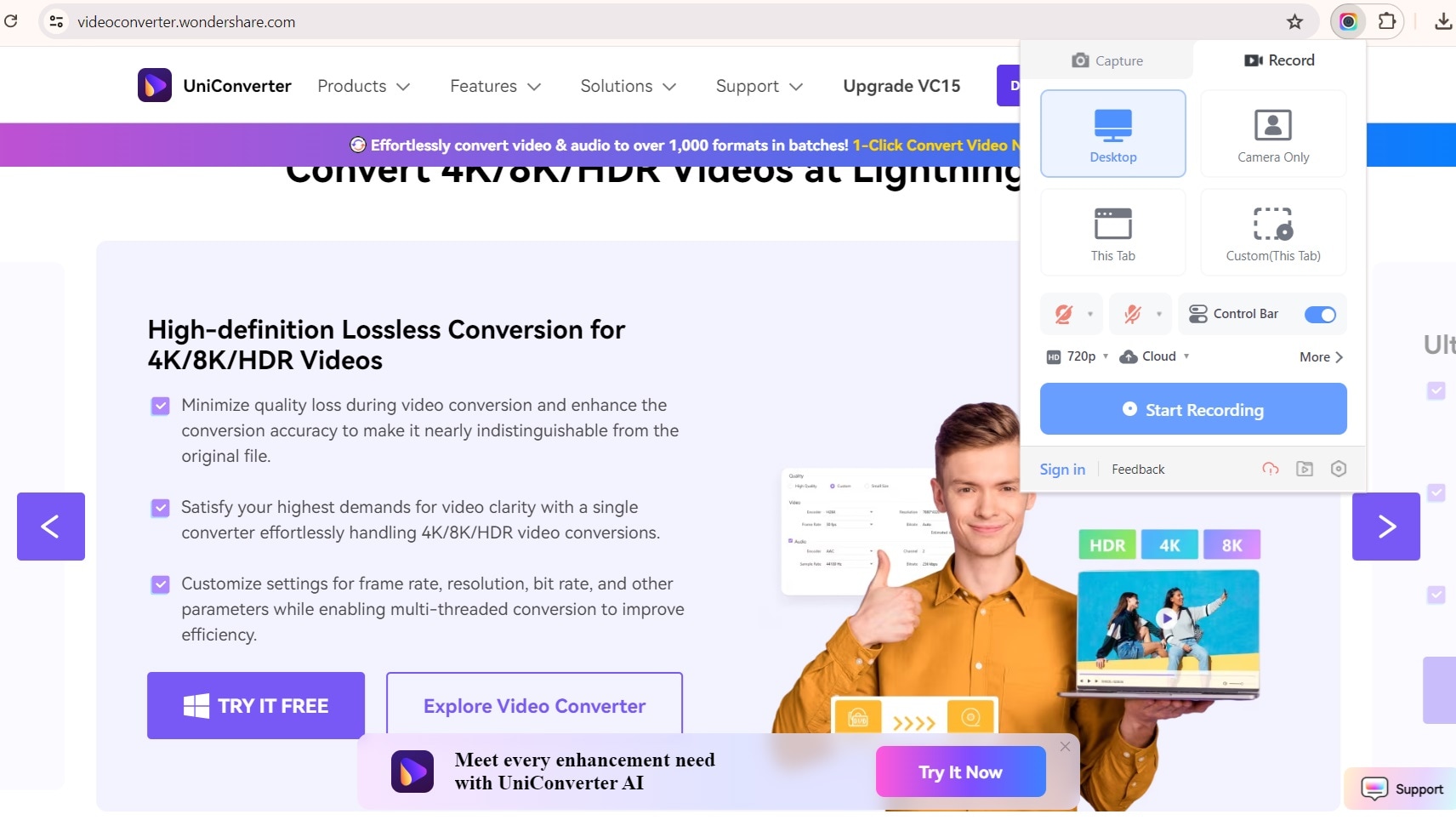
- 크롬 웹 스토어에서 Awesome Screenshot 확장 프로그램을 설치하세요.
- 캡처하려는 웹 페이지로 이동하세요.
- 상단 도구 모음의 확장 프로그램 버튼에서 Awesome Screenshot 아이콘을 클릭합니다.
- 원하는 캡처 옵션(데스크톱, 이 탭, 카메라만, 사용자 지정(이 탭))을 선택합니다.
- 필요하다면 스크린샷에 주석을 달고 편집한 다음 요구 사항에 맞게 저장하거나 공유하세요.
9. Capto
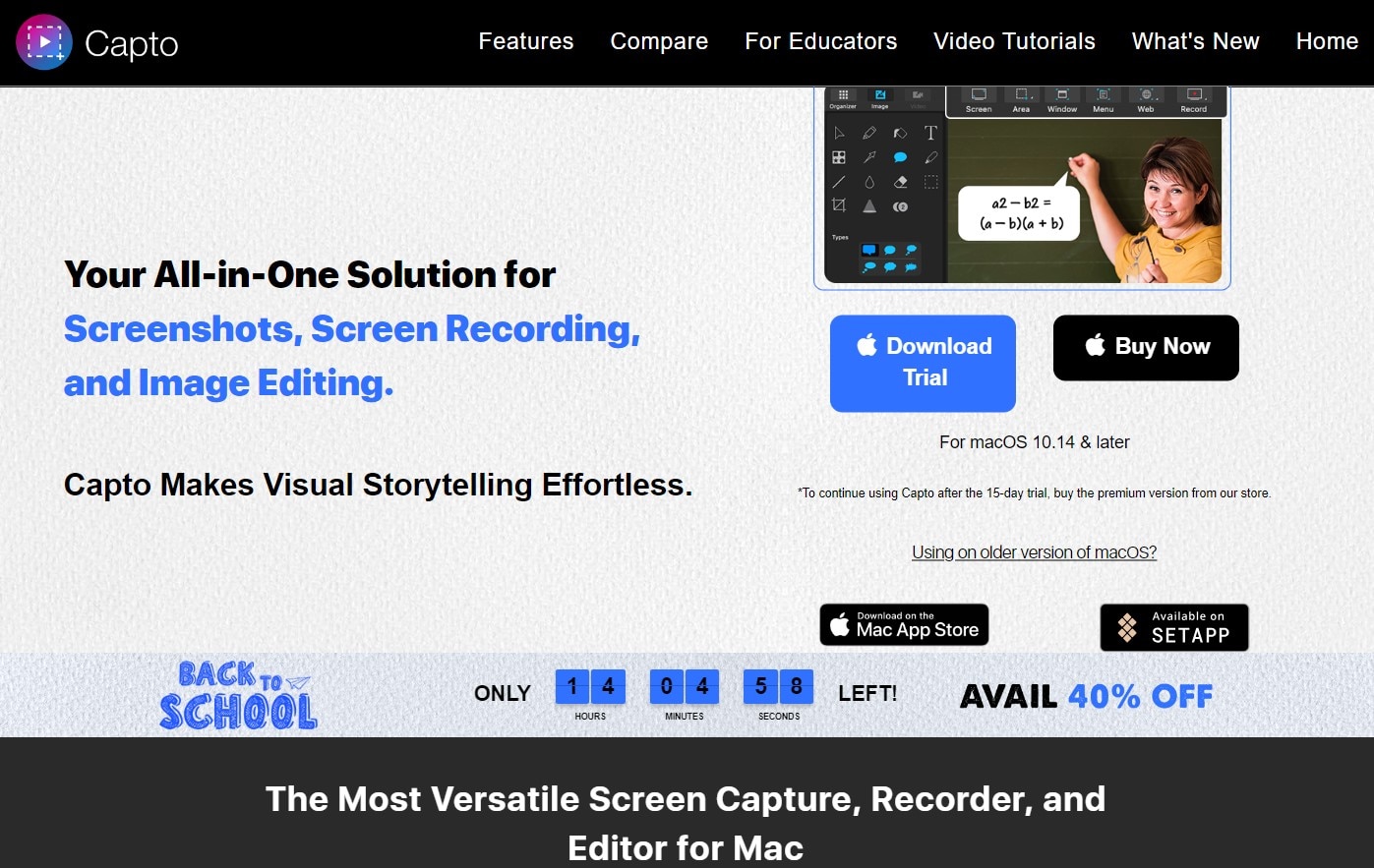
Capto는 더욱 고급 기능이 필요한 맥 사용자를 위해 설계된 강력한 화면 캡처 및 비디오 녹화 도구입니다. 이 맥 페이지 캡처 도구는 스크린샷과 비디오를 편집하고 정리하는 강력한 도구를 제공하여 전문가에게 이상적입니다.
기능:
- 고급 화면 캡처 및 녹화 옵션.
- 이미지와 비디오 모두를 위한 강력한 편집 도구.
- 캡처한 콘텐츠에 쉽게 접근할 수 있도록 구성합니다.
Capto 사용 방법:
- 맥 앱 스토어에서 Capto를 다운로드하고 설치합니다.
- Capto를 열고 필요한 캡처 유형을 선택하십시오.
- 스크롤 스크린샷의 경우 웹 캡처 옵션을 선택합니다.
- 캡처하고 싶은 웹 페이지로 이동하면 Capto가 자동으로 스크롤하여 캡처합니다.
- Capto의 내장 기능을 사용하여 스크린샷을 편집하십시오.
- Capto에서 직접 캡처한 내용을 저장하거나 공유하세요.
10. Shottr
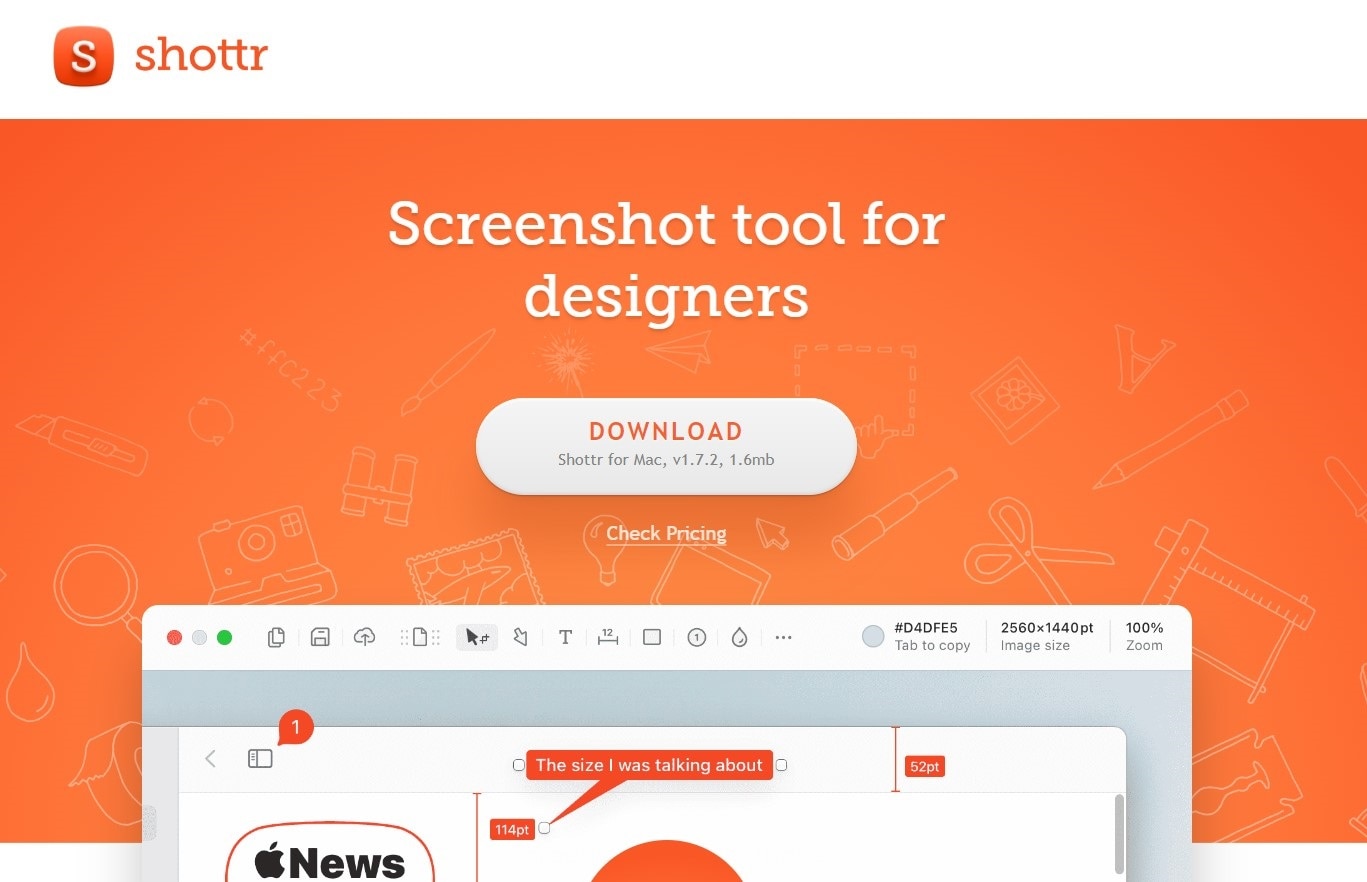
Shottr는 광범위한 편집 기능 없이 스크롤 스크린샷을 빠르고 효율적으로 캡처할 수 있는 방법이 필요한 사용자에게 완벽한 맥용 가벼운 스크린샷 도구입니다. 기본 버전은 작업을 훌륭하게 수행합니다. 전문가는 약간의 추가 비용을 지불해야 하는 프리미엄 기능 세트를 조금 더 즐길 수 있습니다.
기능:
- 빠르고 가벼움.
- 사용하기 쉬운 간단한 인터페이스.
- 맥에서 스크롤 스크린샷을 지원합니다.
Shottr 사용 방법:
- 공식 웹사이트에서 Shottr를 다운로드하고 설치합니다.
- Shottr를 열고 스크롤 스크린샷을 선택합니다.
- 캡처하려는 화면 영역을 정의합니다.
- Shottr는 자동으로 콘텐츠를 스크롤하여 전체 페이지를 캡처합니다.
- 원하는 위치에 스크린샷을 저장하세요.
결론
다양한 도구를 사용할 수 있으므로 맥에서 스크롤 스크린샷을 캡처하는 것은 더 이상 어려운 일이 아닙니다. GoFullPage와 같은 간단한 브라우저 확장 프로그램을 사용할 수 있습니다. 더 많은 편집 옵션이 필요한 경우 유니컨버터와 같은 보다 포괄적인 도구를 사용하세요. 특히 유니컨버터는 화면 캡처 기능을 통해 스크롤 스크린샷을 훨씬 더 쉽게 찍을 수 있습니다. 게다가 편집, AI 음성 해설 추가., 압축, 모든 형식의 비디오 재생 등을 할 수 있습니다. 오늘 바로 시도해 보세요!
