줌 온라인 회의나 인터넷 강의, 롤 리플레이 영상처럼 컴퓨터 화면을 보이는 대로 녹화해야 할 때가 있습니다. 그래서 이번에는 무료로 사용할 수 있는 동영상 녹화 프로그램 리스트를 정리하였습니다. 각각의 장단점을 확인하고, 필요한 프로그램을 찾아보시길 바랍니다!
5분 안에 이런 내용을 알려 드려요!
Part 1 최강 화면 녹화 프로그램 베스트 6
원더쉐어 유니컨버터와 데모크리에이터, 온라인 사이트인 캡윙까지 다양한 방법으로 동영상 녹화를 할 수 있습니다.
1. 원더쉐어 유니컨버터
유니컨버터는 전문 소프트웨어 개발사인 원더쉐어에서 만든 올인원 동영상 인코더입니다. 화질 저하 없는 영상 포맷 변환, 강력한 미디어 편집 기능 및 AI 기술을 적용한 부가 메뉴 등 다양한 기능을 제공하는 프로그램입니다.
그리고 유니컨버터의 녹화 메뉴에서 컴퓨터 스크린을 녹화할 수 있습니다. 화면 녹화, 웹캠 녹화, 오디오 레코더 세 가지 방식의 기능 중에서 고를 수 있고, 화면 녹화는 원하는 부분만 커스텀으로 지정하여 녹화할 수 있습니다.
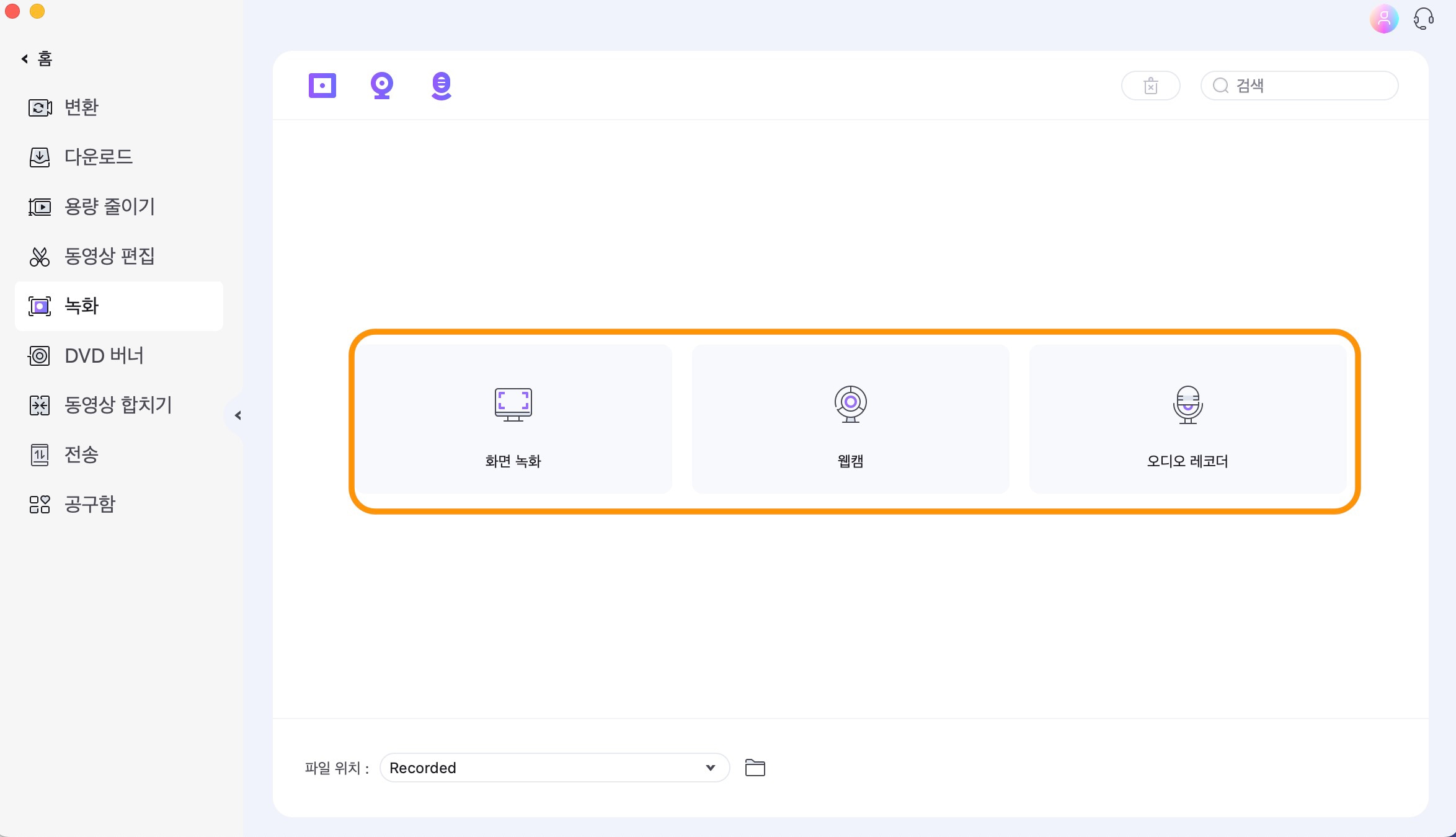
그리고 편집 기능으로 다양한 효과를 추가하여 나만의 유니크한 비디오를 제작할 수 있습니다.
주요 기능
- 화면 및 웹캠 녹화, 오디오 레코딩 기능 지원
- 다양한 영상 편집 메뉴, 파일 변환 및 부가 기능 지원
2. 데모크리에이터
데모크리에이터는 유니컨버터 개발사인 원더쉐어가 개발한 영상 편집 및 동영상 녹화 프로그램입니다. 유니컨버터가 직관적인 인터페이스로 초/중급 사용자를 대상으로 했다면, 데모크리에이터는 타임라인을 활용한 편집 기능처럼 좀 더 전문적인 기능을 지원합니다.
데모크리에이터도 올인원 화면 녹화 기능으로 컴퓨터 스크린을 녹화할 수 있으며, 예약 녹화 시간을 지정하여 레코딩 하는 것도 가능합니다. 올인원 화면 녹화 기능으로 들어가면 화면 영역, 시스템 오디오 및 마이크, 웹캡 PIP 녹화 같은 옵션을 상세 지정할 수 있습니다.
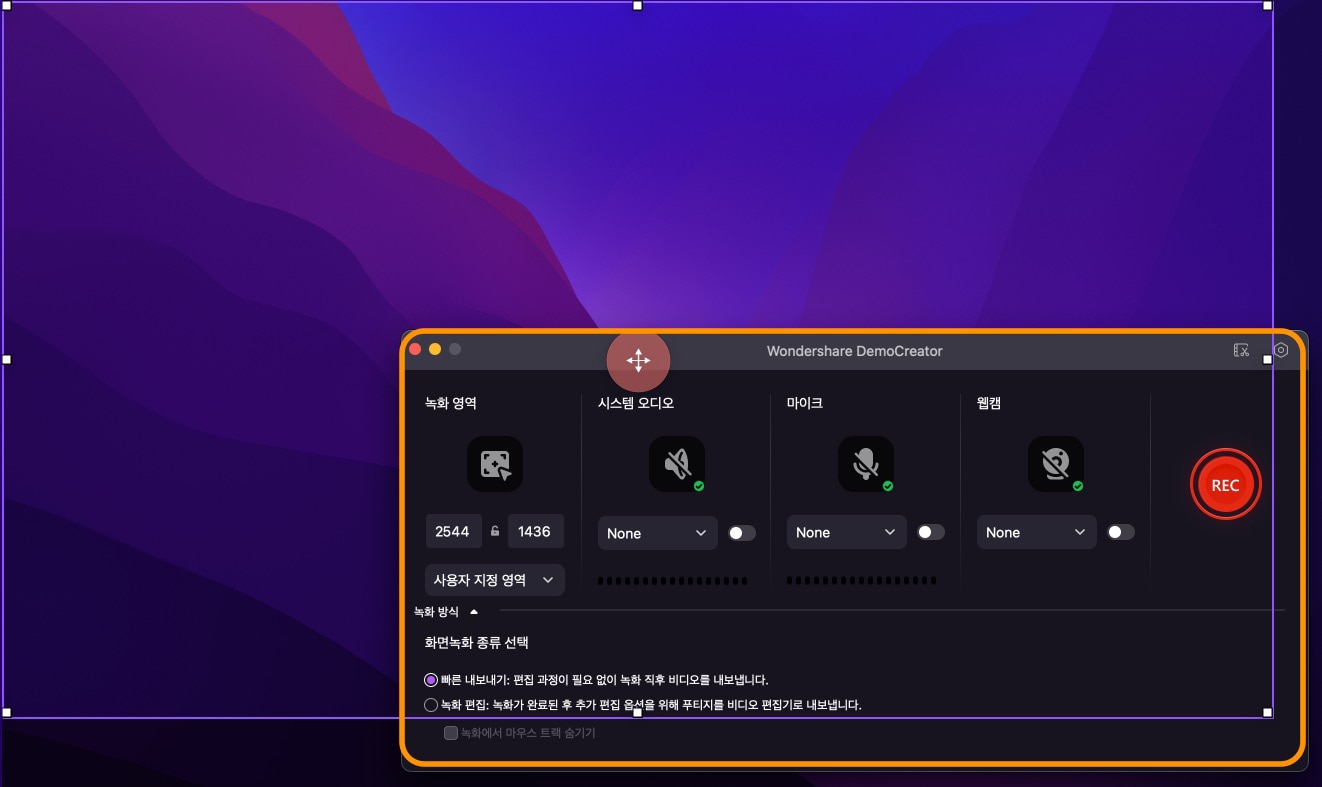
다만 초보자가 사용하기에는 메뉴가 조금 복잡한 점은 아쉽습니다.
주요 기능
- 타임라인을 활용한 영상 편집 기능 지원
3. 반디캠
반디캠은 윈도 PC에서 사용할 수 있는 강력 게임 및 동영상 녹화 프로그램입니다. Avi나 Mp4 파일로 스크린 레코딩을 할 수 있고, 롤처럼 플레이 중인 게임 녹화, 강의 자료 작성 등을 위한 웹캠 녹화 기능도 지원합니다.
반디캠은 윈도 10 버전 이상에 설치할 수 있으며, 용량이 크지 않고 프로그램 실행 속도가 빠른 것이 장점입니다. 그리고 사운드 및 마이크 설정을 녹화 옵션에서 선택할 수 있고, 실시간 펜 그리기 / 로고 삽입 등의 부가 기능을 지원합니다.
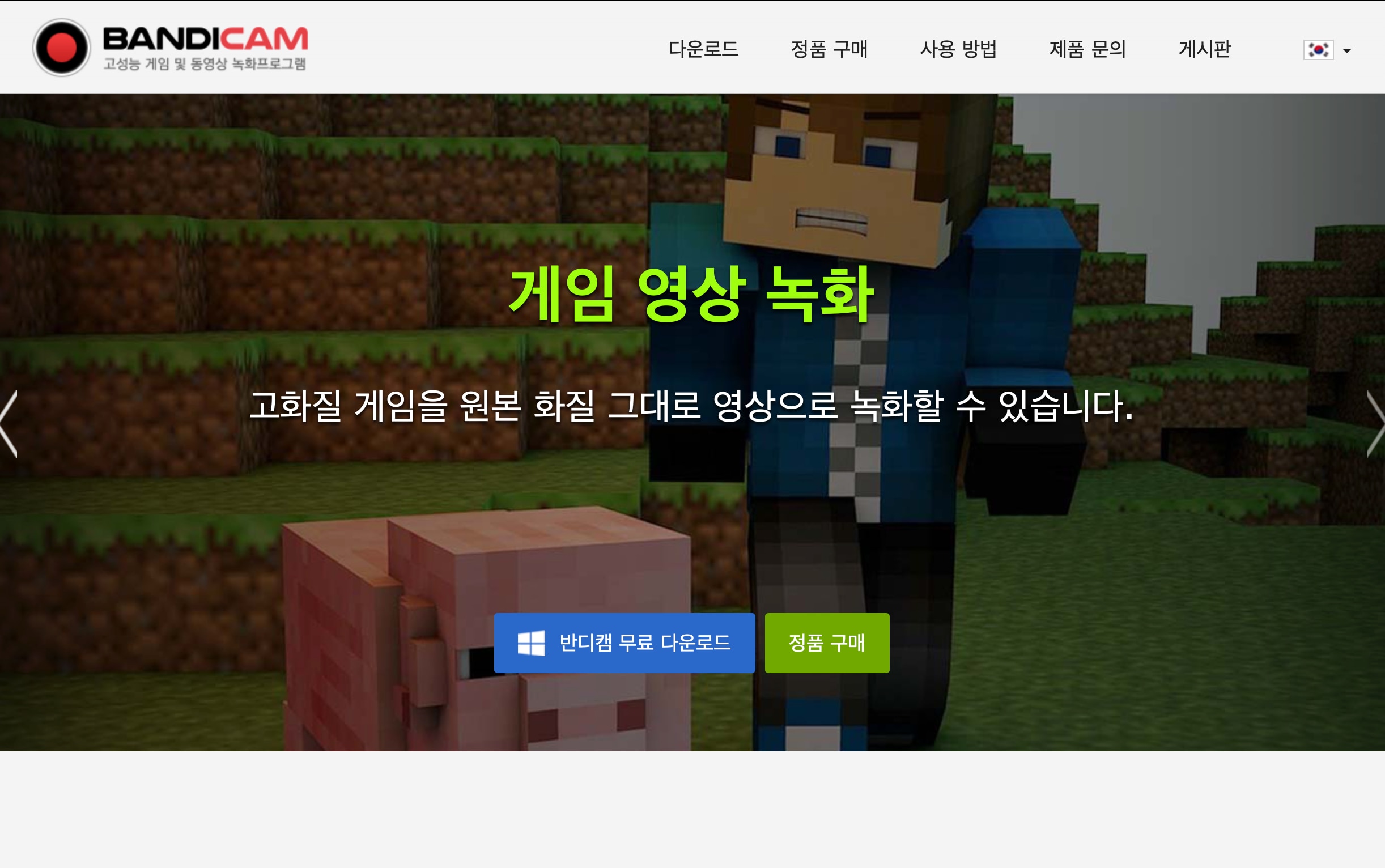
다만 무료로 사용할 수 있는 버전에는 기능 제한이 걸려 있습니다.
4. OBS 스튜디오
OBS 스튜디오(오픈 브로드캐스트 소프트웨어)는 무료 라이브 방송 및 화면 녹화 프로그램입니다. 오픈 소스 정책을 따르는 프로그램으로 맥북, 윈도, 리눅스 버전을 지원하지만 모든 기능이 무료이지만 제공하는 기능은 강력합니다.
OBS 스튜디오는 주로 라이브 스트리밍 프로그램으로 많이 쓰이지만 디스플레이 캡쳐 기능을 활용하여 스크린 녹화를 할 수 있습니다. 위쪽 탭에서 현재 보고 있는 스크린 내용을 확인할 수 있고, 아래쪽에서 사운드 옵션을 지정할 수 있습니다.
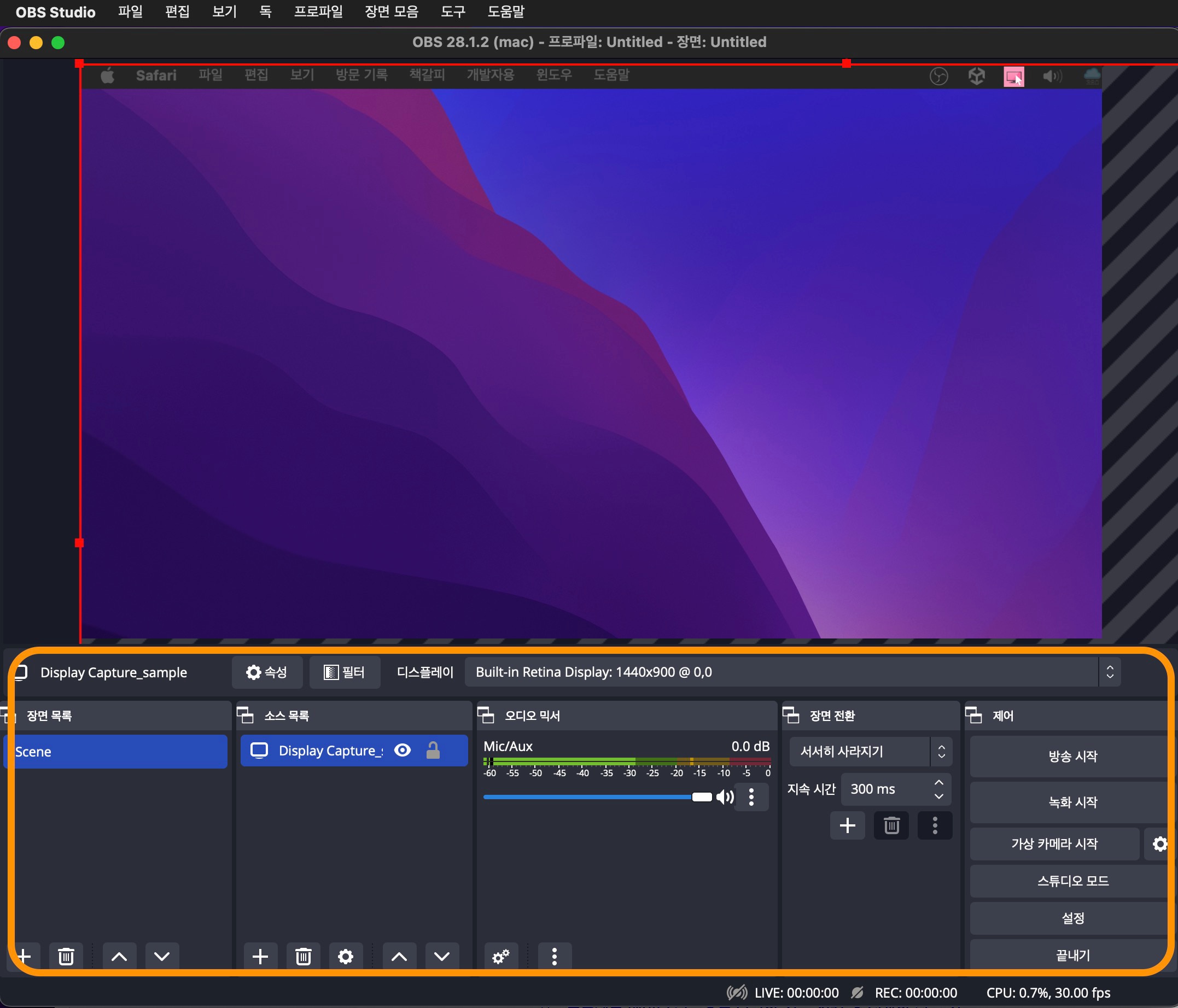
다만 세부 옵션 설정 등 메뉴가 전문적인 용어가 많아 조금 어려울 수 있습니다.
5. 재피 (맥OS 전용)
재피는 맥북에서 사용할 수 있는 화면 녹화 프로그램입니다. 용량이 작고, 인터페이스가 심플한 프로그램으로 스크린 녹화라는 본연의 기능에만 충실한 프로그램입니다.
재피를 실행하면 화면 녹화, 캡쳐, 위치 고정 및 설정 아이콘이 플로팅 메뉴로 생성됩니다. 그럼 저장하고 싶은 스크린 영역을 지정한 후 녹화 버튼을 누르면 됩니다. 현재는 베타 버전으로 일부 기능이 불안정할 수 있습니다.
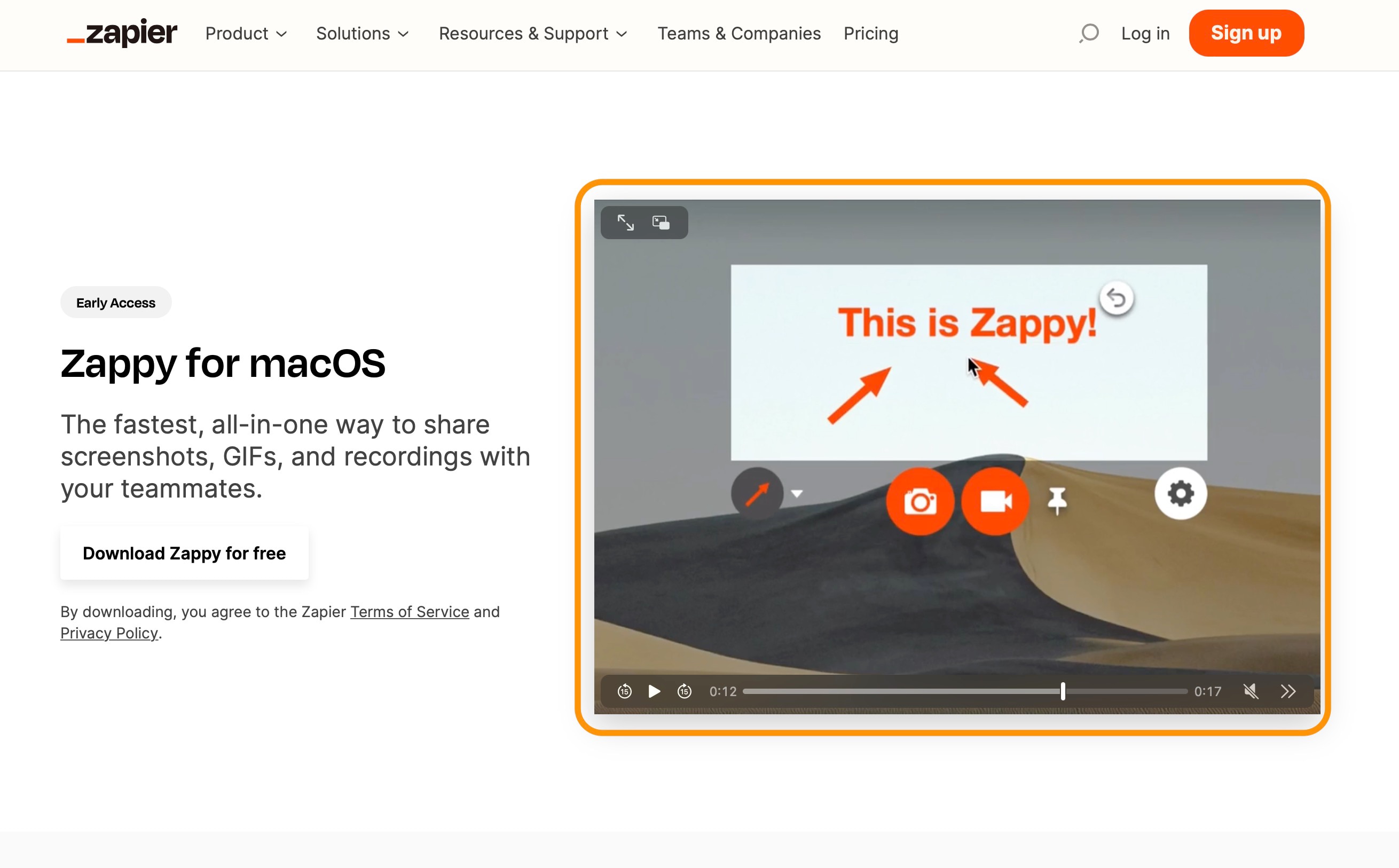
그리고 녹화 및 화면 이미지 저장 이외의 부가 기능은 없습니다.
6. 스크린 캡쳐
스크린 캡쳐는 온라인에서 화면 녹화를 할 수 있는 무료 사이트입니다. 내장 사운드 이외에 외부 마이크 연결을 할 수 있고, 웹캠 화면 레코딩도 가능합니다.
옵션을 설정한 후, 스크린 레코딩 시작 버튼을 누르면 브라우저 주소 창에 빨간색 아이콘이 생성되며 녹화 중임이 표시되며 원하는 탭으로 넘어가 영상을 녹화할 수 있습니다. 단, 스크린 레코딩을 위해서는 브라우저가 화면 및 마이크 접속 권한이 가능하도록 설정에서 풀어줘야 합니다.
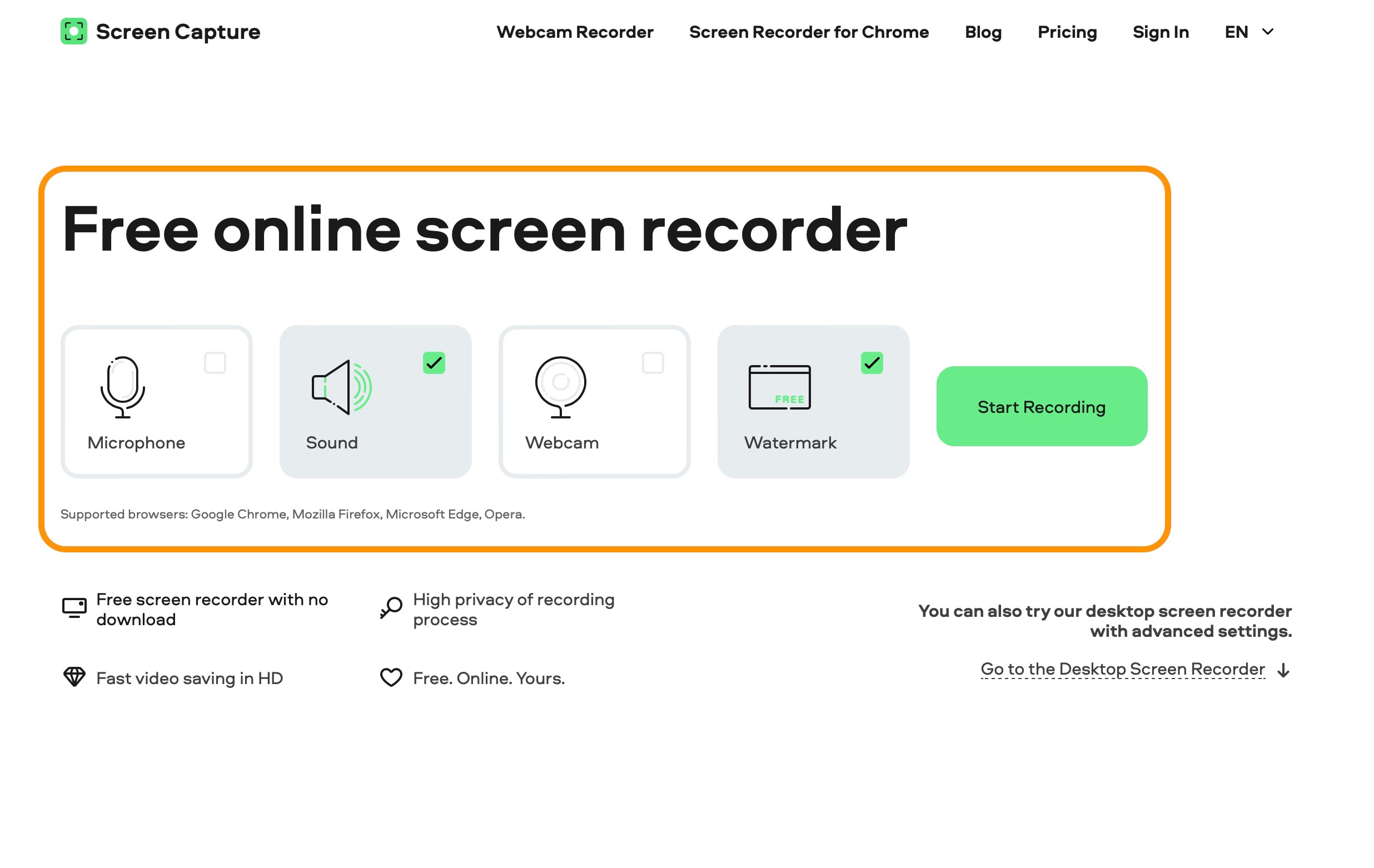
다만 무료 버전은 녹화 영상에 강제로 워터마크가 삽입됩니다.
Part 2 유니컨버터로 동영상 편집하기
앞에서 1순위로 추천해 드린 유니컨버터는 강력한 영상 편집 기능을 마우스 클릭만으로 끝낼 수 있기 때문에 크리에이터들이 많이 찾는 프로그램이기도 합니다. 그럼 아래에서 유니컨버터의 주요 동영상 편집 기능을 알려 드리겠습니다.
추천 1. 화면 색감 및 필터 효과
유니컨버터 편집 메뉴에서는 화면 자르기, 재생 속도 조절 및 오디오 설정 변경 등 여러 가지 옵션을 수정할 수 있습니다. 그리고 효과 탭에서 밝기, 포화도, 화밸 조정 및 스노우 필터 등 다양한 효과를 추가할 수 있습니다.
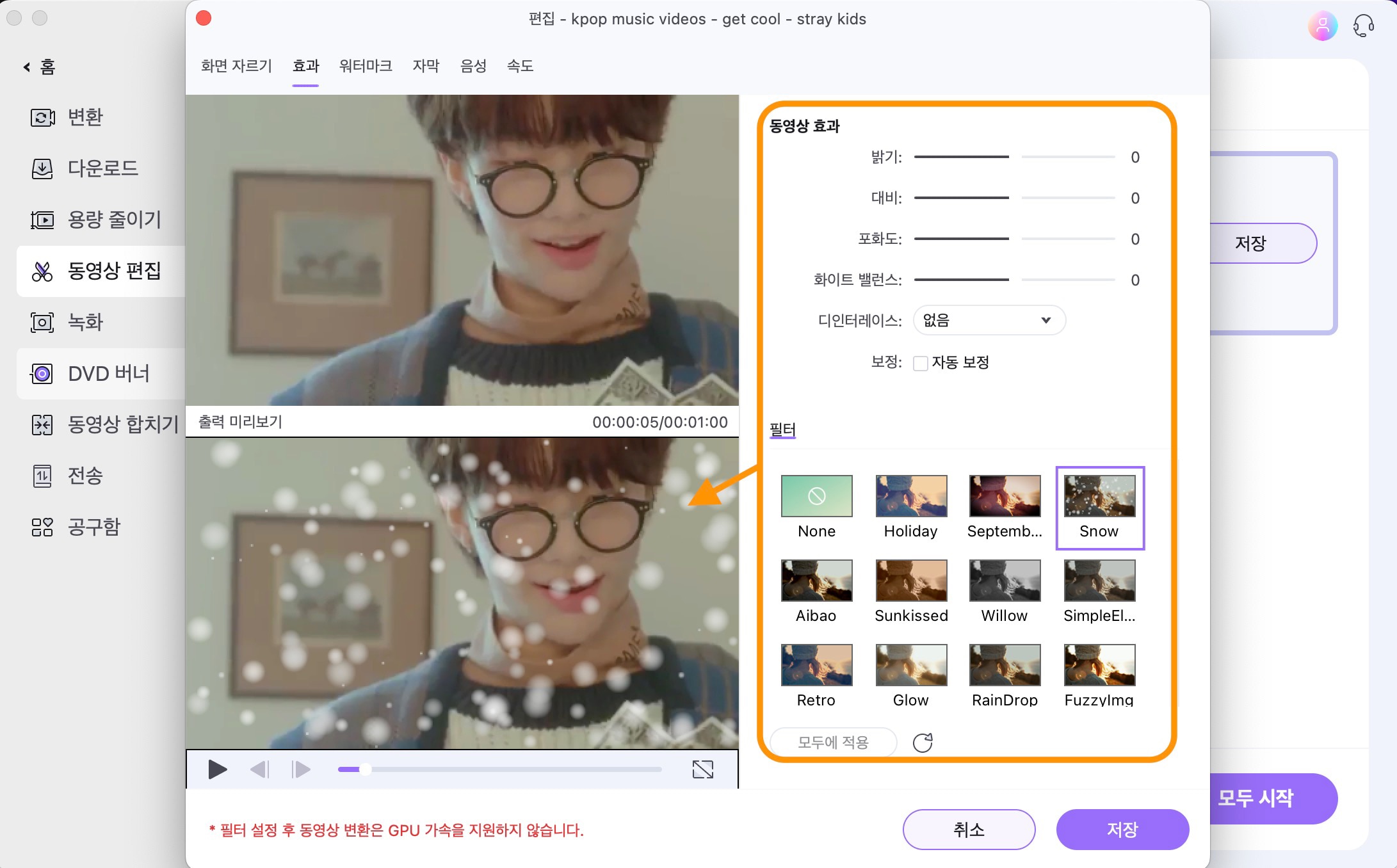
추천 2. 워터마크 및 자막 편집
그리고 워터마크 및 자막 편집도 가능합니다. 워터마크는 이미지를 추가하거나 원하는 위치에 텍스트를 삽입할 수 있고, 투명도를 변경하여 워터마크 세기를 조정할 수 있습니다. 그리고 AI 랩의 워터마크 삭제 기능을 활용해 이미 있는 마크를 제거하는 것도 가능합니다.
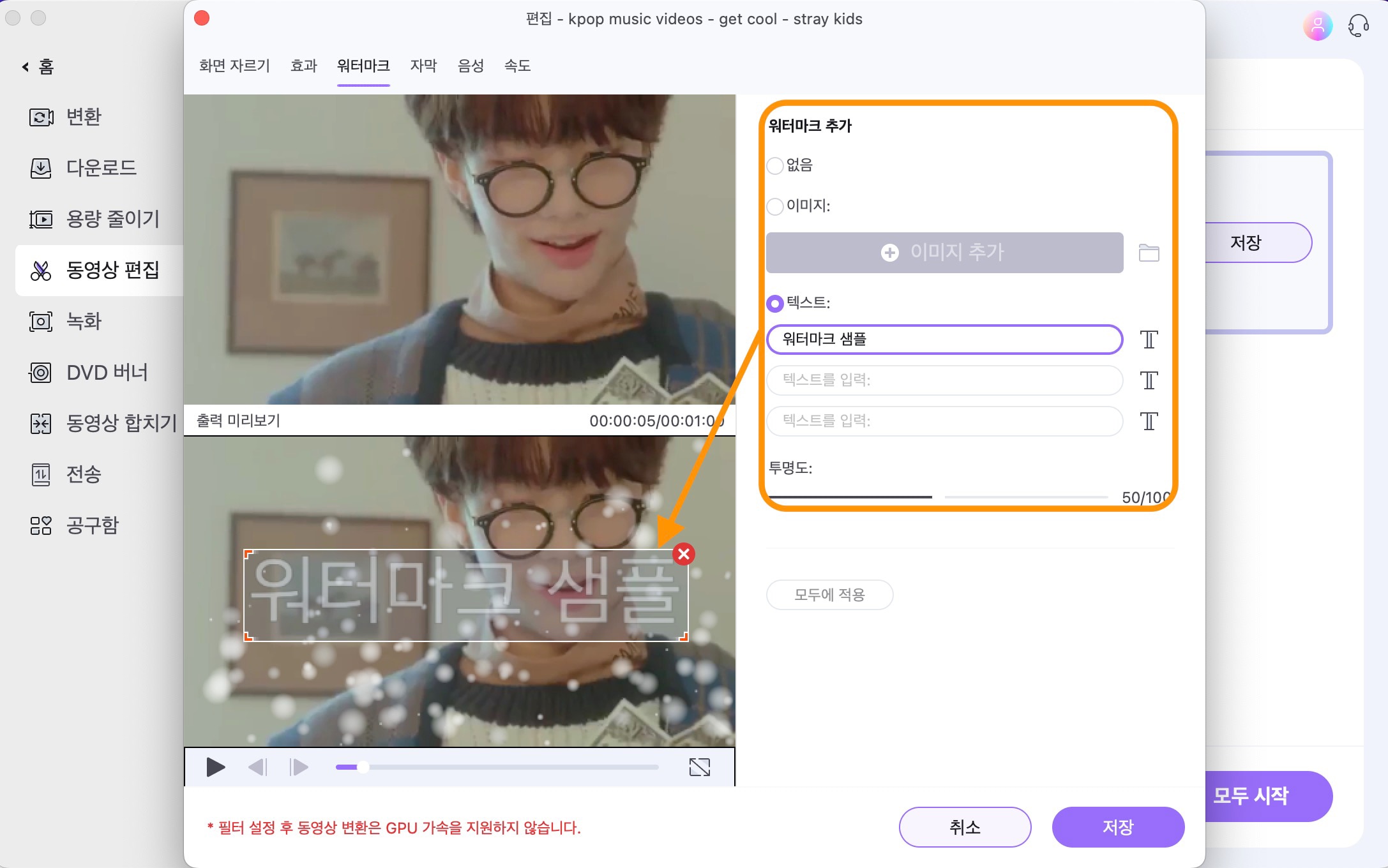
추천 3. AI 초상화 - 동영상 배경 변경
유니컨버터의 AI 랩에 있는 AI 초상화 기능을 활용하면 동영상 배경도 마음대로 제거하고 바꿀 수 있습니다. 동영상 파일을 불러오면 유니컨버터가 자동으로 영상을 분석하며 인물과 배경을 분리하여 원하는 이미지나 색상으로 변경할 수 있도록 해 줍니다.
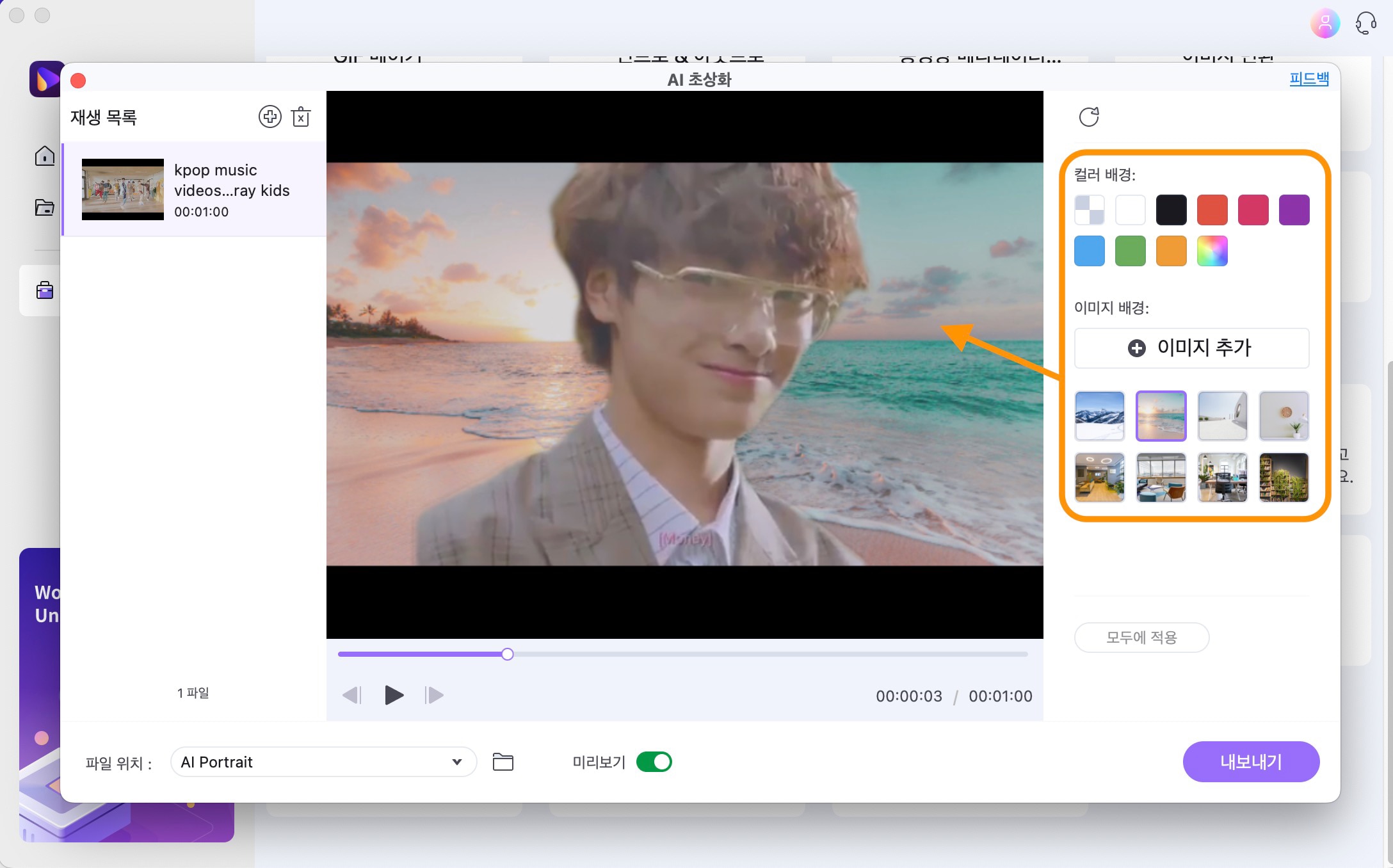
이처럼 유니컨버터는 화면 녹화 프로그램으로서만 아니라 영상 편집 소프트웨어로도 아주 훌륭하므로 꼭 한번 사용해 보시길 권해 드립니다.
마치며
오늘은 회의, 인강, 게임 등 다양한 스크린 녹화를 지원하는 프로그램과 온라인 사이트 정보를 모아 봤습니다. 그럼 이번 글이 도움 되셨길 바라며, 다음에도 유익한 정보로 찾아오겠습니다!

