5분 안에 이런 내용을 알려 드려요!
애플의 MOV 파일, 윈도의 WAV 파일, 무손실 코덱을 적용한 MKV 파일처럼 다양한 동영상 포맷이 있습니다. 하지만 이런 파일들을 모두 재생해 주는 기기나 프로그램은 많지 않은데요.
그래서 가장 많이 쓰는 MP4 포맷으로 변환하면 영상을 편리하게 볼 수 있습니다. 이번 글에서는 원더쉐어 유니컨버터를 활용해 동영상 MP4 변환하는 방법을 알아보겠습니다.
Part 1 유니컨버터로 쉽게 동영상 MP4 변환
먼저 유니컨버터로 동영상 MP4 변환하는 방법을 알아보겠습니다. 유니컨버터의 변환 기능은 1,000여 종류 이상의 파일 형식 변환을 지원하는데, 예제에서는 애플 퀵타임 동영상 포맷인 MOV 파일을 MP4 파일로 변환하였습니다.
01of 04유니컨버터 실행하기
원더쉐어 유니컨버터를 실행하면 아래와 같은 첫 화면을 볼 수 있습니다. 많이 쓰이는 주요 기능 및 추천 기능이 홈 화면에 표시되어 있는데, 그중 변환 메뉴를 선택합니다.
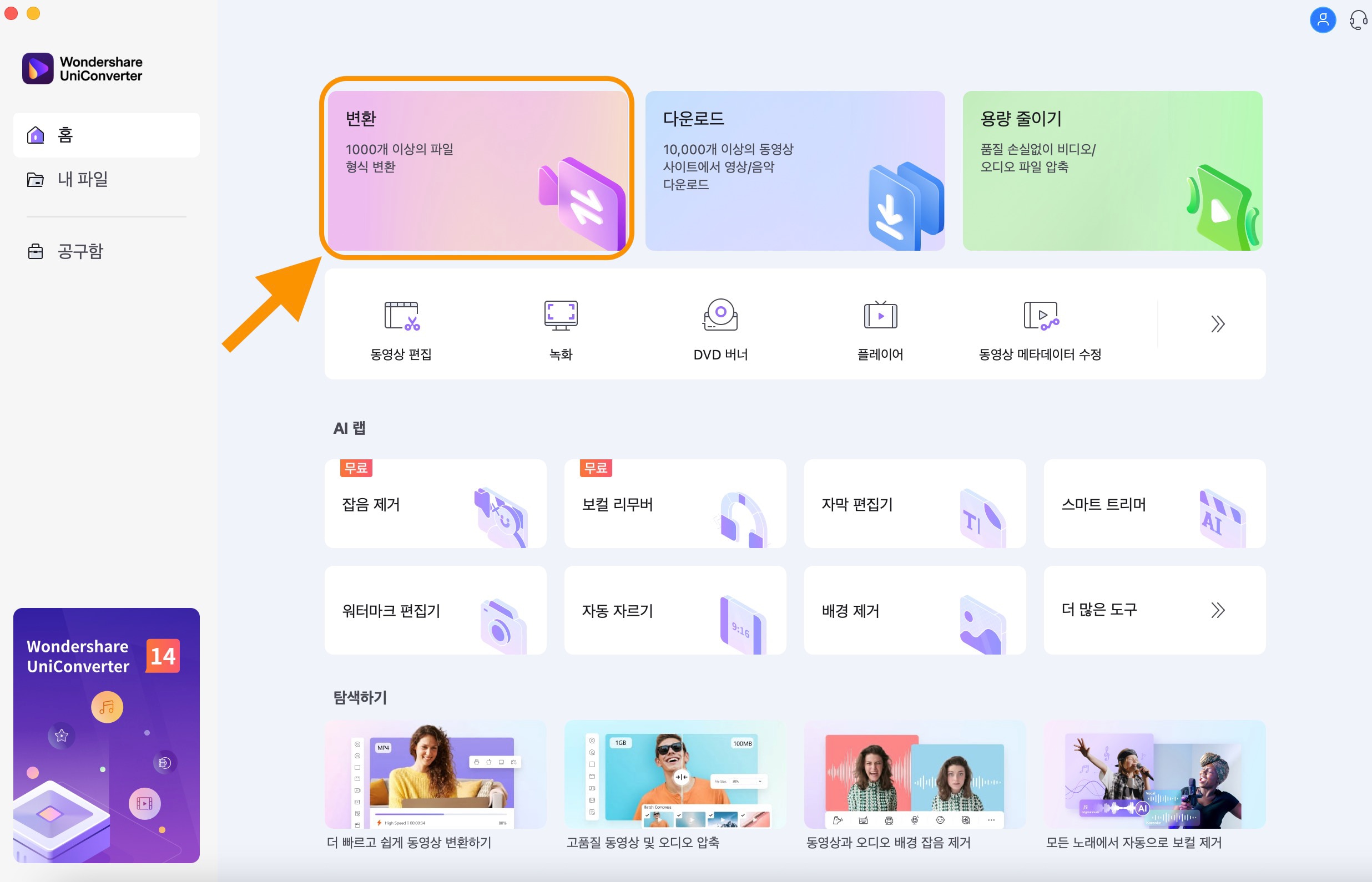
02of 04파일 불러오기
유니컨버터의 변환 메뉴로 들어간 후, 파일 추가 아이콘을 클릭하거나 또는 드래그 앤 드롭으로 원하는 파일을 추가합니다. 파일을 추가하면 원본 영상의 기본 정보와 변환할 영상의 정보가 함께 표시됩니다.
여기까지 동영상 MP4 변환을 위한 기본 준비가 끝났습니다.
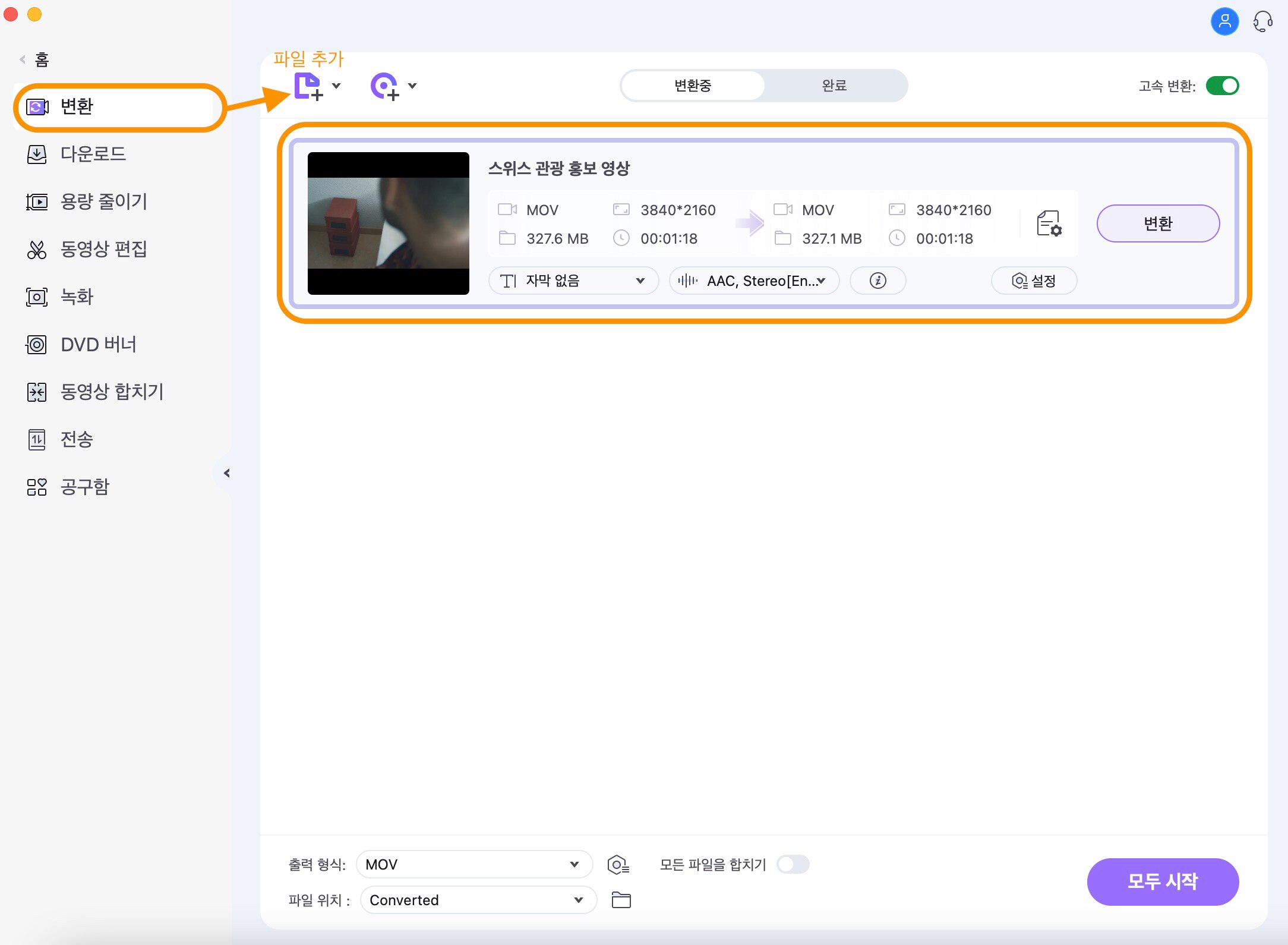
03of 04변환 세부 옵션 설정하기
유니컨버터의 변환 옵션은 두 가지 방법으로 설정할 수 있습니다. 첫 번째는 아래쪽의 출력 형식에서 드롭다운 메뉴를 엽니다. 그럼 동영상이나 오디오 파일 포맷에서 정해진 프리셋을 선택할 수 있고, MP4 파일은 해상도에 따라 원본, 4K, 1080p 등을 고를 수 있습니다.
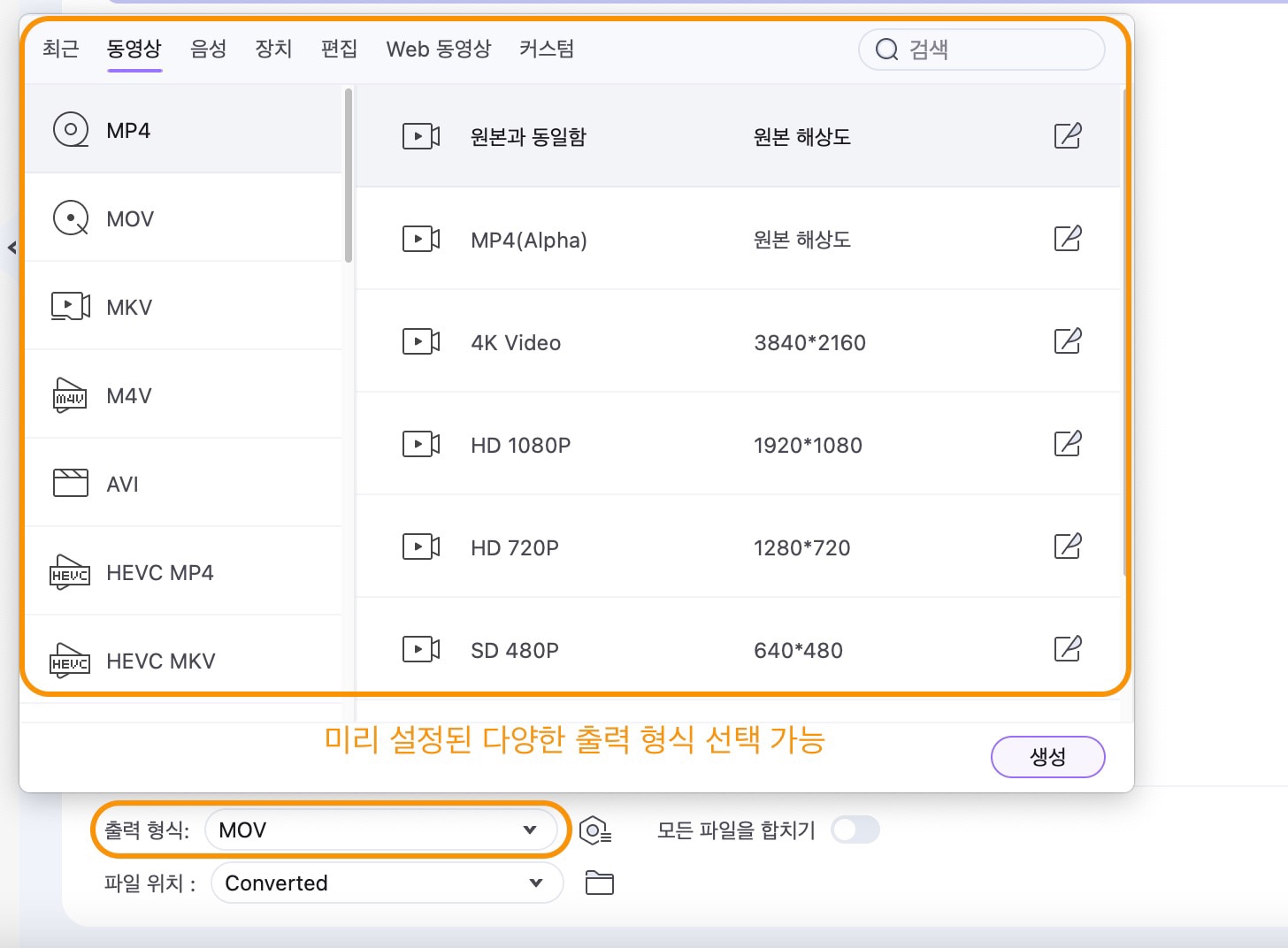
두 번째 방법은 파일 정보 항목에 있는 설정 버튼입니다. 여기에서 동영상과 음성 코덱, 프레임 레이트 및 비트 레이트, 해상도나 채널 등의 옵션을 지정할 수 있습니다. 예제에서는 원본과 똑같은 화질로 변환하므로 해상도는 변경하지 않았습니다.
다른 옵션은 직접 선택할 수도 있고, 스마트 핏으로 설정하면 유니컨버터가 자동으로 최적 옵션을 정해 줍니다. 모든 옵션 지정이 끝났으면 확인을 누릅니다.
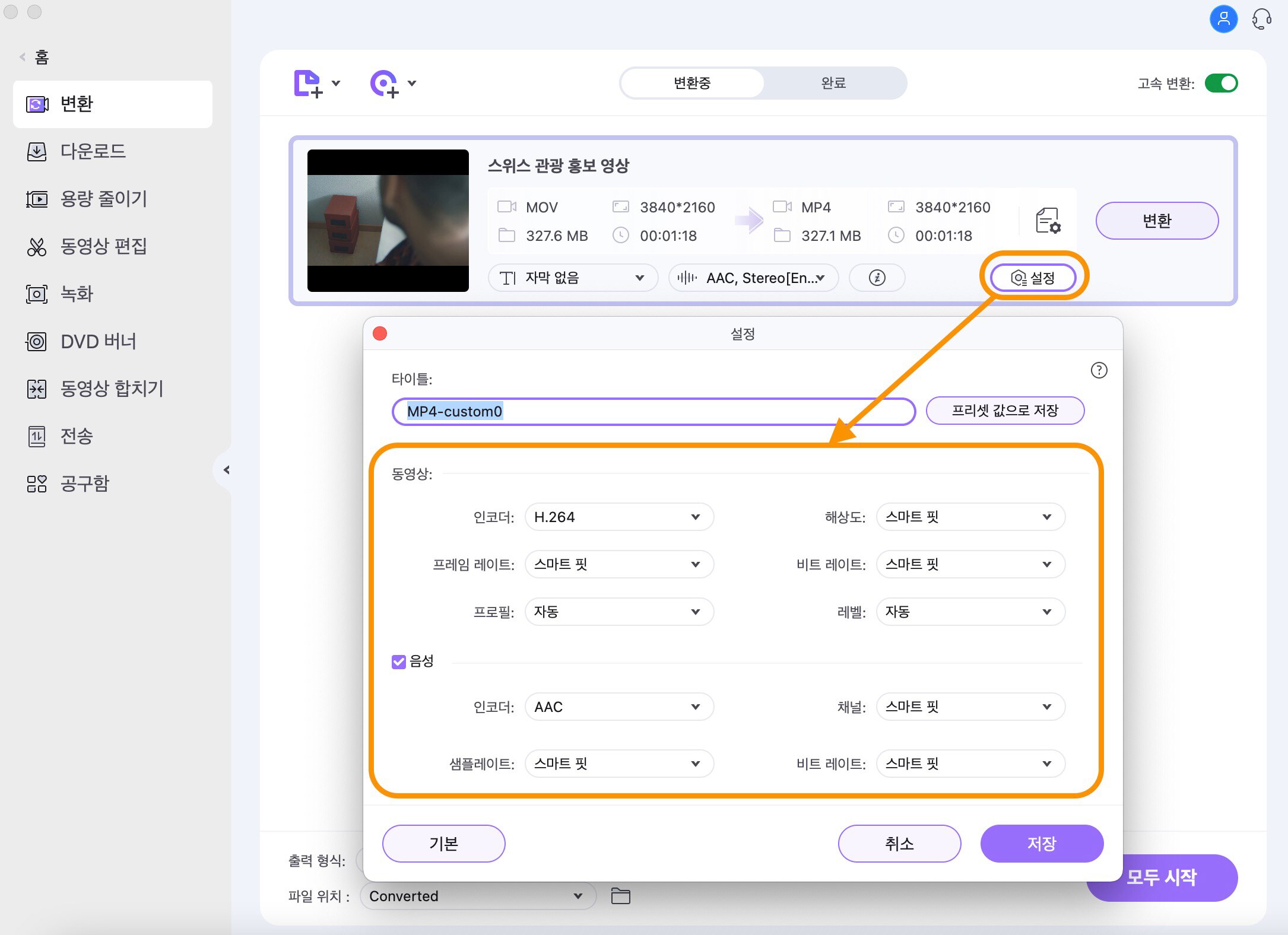
04of 04동영상 MP4 변환 진행
마지막으로 파일 정보에 표시된 출력 예상 정보를 확인한 후, 변환을 시작합니다. 변환 중에는 남은 시간 및 진행률이 표시되며, 작업이 끝나면 상단의 완료 탭으로 넘어가 결과를 확인할 수 있습니다. 변환된 파일은 유니컨버터 폴더 아래에 있는 Converted 폴더 밑에 자동 저장됩니다.
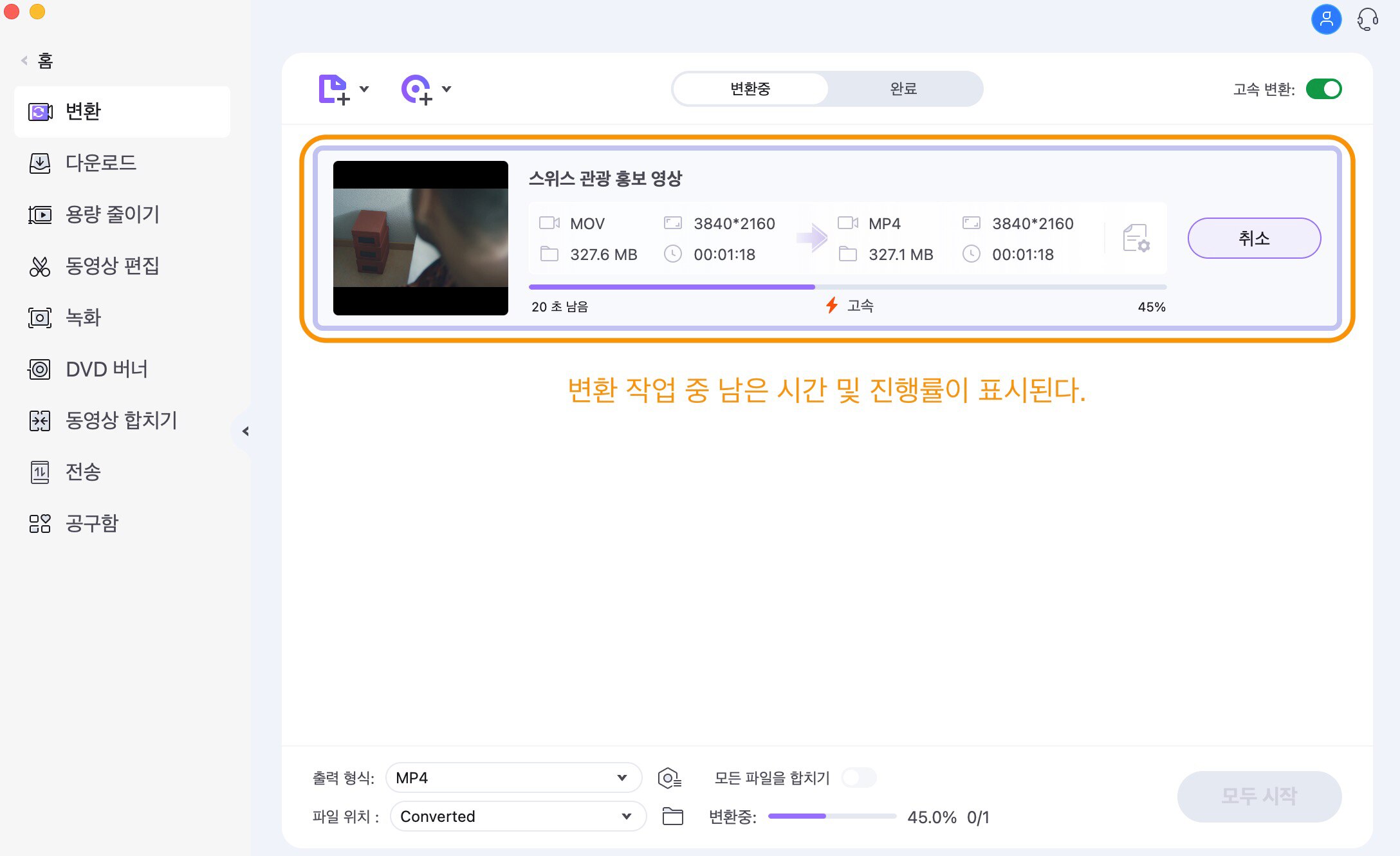
여기까지 유니컨버터의 변환 기능을 활용해 다양한 포맷의 동영상 파일을 MP4로 변환하는 방법을 알려드렸습니다. 유니컨버터에는 거의 모든 종류의 동영상 포맷 변환 출력을 지원하므로 활용해 보시기 바랍니다.
Part 2 유니컨버터 14의 부가 기능 활용하기
원더쉐어 유니컨버터 14에서는 동영상 변환 및 편집 기능뿐만 아니라 AI 기술을 바탕으로 한 다양한 부가 기능을 제공합니다. 그중에서도 동영상, 오디오 잡음 제거 및 보컬 리무버 기능은 14 버전에서 새롭게 추가된 기능으로 MR 음원 생성이나 깨끗한 음질의 영상을 만들 때 유용할 수 있습니다.
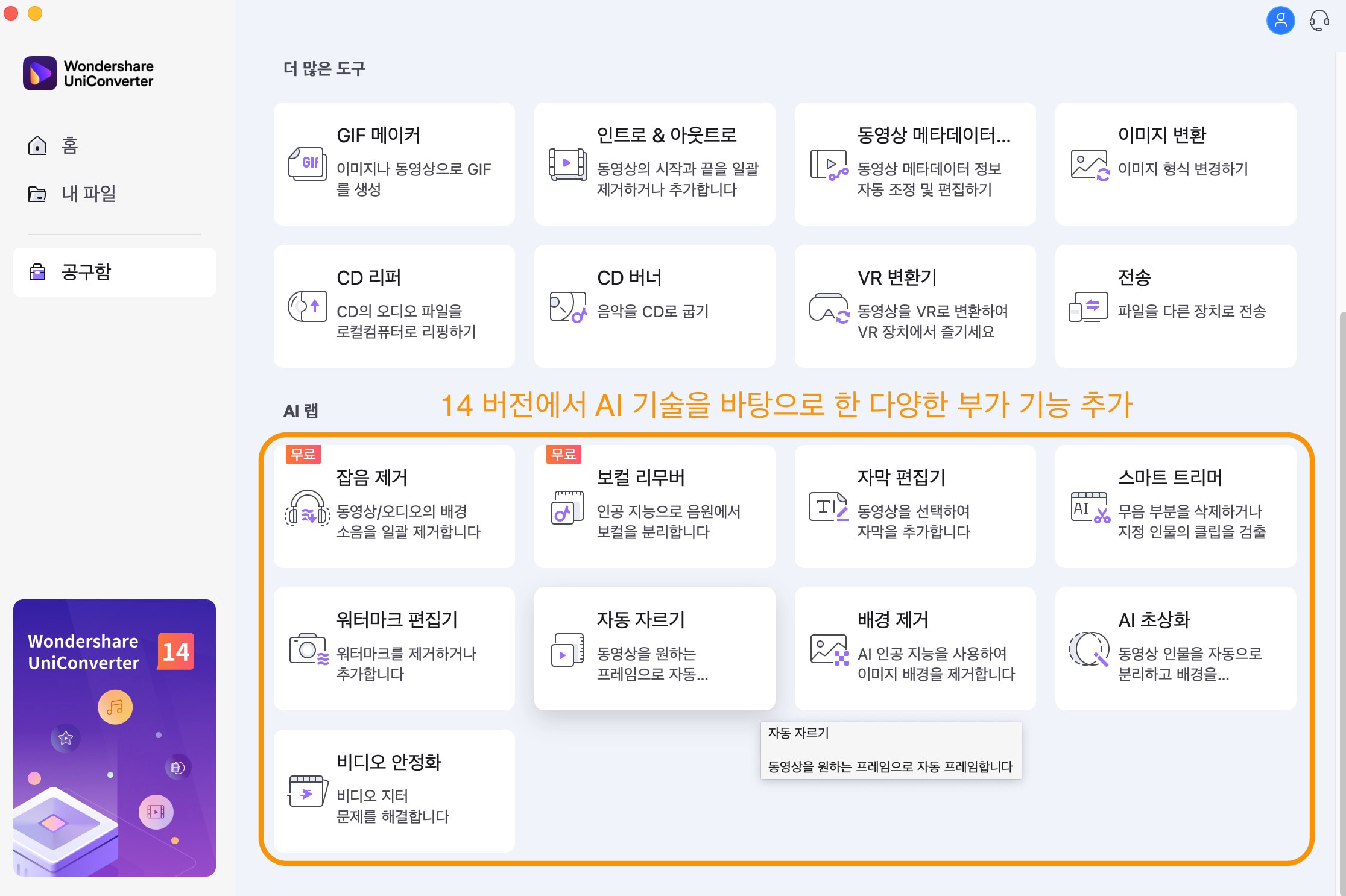
유니컨버터에는 이외에도 자막 및 워터마크 편집, 이미지/동영상의 배경 제거, GIF 메이커 같은 편리한 기능들이 있습니다. 유니컨버터는 맥과 윈도에서 모두 사용 가능하며, 모든 기능을 무료 체험판을 통해 사용해 볼 수 있으므로 다운 받아 설치해 보시길 추천드립니다.
마치며
오늘은 원더쉐어 유니컨버터를 활용해 다양한 동영상 파일을 MP4 파일로 변환하는 방법을 알려드렸습니다. 그리고 유니컨버터 14 버전에서 새롭게 지원하는 AI랩의 기능도 알아보았습니다. 그럼 이번 글이 여러분께 도움이 되었길 바랍니다.

