인기 주제
- 동영상 변환
- AI 도구 팁
- 동영상 편집
- DVD 솔루션
- 오디오 솔루션
- 소셜 미디어 사용자
- 카메라 사용자
- 더 많은 솔루션
MP4 압축기: Windows 및 Mac에서 MP4/MPEG/MPG 영상을 압축하는 솔루션 찾기
by 임민호 • 2025-10-29 09:26:11 • Proven solutions
MP4 파일을 압축하는 방법을 찾느라 고생하고 계시나요? 파일 업로드, 재생, 공유, 메모리 절약 등의 이유로 고민이신가요? 큰 MP4 영상은 항상 문제죠. 하드 디스크 용량도 많이 차지하고 컴퓨터 속도도 늦춥니다. 또한 오락용으로는 성공적으로 저장할 수 없습니다. 인터넷에 업로드하거나 친구에게 공유하는 것 역시 제한을 받습니다. MP4 파일을 줄일 방법은 없을까요?
이런 문제를 겪고 계시다면 MP4 영상 압축하기라는 주제의 이 글을 참고하시기 바랍니다. 저희가 MP4 영상 압축하는 방법을 4가지로 소개해드립니다.
- Part 1. MP4 사이즈를 줄이기 위한 종합적인 MP4 압축기 (영상 튜토리얼 & 자세한 가이드)
- Part 2. MP4 영상 파일을 줄이기 위한 Mac용 MP4 편집기 추천 (3가지)
- Part 3. MP4 영상 압축을 위한 추가 3가지 툴
- Part 4. MP4 압축기 4가지 비교표
Part 1. MP4 사이즈를 줄이기 위한 종합적인 MP4 압축기 (영상 튜토리얼 & 자세한 가이드)
Wondershare UniConverter 같이 쉽고 강력한 MP4 영상 압축기가 있다면, 화질과 호환성은 유지하면서 신속하게 MP4 사이즈를 줄일 수 있습니다. (여러 영상을 한꺼번에 압축도 가능)
 /> Wondershare UniConverter 올인원 영상 컨버터/압축기/DVD 굽기 프로그램
/> Wondershare UniConverter 올인원 영상 컨버터/압축기/DVD 굽기 프로그램

- MP4, AVI, WMV, MKV, MOV를 포함한 1000가지 이상의 인기 있는 영상 형식을 변환합니다.
- 여러분의 DVD나 블루레이 디스크를 무료 DVD 메뉴 템플릿으로 마음껏 편집하고 구워보세요.
- 해상도를 포기하지 않고 영상을 압축해보세요.
- 아이폰, 아이패드, 화웨이 스마트폰 등 거의 모든 기기에 맞는 설정을 최적화하세요.
- APEXTRANS 기술을 활용하여 여타 컨버터보다 30배 빨라진 변환 속도를 즐기세요.
- 영상 트리밍, 자르기, 워터마크 추가하기, 자막 추가하기 등 원하는 대로 영상을 편집하는 완벽한 툴
- 유튜브 외 10,000개 이상의 영상 공유 사이트에서 영상을 다운로드하거나 녹화하세요.
- 영상을 컴퓨터와 아이폰, 아이패드, 기타 기기 간에 직접 전송하세요.
- 다목적 도구상자: 영상 메타데이터 추가, GIF 메이커, TV 캐스트, VR 컨버터, 스크린 레코더.
- 지원 OS: Windows 10/8/7/XP/Vista, Mac OS 10.14(모하비), 10.13, 10.12, 10.11, 10.10, 10.9, 10.8, 10.7, 10.6
시작하기 전에 아래 영상 튜토리얼을 먼저 시청하고 MP4 파일 크기 줄이기에 대한 기본적으로 이해해봅시다.
영상 튜토리얼: Windows에서 MP4 파일 크기를 줄이는 방법
Wondershare UniConverter로 Windows 10/8/7/XP/Vista에서 MP4 파일을 압축하는 방법:
Windows 사용자라면 다음과 같은 일반적인 방법으로 영상 설정을 조정한 후 영상 사이즈를 줄일 수 있습니다. 먼저 Wondershare UniConverter를 다운로드, 설치하고 실행하세요.
1단계 MP4 영상을 MP4 압축기에 불러오기.
PC에서 Wondershare UniConverter를 설치하고 실행한 후 도구상자(Toolbox) 부분에서 영상 압축(Video Compress) 옵션을 선택합니다.
![]()
그리고 영상 추가를 요청하는 새 창이 뜨면 + 아이콘을 클릭하여 원하는 MP4 영상을 선택합니다.
![]()
2단계 영상 사이즈를 줄이기 위한 설정 커스텀 조정하기.
추가된 영상의 정보가 상단 패널에 표시되고 파일 사이즈, 영상 형식, 해상도, 비트레이트 등 기타 변수를 진행 바로 조정할 수 있습니다. 미리보기(Preview) 아이콘을 클릭하여 영상 화질을 확인합니다.
![]()
3단계 MP4 압축 시작하기.
모든 설정사항을 정하고 나서 압축하기(Compress) 버튼을 클릭하고 프로그램에서 MP4 압축을 진행하도록 대기합니다. 이제 언제 어디서든 압축된 MP4 영상을 즐기세요!
![]()
이 방법으로는 한 번에 한 파일만 압축할 수 있습니다. 만약 MP4 파일 여러 개를 한꺼번에 압축하고 싶다면 아래의 Windows용 단계에 따라서 진행하세요.
Part 2. MP4 영상 파일을 줄이기 위한 Mac용 MP4 편집기 추천 (3가지)
Mac에서 MP4 영상을 압축할 때 Mac용 Wondershare UniConverter를 사용하면 여러 방법이 있습니다. 파일을 작은 사이즈 형식으로 변환하거나 영상 트리밍, MP4 영상 압축 관련 커스텀 설정 조정 등이 가능합니다. 아래에서 자세한 방법을 확인해봅시다. Mac에서도 역시 컴퓨터에 먼저 Mac 버전 MP4 압축기를 설치합니다.
- 해상도, 비트레이트, 프레임 레이트, 인코더 등의 영상 관련 설정을 조정합니다.
- FLV, WMV와 같은 작은 사이즈 영상 형식으로 변환합니다.
- MP4 영상으로 줄이기 위해 불필요한 부분을 트리밍합니다.
방법 1: 영상 사이즈를 줄이기 위한 설정 커스텀 조정하기
1단계 파일을 MP4 사이즈 줄이기 프로그램으로 추가하기.
이 솔루션으로는 변환 전에 영상 화질을 수정하여 영상 사이즈를 압축합니다. 압축을 원하는 파일을 추가합니다. 파일 추가하기(Add files) 버튼을 클릭하거나 파일을 드래그 앤 드롭하여 추가합니다. 여러 영상 파일도 여기에서 추가할 수 있습니다.
![]()
2단계 영상 설정 커스텀 조정 및 MP4 영상 변환하기.
Windows 버전처럼 모든 파일 변환하기(Convert all files to:)의 드롭다운 아이콘을 클릭하여 영상(Video) > MP4로 이동합니다. 기본설정 옆에 있는 편집(Editing) 아이콘을 클릭하여 설정(Setting) 창으로 들어갑니다. 대화창에서 작은 사이즈(Small Size)를 선택하고 프로그램에서 자동으로 MP4 파일 변수를 설정하게 합니다. 또는 수동으로 해상도, 비트레이트, 프레임 레이트, 인코더 같은 설정을 조정합니다. 그리고 만들기(Create)를 클릭하여 MP4 영상을 줄입니다.
![]()
- 인코더(Encoder): 화살표를 클릭하여 드롭다운 옵션 내 원하는 설정을 기본으로 둡니다.
- 해상도: 240*160, 320*240,480*272,480*368,640*480 등 아이팟, 아이폰 7/7S, PSP (PSP3 포함)에서 영상 재생을 원하는 경우, 480*272가 적절합니다.
- 프레임 레이트: 재생 속도를 높이거나 줄이기 위해 다양하게 설정합니다. 일반적으로 20 이상으로 설정하면 변화가 보입니다.
- 비트레이트: 값 범위 256Kbps~2000kbps 사이에서 원하는 값을 설정합니다.
방법 2: MP4를 작은 사이즈 FLV/WMV로 변환하기
이 방법으로도 MP4 파일 사이즈를 압축할 수 있습니다. 보통 MP4 파일은 큰 사이즈이지만, FLV는 작은 사이즈도 가능합니다. 그래서 MP4 파일을 FLV나 WMV로 변환할 수 있습니다.
- Wondershare UniConverter로 파일을 추가합니다.
- 형식 대화창에서 FLV 또는 WMV를 선택합니다. 출력 형식으로 작은 사이즈 형식 중 어떤 것이든 압축이 가능합니다.
- 모두 변환하기(Convert All) 버튼을 클릭하고 MP4 영상 압축을 시작합니다.
![]()
방법 3: MP4 영상으로 줄이기 위해 불필요한 부분을 트리밍하기
트리밍 솔루션 역시 MP4 영상 사이즈를 줄이는 데 좋은 방법입니다. 원하지 않는 부분만 잘라내면 됩니다.
1단계: MP4 파일을 압축하기 위해 소프트웨어 인터페이스에 추가하고 영상 썸네일 하단에 있는 잘라내기(Trim) 아이콘을 클릭합니다.
2단계: 트리밍 편집 대화창에서 자르기(Cut) 버튼을 클릭하여 잘라내고 싶은 부분의 시작 시간과 종료 시간을 선택합니다. 이제 삭제하기(Delete) 버튼을 클릭해 원하지 않는 부분을 삭제합니다. 모든 부분 병합하기(Merge All Segments)를 선택하고 잘라낸 영상을 저장하기 위해 저장하기(Save) 버튼을 클릭합니다. 잘라낸 영상이 마음에 들지 않으면, 언제든지 취소(Cancel) 버튼으로 되돌릴 수 있습니다.
![]()
3단계: 모든 설정이 완료되면 출력 형식으로 MP4를 선택한 뒤 모두 변환하기(Convert All) 버튼을 클릭합니다.
![]()
팁: 영상 트리밍을 통해 영상 사이즈를 줄이는 방법을 상세 단계로 알고 싶으신 경우, MP4 영상 트리밍하는 방법을 통해서 영상 크기 축소 프로그램에 대해서 알아보세요.
Part 3. MP4 영상 압축을 위한 추가 3가지 툴
Wondershare UniConverter는 종합적인 MP4 압축기 툴로 Mac, Windows에서 모두 사용 가능합니다. 하지만 온라인이나 데스크탑에서 무료로 MP4 파일을 압축할 수 있는 다른 소프트웨어도 있습니다. 아래에서는 3가지 무료 영상 압축기를 소개합니다.
1. Window Movie Maker
이 프로그램은 MP4 파일을 쉽게 압축할 수 있게 도와줍니다. 소프트웨어를 실행하고 MP4 파일을 불러온 뒤 압축만 하면 됩니다. 압축된 파일은 기존 파일의 화질을 유지합니다. 다만 이 프로그램은 Windows에서만 사용할 수 있고 Windows Vista와 XP에는 제공되는 프로그램입니다. Windows 7 이상을 사용하고 있다면 무료로 다운로드할 수 있습니다.
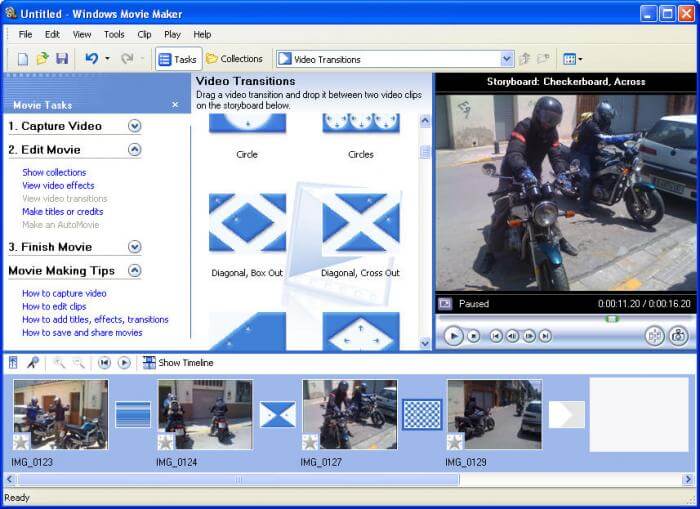
2. Any Video Converter
이 온라인 영상 사이즈 줄이기 프로그램은 영상 압축에 여러 옵션을 기대하는 유저에게 유용합니다. 원하는 영상을 다양한 형식으로 압축하고 변환하며 MP3나 모바일 기기에서 허용되는 다른 형식도 가능합니다. 그래서 이 프로그램은 MP4 영상 압축에 훌륭한 압축기입니다.
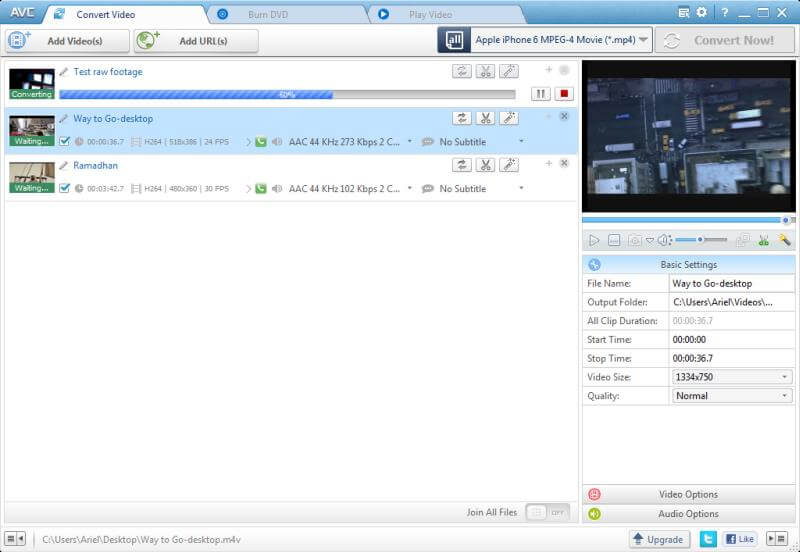
3. VSDC Video Converter
이 영화 압축기는 고해상도의 큰 MP4 파일이 필요없는 모바일 유저에게 유용합니다. 이 툴은 압축 시간이 빠르고 출력 형식도 다양하게 지원됩니다. MP4 파일을 모바일 기기에서 사용하기 위해 압축하려는 분들에게 제격입니다.
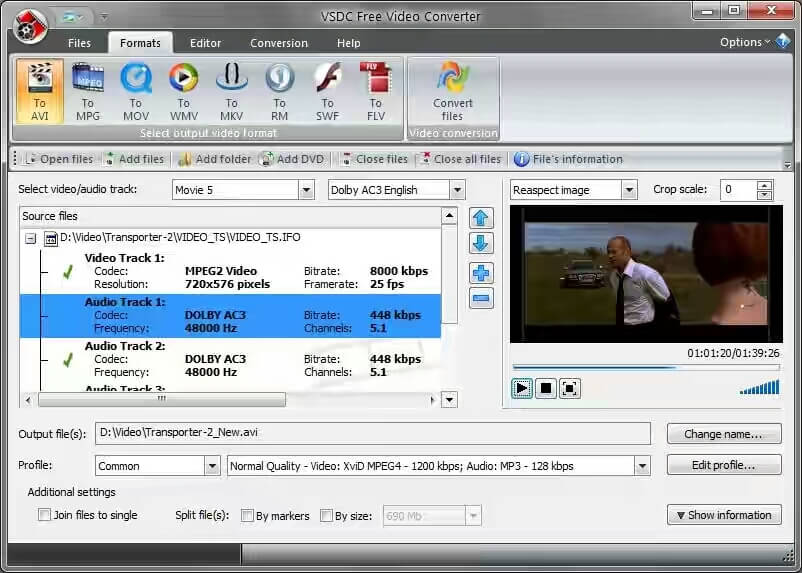
Part 4. MP4 압축기 비교표
이번에는 위 글에서 언급된 4가지 MP4 압축기를 비교합니다. 고려 대상에는 지원하는 출력 형식, 결과물 파일의 화질, MP4에서 다른 형식으로 변환 가능 여부 등의 지표입니다. 이로써 여러분께 어떤 압축기가 가장 이상적인 선택인지 확인해보겠습니다.
| 소프트웨어명 | Wondershare UniConverter | Window Movie Maker | Any Video Converter | VSDC Video Converter |
|---|---|---|---|---|
| 지원하는 입력 형식 | 1000가지 이상의 형식, 대부분의 일반적인 형식 지원 | WMV, MTS, M2TS, AVI, MOV, MP4, ASF, WM, MPEG, WMV, H264, MP4, MP3, AVI, MOV, WMA | MP4, MPEG, VOB, WMV, 3GP, 3G2, MKV, MOD, M2TS, RMVB, AVI, MOV, FLV, F4V, DVR-MS, TOD, DV, MXF, OGG, WEBM | DVD, AVI, MPEG, WMV, ASF, FLV,SWF, MOV, MP4 , M4V, RM, RMVB, 3GP, AMV |
| 지원하는 출력 형식 | 1000가지 이상의 형식, 대부분의 일반적인 형식 지원 | MPEG, WMV, H264, MP4, MP3, AVI, MOV, WMA | WMV, MPG, MP4, AVI, ASF, M2TS, 3GP, 3G2, FLV, MKV, SWF, WEBM, HTML5 WEBM, HTML5 OGG, HTML5 MP4 | MPEG, WMV, H264, MP4, MP3, AVI, MOV, WMA |
| 압축 후 화질 | 높음 | 중간 | 높음 | 중간 |
| MP4에서 다른 형식으로 변환 가능 여부 | 네 | 아니오 | 네 | 네 |
| 영상 트리밍으로 MP4 압축 가능 여부 | 네 | 아니오 | 네 | 아니오 |
| MP4를 DVD로 굽기 가능 여부 | 네 | 아니오 | 네 | 아니오 |
| 유튜브 및 기타 사이트에서 MP4 다운로드 가능 여부 | 네, 10,000가지 이상 사이트 지원. | 지원하지 않음 | 네, 100가지 이상 사이트 지원. | 지원하지 않음 |
| 영상 커스텀 설정으로 MP4 변환 가능 여부 | 네 | 아니오 | 네 | 아니오 |
Wondershare UniConverter는 MP4 변환 시 화질을 포기하지 않고도 쉽고 빠르게 진행할 수 있는 MP4 압축기를 찾고 있는 경우에 추천할 만한 최고의 선택입니다. 무료로 다운로드하고 상기 가이드를 따라해 보세요. 혹시 기기에 소프트웨어 설치를 원하지 않는 경우 TOP 3 온라인 MP4 압축기를 확인해보세요.

임민호
staff Editor