5분 안에 이런 내용을 알려 드려요!
MP4 파일은 가장 많이 쓰는 동영상 포맷입니다. 유튜브 뮤직비디오나 인강 등 많은 영상이 MP4 형식입니다. 그런데 혹시 MP4 파일을 MP3로 변환하고 싶으면 어떻게 해야 할까요? 뮤직비디오나 강의 영상의 오디오만 저장하여 들을 수 있을까요?
이럴 때는 곰 인코더나 유니컨버터 같은 프로그램을 쓰면 됩니다. 이러한 프로그램들은 MP4 MP3 변환을 포함해 다양한 동영상 포맷을 MP3 음원으로 변환, 저장해 줍니다. 그럼 아래에서 차근차근 방법을 알려드리겠습니다.
UniConverter 온라인 변환 & 압축 기능을 무료로 시도하세요!
Part 1 곰 인코더로 MP4 MP3 변환
곰 인코더는 곰TV 개발사인 곰앤컴퍼니에서 만든 인코딩 프로그램입니다. 다양한 동영상 및 오디오 파일 포맷 변환을 지원하며, 간단한 편집 작업도 가능합니다.
01of 04곰 인코더 설치 및 실행
먼저 곰 인코더를 아래 링크에서 다운 받아 설치합니다. 참고로 무료 버전은 일부 사용 제한이 있고, 유료 버전에서 워터마크 삽입 같은 제한을 없앨 수 있습니다.
프로그램을 실행하면 아래와 같은 메인 화면을 볼 수 있습니다. 홈 화면에 파일 리스트와 인코딩 옵션, 출력 파일 정보 같은 기본 내용이 표시된 창이 있습니다.
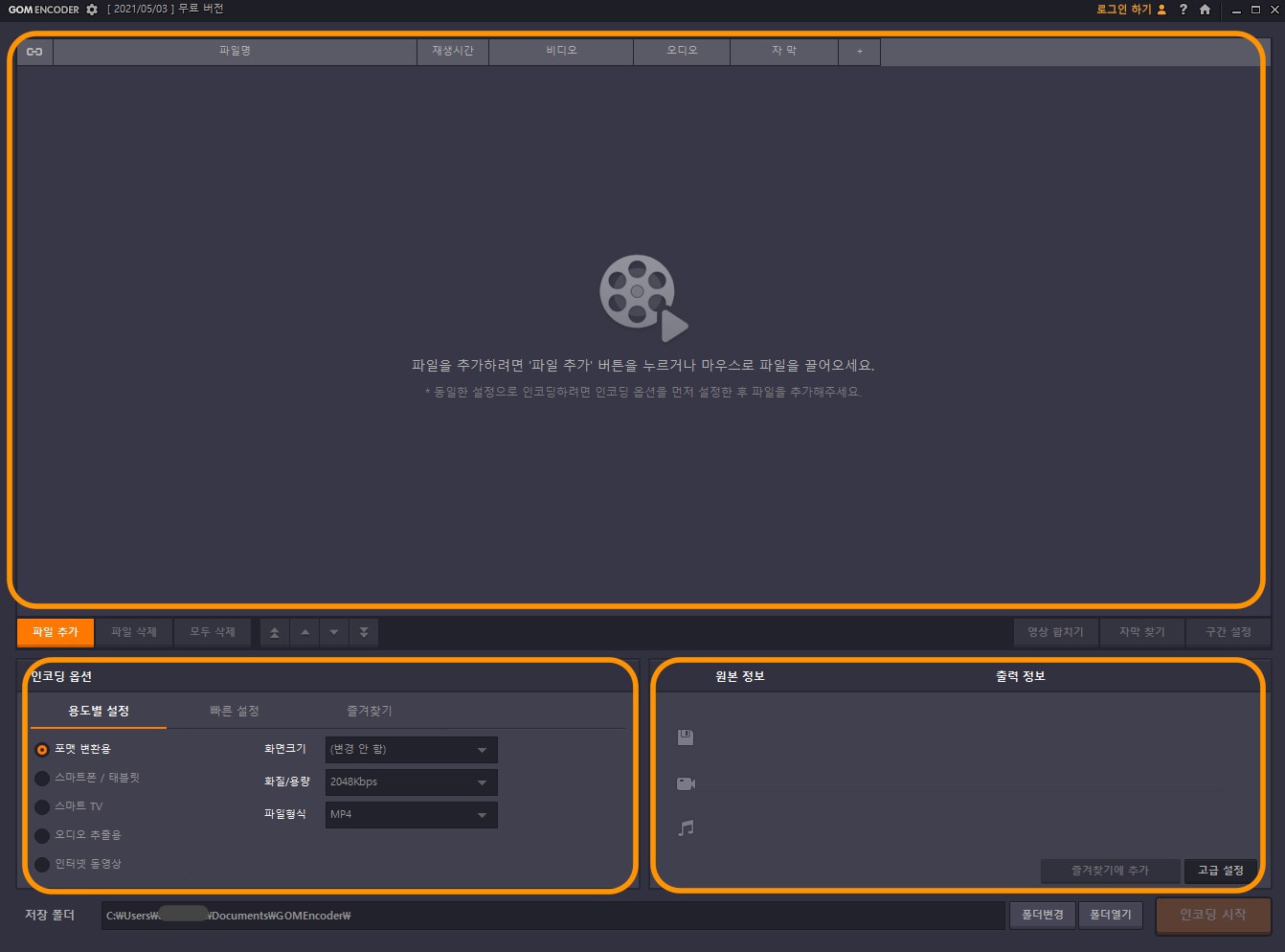
02of 04파일 불러오기
왼쪽 중간에 있는 파일 추가 버튼을 클릭하거나 탐색기에서 직접 드래그 앤 드롭하여 MP3로 변환하고 싶은 MP4 파일을 추가합니다. 파일을 불러오면, 재생 시간 및 비디오/오디오 코덱, 자막 여부 같은 정보가 상세 항목에 표시됩니다.
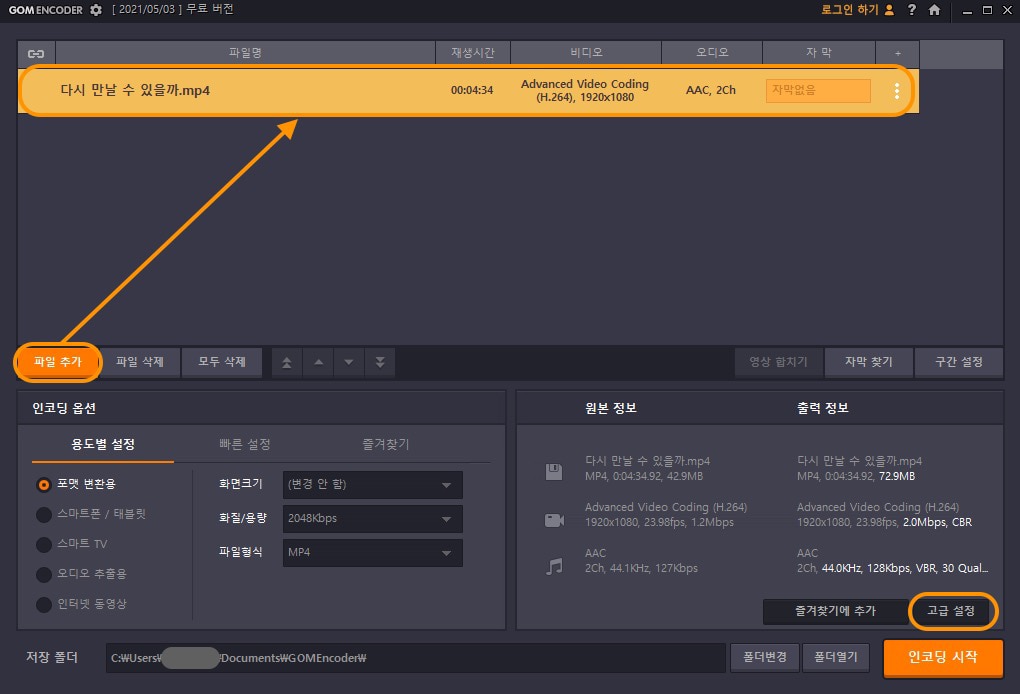
03of 04고급 옵션 설정하기
곰 인코더의 기본 음원 추출 설정은 M4A 파일 변환만 지원하므로, MP3 파일로 변경하려면 직접 옵션을 설정해야 합니다.
그럼 리스트에서 MP4 파일을 선택한 후, 오른쪽 아래에 있는 고급 설정으로 들어갑니다. 그다음 위쪽의 출력 형식 드롭다운 메뉴에서 오디오를 선택합니다. 그리고 비트 레이트는 128Kbps 이상으로 지정해 줍니다.
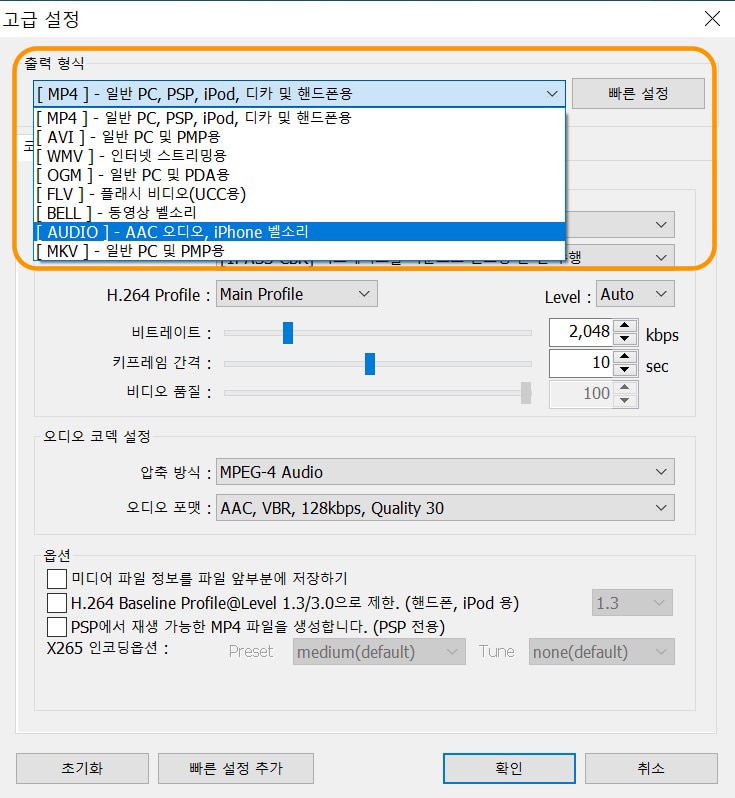
다음은 기타 탭으로 이동해서 파일명의 확장자를 MP3로 변경합니다. 만약 파일명을 수정하지 않으면 곰 인코더 기본 옵션인 M4A로 저장됩니다.
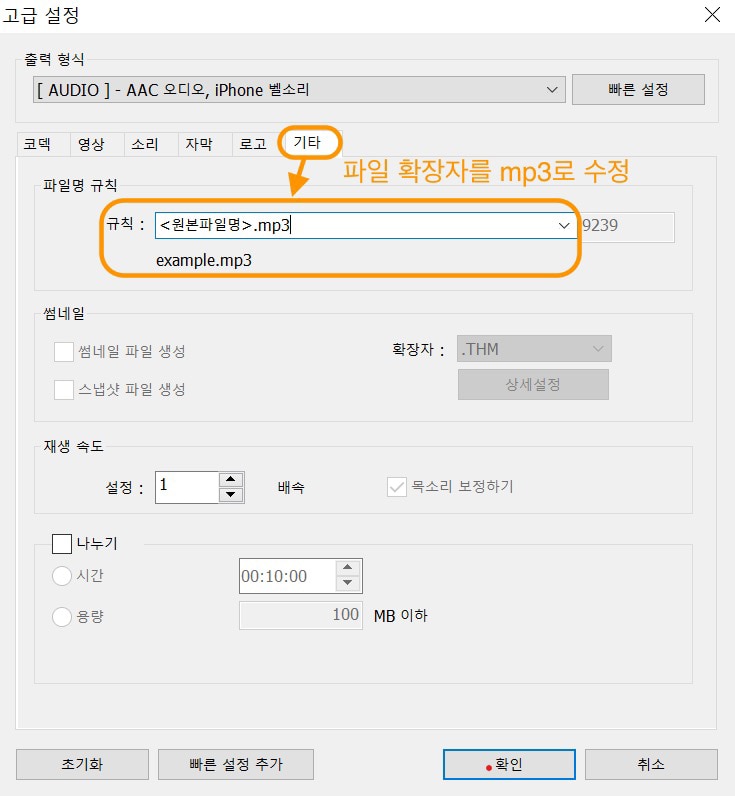
여기까지 하면 곰 인코더에서 MP4 MP3 변환을 위한 설정이 끝납니다.
04of 04MP4 MP3 변환 출력
고급 설정까지 모든 옵션 지정이 끝나면, 인코딩 시작 버튼을 클릭합니다. 그럼 진행 화면이 표시되며, 변환 작업이 끝나면 저장된 파일을 확인할 수 있습니다. 보시는 것처럼 파일 확장자가 MP3로 저장되었습니다.
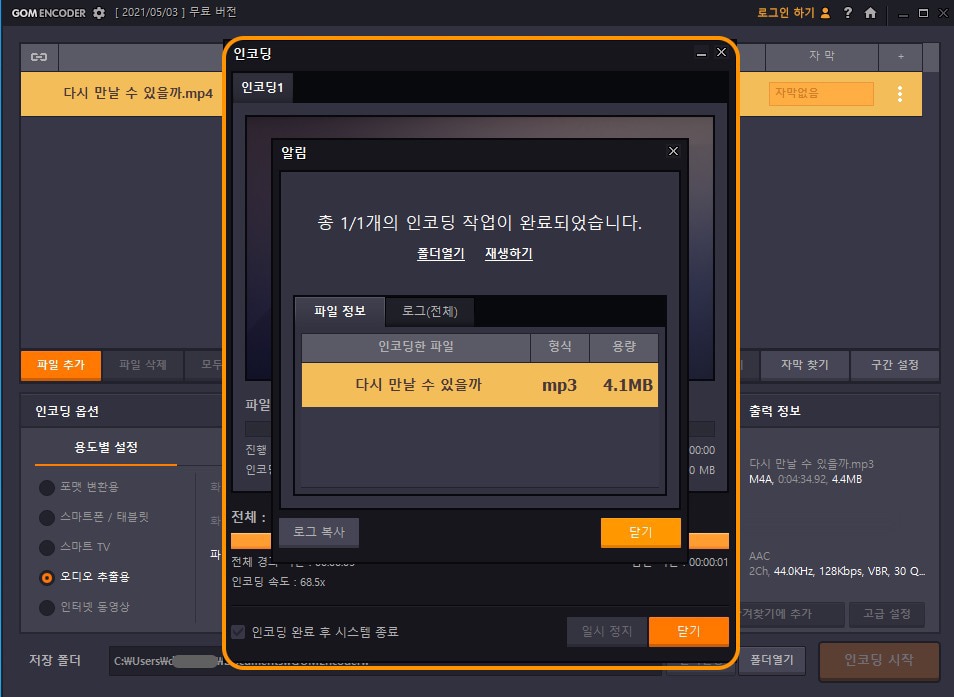
곰 인코더에서는 MP4 이외에 AVI 같은 동영상 파일도 오디오 음원으로 변환 출력할 수 있습니다.
Part 2 유니컨버터로 동영상 음원 추출 및 편집하기
곰 인코더도 업데이트가 늦고, 최신 파일 형식을 지원하지 않는 단점이 있습니다. 반면 원더쉐어 유니컨버터는 전문적인 기능을 지원하는 동영상 및 오디오 편집 프로그램으로 곰 인코더의 대안으로 추천드립니다.
유니컨버터의 변환 메뉴는 MP4 MP3 변환을 포함해 1,000여 종류 이상의 파일 포맷 변환을 지원합니다. 그리고 자동으로 최적 옵션을 선택해 주는 스마트 핏을 선택하면 최상의 품질로 동영상 및 오디오 변환을 할 수 있습니다.
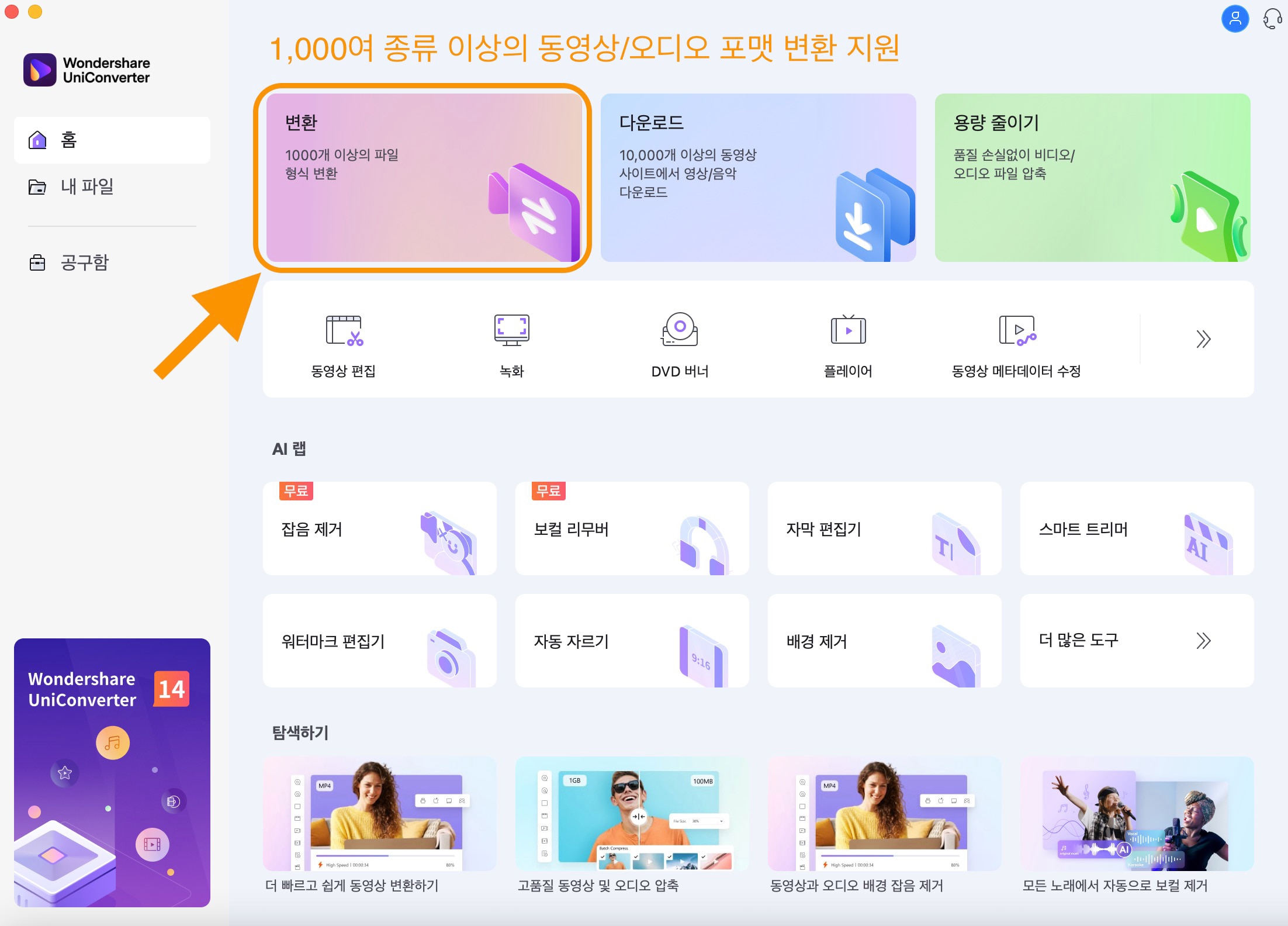
그리고 유니컨버터에서는 다양한 편집 작업도 가능합니다. 예를 들어 여러 개의 MP3 파일을 합치고 싶다면 유니컨버터의 합치기 기능을 사용해 클릭 몇 번으로 끝낼 수 있습니다. 원하는 부분만 자르고 싶을 때는 자르기 메뉴를 이용하면 됩니다.
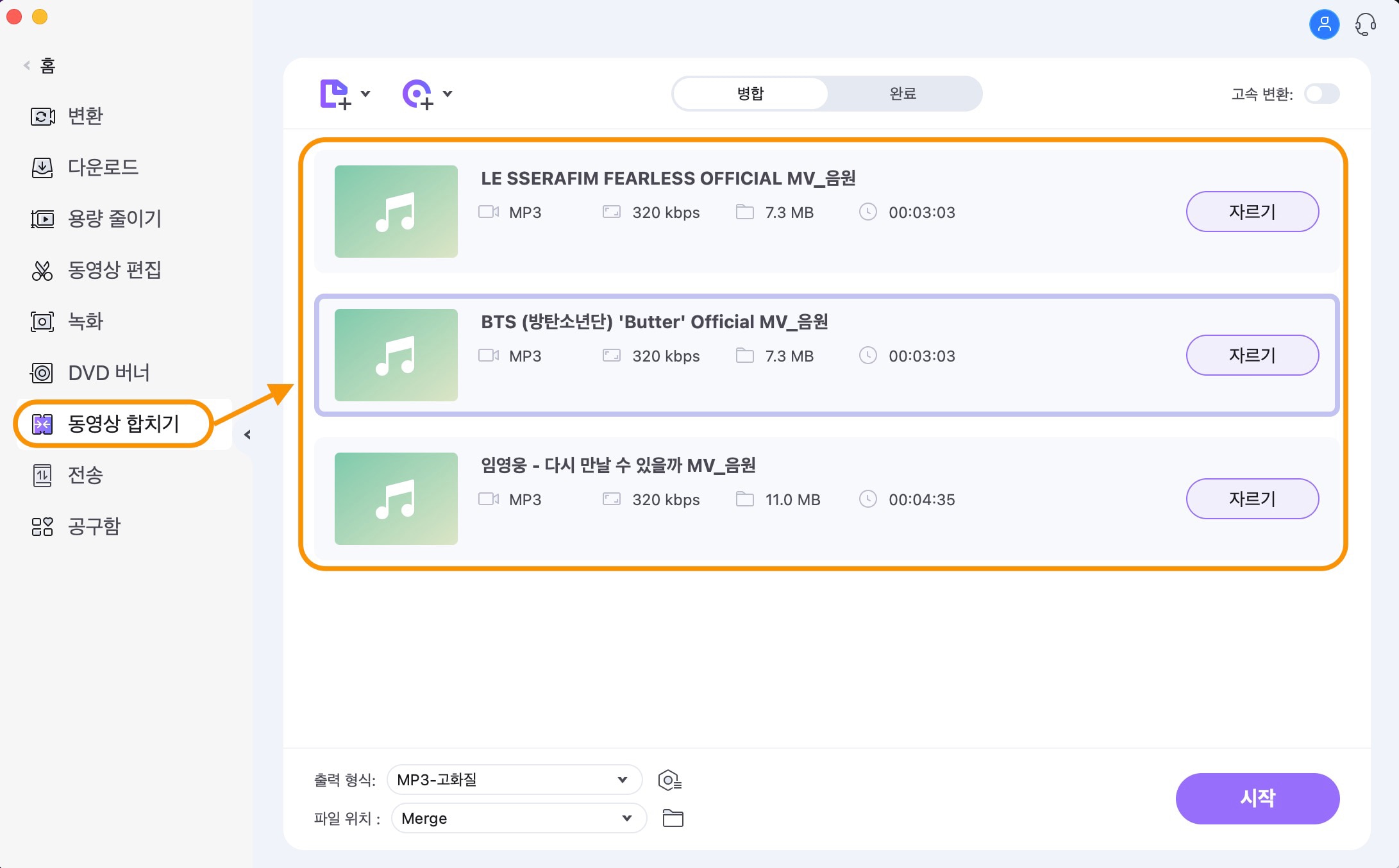
이 밖에도 유니컨버터에는 훨씬 더 다양한 기능이 있으므로 무료 체험판을 다운 받아 사용해 보시길 추천드립니다.
마치며
이번에는 곰 인코더와 유니컨버터로 MP4 파일에서 MP3 음원을 추출하는 방법을 알려드렸습니다. 또 유니컨버터의 편집 기능으로 음원을 자르고 합치는 방법도 살펴보았습니다. 그럼 오늘 정보가 도움이 되셨길 바라며 다음에도 좋은 글로 찾아오겠습니다.


