인기 주제
- 동영상 변환
- AI 도구 팁
- 동영상 편집
- DVD 솔루션
- 오디오 솔루션
- 소셜 미디어 사용자
- 카메라 사용자
- 더 많은 솔루션
Mac에서 동영상을 압축하는 10가지 추천 방법 [2025년]
영상 압축의 필요성은 점점 더 대두되고 있습니다. 그 이유는 여러가지가 있죠. 비슷한 사이즈의 영상이 관리하고 이메일이나 인터넷으로 공유하고, 다른 영상과 문서를 위한 추가 저장 공간을 만드는 데도 용이합니다. Mac에서는 특히 메모리 관련 문제를 자주 경험할 것입니다. Mac에서 공간을 더욱 확보하려면 전문 툴을 사용하여 Mac에서 영상 압축을 하는 것이 필수적입니다. 이번 글에서는 다양한 Mac용 영상 압축기를 알아봅니다.
- Part 1. 최고의 Mac용 영상 압축기
- Part 2. TOP4 Mac용 무료 영상 압축기
- Part 3. 온라인 Mac용 영상 압축기 5선
- Part 4. Mac 영상 압축 설정에 대한 팁과 요령
Part 1. 최고의 Mac용 영상 압축기
시중에는 영상 압축용 툴이 수없이 많지만 그중에서도 Wondershare UniConverter가 당연히 최고의 선택입니다. 이 프로그램은 완전한 영상 도구상자로 영상 변환, 영상 압축, 영상 전송, DVD 굽기, 영상 편집, 영상 다운로드 등과 같은 다양한 기능을 수행합니다. 또한 1000가지 넘는 형식으로의 변환도 지원하며 특정 기기에 호환되는 형식으로도 변환이 가능합니다. 이 Mac용 영상 압축 프로그램은 파일 사이즈, 비트레이트, 해상도, 프레임 레이트 등을 변경하여 영상을 압축합니다.
현재 유니컨버터는 온라인 변환 및 압축 기능을 제공합니다.
온라인 버전에서는 최대 100MB 파일을 지원하며, MP4, MKV, MP3, AVI 등 총 13가지 형식의 비디오 및 오디오를 압축할 수 있습니다. 더 많은 형식과 대용량 파일을 처리하려면 유니컨버터를 다운로드하여 사용해보세요!
UniConverter 온라인 압축 & 변환 기능을 무료로 시도하세요!
UniConverter를 사용하여 Mac에서 영상을 압축하는 단계별 방법
1 단계 최고의 Mac용 영상 압축기를 실행하고 파일 추가하기
먼저 Mac용 Wondershare UniConverter를 컴퓨터에 다운로드, 설치하고 실행하세요. 변환하기(Convert) 탭에서 + 파일 추가하기(Add Files)를 클릭합니다. 파일 탐색창이 열리면서 Mac에서 원하는 영상 파일을 확인하고 추가할 수 있습니다. 여러 파일도 추가 가능합니다.
![]()
2 단계 출력 영상 형식 선택 및 압축 설정하기
추가된 영상 파일은 프로그램 인터페이스에 나타납니다. 그다음, 원하는 영상 형식을 오른쪽 상단에 있는 모든 작업 변환하기(Convert all tasks to:) 옆에 있는 드롭다운 아이콘을 클릭하여 선택합니다. 그리고 출력 영상 형식의 해상도 옆에 있는 편집 아이콘을 클릭합니다.
![]()
새로운 설정 창이 뜹니다. 영상을 압축하기 위해 직접 화질(Quality) 탭에서 작은 사이즈(Small Size)를 선택하거나 파일 해상도, 비트레이트, 프레임 레이트 등을 변경하여 수동으로 영상 파일 크기를 줄일 수도 있습니다. 생성하기(Create)를 클릭하여 설정을 저장하세요.
![]()
3 단계 Mac에서 영상 변환하고 축소된 영상 저장하기
이제 영상 사이즈의 변화를 눈으로 확인할 수 있을 겁니다. 출력된 영상 사이즈가 마음에 든다면 출력(Output) 탭에서 압축된 영상 파일을 저장하고 Mac의 경로를 선택합니다. Mac에서 변환 과정을 시작하기 위해 모두 변환하기(Convert All) 버튼을 클릭합니다.
![]()
상기 단계를 따라 진행하면 Mac에서 MP4 압축과 같이 여러 영상의 사이즈를 줄일 수 있고, Mac에서 MOV를 압축할 수도 있습니다. 한 번에 한 영상만 압축하고 싶은 경우 Mac에서 영상을 압축하는 쉽고 빠른 방법 >>에서 더 자세한 방법을 참고하여 더욱 쉬운 방법을 확인하세요.
Part 2. TOP4 Mac용 무료 영상 압축기
전문적인 소프트웨어 외에도 Mac을 위한 무료 영상 압축기는 수없이 많습니다. 이 무료 툴들은 사용이 간편하며 다양한 영상 압축 기능을 제공합니다. 아래에서는 몇 가지 Mac용 무료 영상 압축 툴을 추천합니다.
1. Mac Finder
영상 파일 압축을 위해 간단하고 직관적인 솔루션을 원한다면 Mac Finder가 좋은 선택입니다. Mac에 내장된 툴로 대부분 여러 프로그램을 찾는 데 사용되지만 이 앱에서는 영상 압축도 가능합니다. Mac Finder를 사용하면 비트레이트, 프레임 레이트, 해상도, 코덱 등을 변경하여 영상 사이즈를 줄일 수 있습니다. 게다가 영상 압축도 매우 빨라서 커스텀 설정이나 기타 기능도 활용해볼 수 있습니다. Mac Finder는 MOV 파일만 변환, 압축한다는 점을 유의해야 합니다.
Mac finder에서 영상 압축하는 단계별 방법
1단계: Mac 시스템에서 Mac Finder를 엽니다. 데스크탑에서 표시되는 새로운 창에서 앱 아이콘을 클릭하거나 명령(Command) 탭에서 Command-N을 클릭하면 새로운 창이 열립니다.
2단계: 압축하고 싶은 영상 파일을 찾습니다. 파일 이름을 입력하거나 왼쪽 바에 표시된 폴더를 통해, 또는 검색으로 파일을 찾습니다.
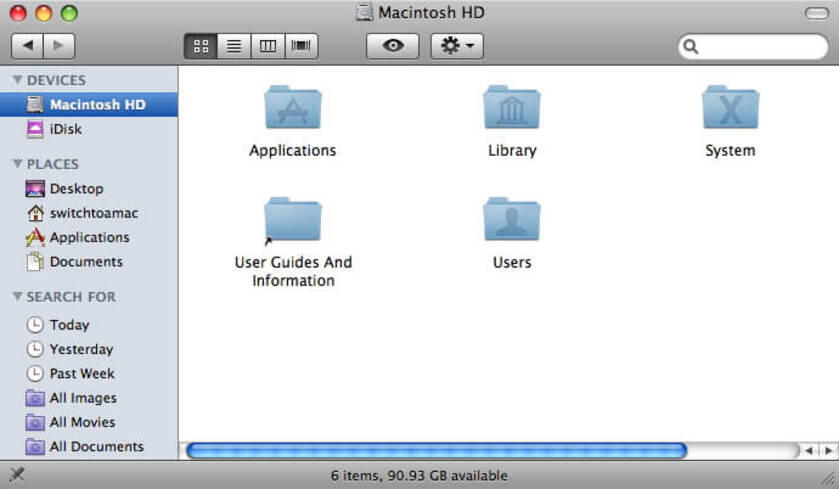
3단계: 원하는 파일을 찾으면 파일을 Control + click하여 메뉴 옵션을 엽니다. 가능한 옵션 중에서 선택한 영상 파일 인코딩(Encode selected video file)을 클릭합니다.
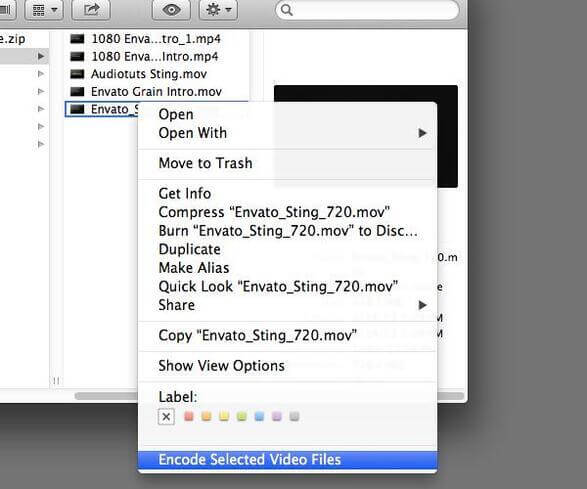
4단계: 새로운 미디어 인코딩(Encode Media) 창이 뜨고 출력 영상 옵션이 열립니다. 드롭다운 메뉴에서 파일 변수를 변경합니다. 해상도를 변경하거나 애플 ProRes로의 변환이나 오디오 전용 형식에서 선택합니다. 파일의 저장 경로 역시 지정해야 합니다. 같은 폴더에 저장하고 싶으면 소스 파일과 동일(same as source file)이라는 박스에 체크합니다. 설정 사항 변경이 완료되면 계속(Continue) 클릭하여 다음으로 넘어갑니다.
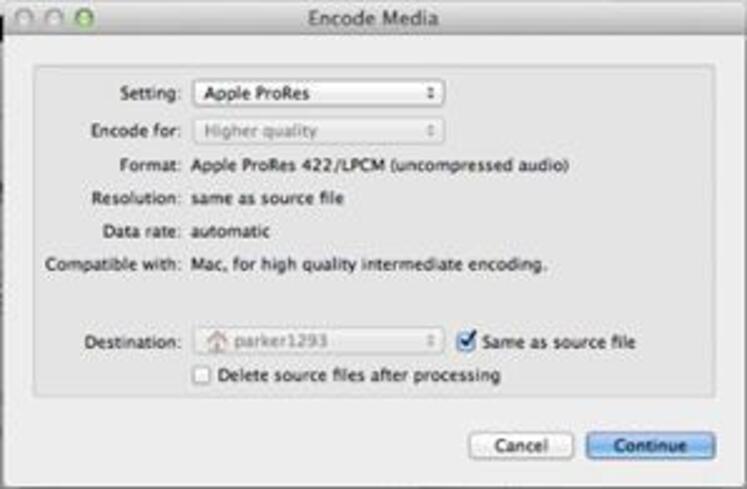
5단계: 드디어 OK를 클릭하여 파일 변환 및 압축 절차를 진행합니다. 파일 크기, 픽셀, 화질, 오디오 전송률, 비트레이트, 코덱에 따라 절차의 속도가 달라집니다. 압축이 완료되면 동일하게 적용될 것입니다.
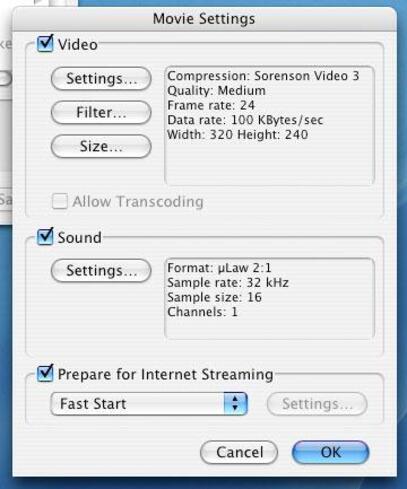
2. Handbrake
Handbrake는 영상 압축을 포함한 다양한 기능을 제공하는 툴입니다. Windows, Mac, 리눅스 플랫폼 간 이용이 가능한 프로그램입니다. Handbrake는 무료 오픈소스 프로그램으로 영상 기본 설정을 선택하거나 파일 변수를 수동으로 조정하여 영상 압축을 진행합니다.
Mac용 영상 압축하는 단계 handbrake
1단계: Mac용 Handbrake를 시스템에 다운로드, 설지, 실행합니다. 오른쪽 상단에 있는 소스(Source) 버튼을 클릭하여 원하는 영상 파일을 확인하고 추가합니다.
2단계: 프로그램 인터페이스에 파일을 추가했다면 저장 경로(Destination) 안의 탐색(Browse)을 클릭하여 출력 파일 이름을 선택하고 파일을 저장하고 싶은 경로를 지정합니다. 저장하기(Save)를 클릭하여 확인합니다.
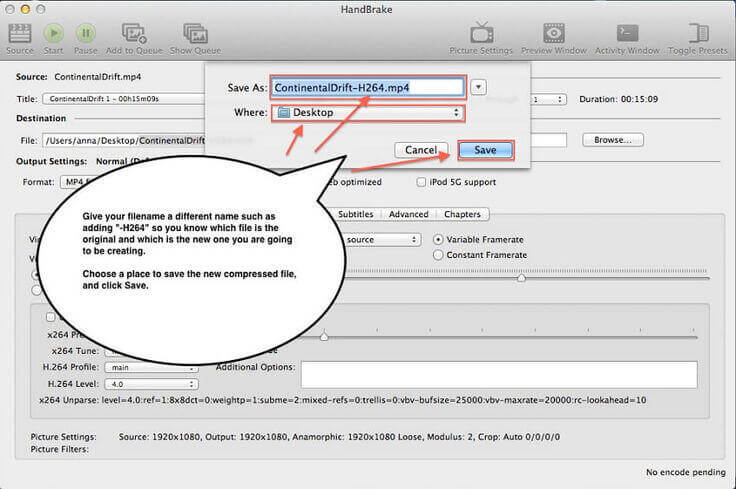
3단계: 출력 설정에서 출력 파일의 형식을 선택합니다. 그리고 주어진 옵션에서 영상 코덱을 선택합니다. 기본 설정에서 높은 프로필 설정(High Profile preset)을 선택합니다. 아니면 상단 메뉴 바에서 창(Window) > 기본 설정(Presets Drawer)을 열어도 좋습니다. 그 다음에는 프레임 레이트, 평균 비트레이트과 기타 변수를 선택합니다.
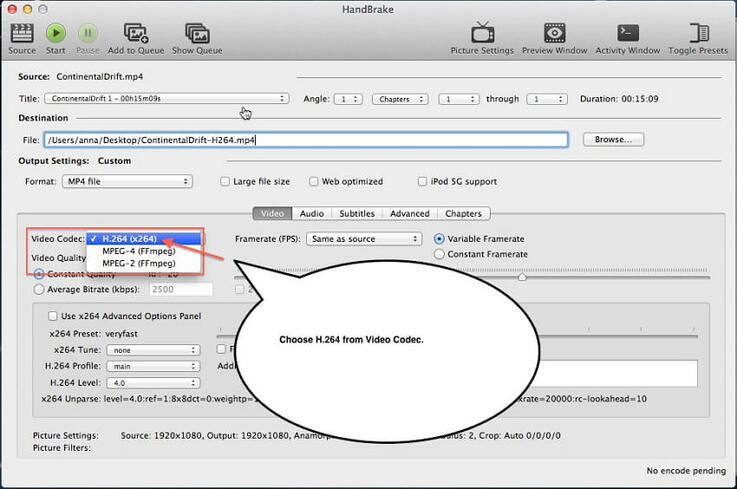
4단계: 영상의 해상도나 프레임 크기를 변경하고 싶다면 그림 설정(Picture Settings)을 클릭하여 대화상자를 엽니다.
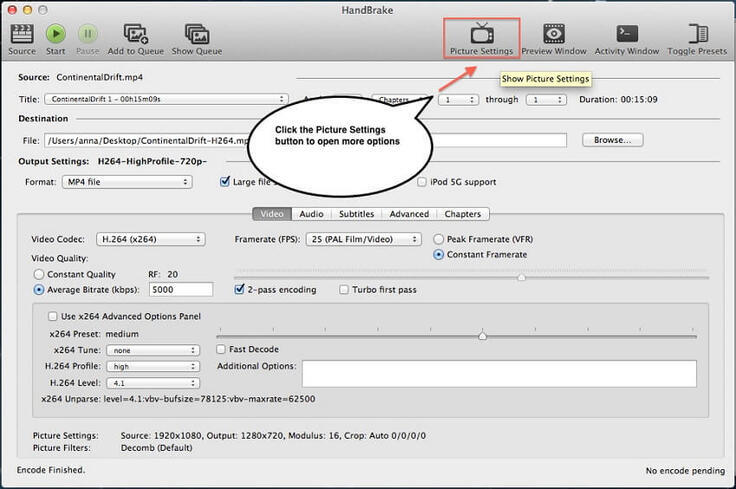
5단계: 모든 설정이 완료되면 상단 메뉴 바에 있는 시작하기(Start) 버튼을 클릭하여 영상 압축을 시작합니다. 압축이 완료되면 동일하게 알림이 전송됩니다.
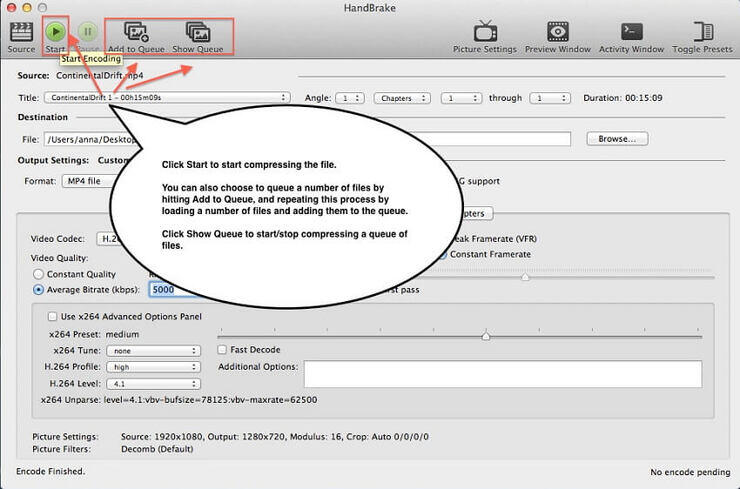
3. QuickTime Player
QuickTime Player는 Mac에서 자주 사용되는 앱으로 영상을 보는 것 외에도 압축 기능까지 갖추고 있습니다. 이 무료 영상 압축 방법은 간단하면서도 쉽습니다.
QuickTime Player를 사용하여 영상을 압축하는 방법
1단계: QuickTime Pro앱의 QuickTime Player를 Mac에서 실행합니다. 컴퓨터에 앱이 없다면 다운로드하여 설치합니다.
2단계: QuickTime Player에서 압축하고 싶은 영상을 엽니다. 상단 바에서 파일 메뉴(File Menu)를 클릭하여 공유하기(Share) 옵션을 선택합니다.
3단계: 새로운 대화상자가 이메일(Email) 탭에서 열립니다. 이름에서는 출력 파일에 원하는 이름을 지정합니다. 사이즈에서는 주어진 옵션 중 원하는 크기를 선택합니다. 출력 영상 정보 대화상자에서는 FPS, 압축 코덱, 오디오 압축 종류 등이 표시됩니다. 영상 압축에 걸리는 예상 시간이 표시됩니다.
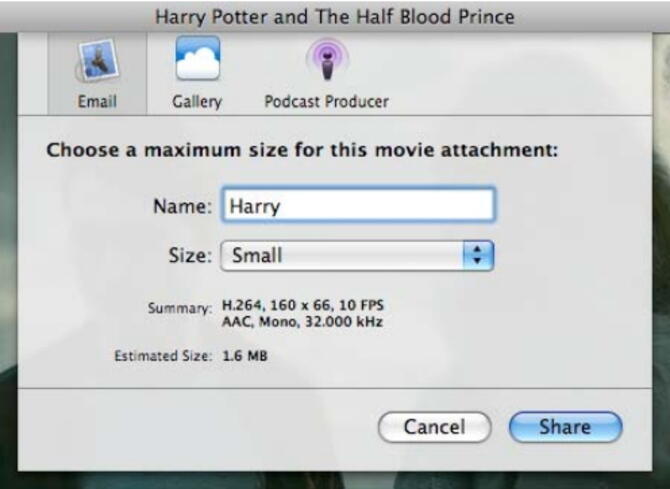
4단계: 설정사항 변경이 끝나면 공유하기(Share) 버튼을 클릭하여 압축을 시작합니다. 진행 바 역시 표시됩니다.
5단계: 영상이 QuickTime Player에서 완벽하게 내보내지면 Mac 메일에서 자동적으로 선택된 이메일 옵션을 엽니다. 변환된 영상은 이메일 메세지에 추가됩니다. 영상을 사용 가능한 파일로 추출하려면, 파일을 이메일에서 드래그 앤 드롭으로 원하는 경로에 두거나 파일을 선택해서 첨부파일 저장하기를 클릭한 후 저장 경로를 정하면 됩니다.
4. iMovie
iMovie는 Mac과 iOS 기기에서 널리 사용되는 영상 편집툴입니다. 이 프로그램은 빠르고 쉽게 영상을 압축하기도 합니다. 이 앱은 Mac에서 무료 압축 툴로 사용됩니다.
Mac iMovie에서 영상 압축하는 단계별 방법
1단계: Mac에서 iMovie를 실행합니다. 프로젝트/라이브러리(Projects/Library) 메뉴를 검색하고 + 버튼을 클릭합니다. 그다음 영화 옵션을 선택하고 원하는 테마나 테마 없음을 선택합니다. 파일에 이름을 정합니다.
2단계: 압축을 원하는 영상을 추가하려면 왼쪽 상단에 있는 아래 화살표를 클릭합니다. 또는 미디어 불러오기(Import Media) 버튼을 클릭하여 원하는 파일을 확인하고 추가해도 됩니다.
3단계: 이제 추가된 영상을 압축하기 위해 오른쪽 상단에 화살표가 나와있는 박스를 클릭합니다. 옵션에서 파일을 선택합니다. 또는 파일(File) > 공유하기(Share) > 파일(File) 옵션을 클릭하여 메뉴 바도 사용합니다. 이제 파일 크기를 줄이기 위하여 영상의 설정 사항을 선택하고 화질이나 해상도를 낮춥니다. 다음(Next)을 클릭하여 다음 단계로 넘어갑니다.
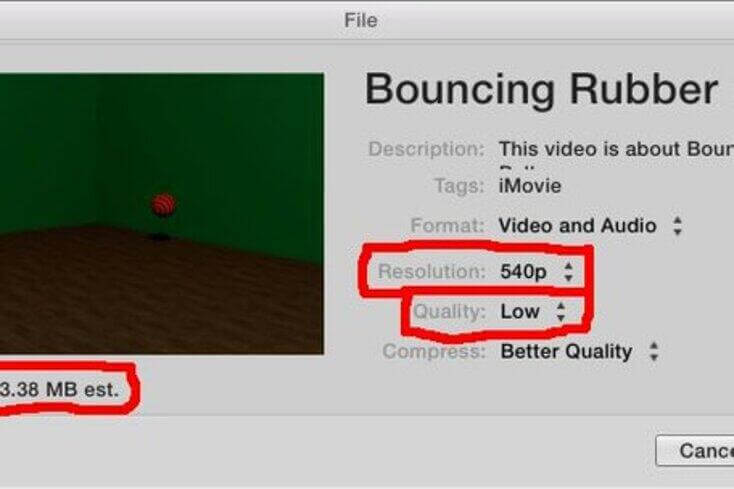
4단계: 원하는 파일 이름을 짓고 압축 파일을 저장하고 싶은 경로를 선택합니다. 저장하기(Save)를 클릭합니다. 추가된 영상은 압축되고 Mac의 해당 경로에 저장됩니다.
Part 3. 온라인 Mac용 영상 압축기 5선
가끔 영상을 압축할 뿐 Mac 안에 소프트웨어를 다운로드하거나 설치를 원치 않는 분들은 온라인 툴도 좋은 대체 선택입니다. 온라인 프로그램은 심플하고 설치할 필요가 없어 브라우저에서 바로 작업할 수 있으며 대부분 무료로 사용이 가능합니다. 여러분의 선택에 도움이 되기 위해 Mac 온라인 영상 압축기 리스트를 아래에 정리해보았습니다.
1. Ezgif
이 간단한 온라인 영상 축소 프로그램은 무료이며 WebM, MOV, FLV, MP4 등 영상 형식을 압축할 수 있습니다. Mac에서 영상을 추가하거나 원하는 영상이 있는 URL을 붙여넣기 하면 압축이 시작됩니다.
영상 압축하는 단계별 방법:
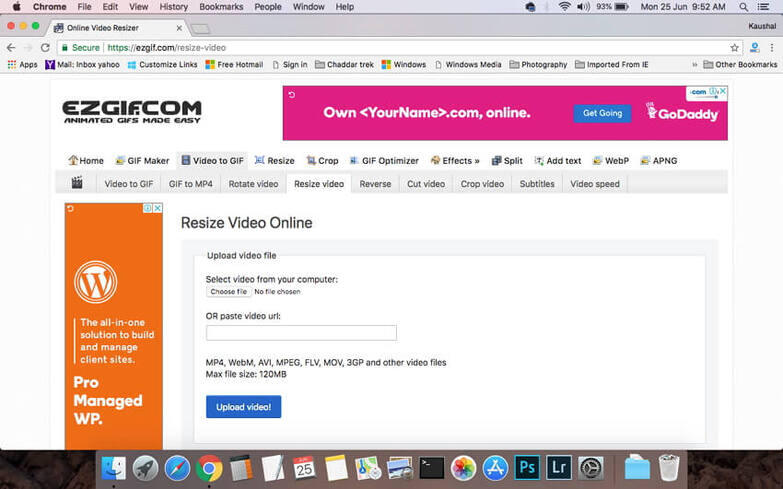
- 1단계: Mac에서 https://ezgif.com/resize-video 를 엽니다. Mac에 추가하고 싶은 영상을 선택합니다. URL이 있다면 이 주소를 복사해도 됩니다.
- 2단계: 영상 업로드하기(Upload video)를 클릭합니다. 영상이 성공적으로 업로드되면 새로운 창이 뜹니다. 새롭게 영상의 너비, 높이, 비율을 정합니다. 또한 출력 형식(Output format)을 정하고 드롭다운 메뉴에서 인코딩 옵션을 선택합니다.
- 3단계: 영상 압축을 시작하려면 영상 사이즈 재설정하기(Resize Video를 클릭합니다.
압축된 파일을 업로드하는 링크는 소프트웨어 인터페이스에 표시됩니다.
2. CompressVideo
Mac에서 또 하나 자주 사용되는 온라인 영상 압축기로 AVI, MP4, WMV, MKV 등 형식의 파일 사이즈는 줄이면서도 화질은 유지합니다. 프로그램에서는 비트레이트을 줄이거나 너비를 조정하여 파일 사이즈를 줄입니다. 빠른 기능과 심플한 인터페이스가 장점입니다. 최대 150MB 파일을 프로그램에 업로드할 수 있습니다.
영상 압축하는 단계별 방법:
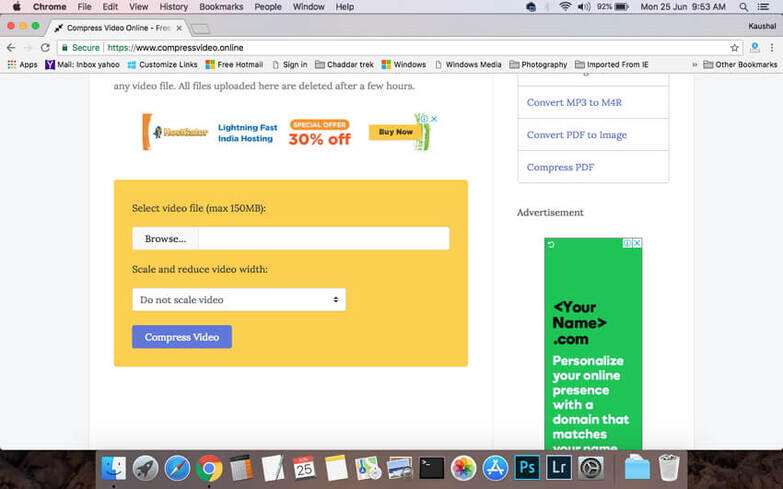
- 1단계: Mac에서 https://clideo.com/compress-video 를 엽니다.
- 2단계: Mac에 추가하고 싶은 영상을 탐색합니다.
- 3단계: 드롭다운 메뉴에서 여러 옵션으로 영상의 너비를 줄입니다. 영상 압축하기(Compress Video)를 클릭하고 파일 업로드 후 압축을 진행합니다.
3. Clipchamp
Mac에서 온라인 영상 축소에 널리 사용되는 프로그램으로 사용방법이 쉽고 지원하는 기능이 다양합니다. 프로그램은 최대 20GB까지 압축을 지원합니다. 소셜미디어, 웹 등의 목적으로 파일 크기를 조정하는 자동 설정이 다양하게 준비되어 있습니다. 파일 형식과 해상도 등이 이 온라인 컨버터에서 작업 가능하며, 프로그램에서는 영상 자체에 대한 접근 권한이 없어서 개인정보보안에도 문제가 없습니다. 그룹 작업도 지원됩니다.
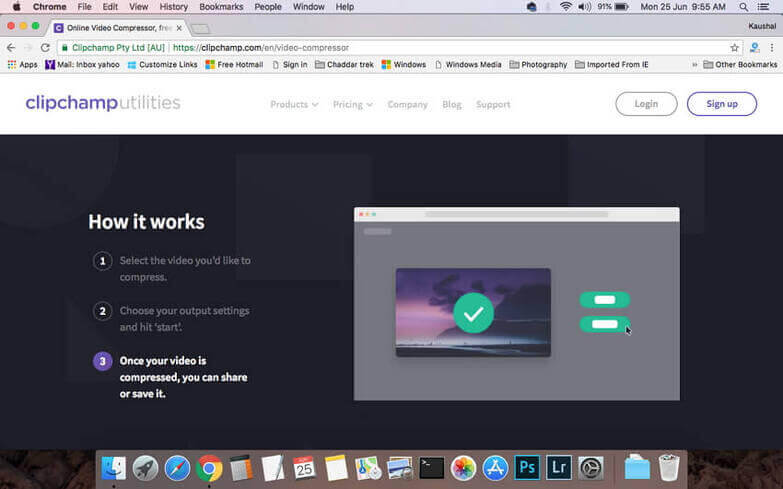
영상 압축하는 단계별 방법
- 1단계: Mac에서 ClipChamp를 실행합니다. Mac에서 사이즈 조정을 원하는 영상을 불러옵니다.
- 2단계: 출력 설정을 선택합니다.
- 3단계: 시작하기(Start) 버튼을 클릭하여 압축을 시작합니다.
파일 사이즈가 변경되면 공유할 수 있습니다.
4. Videosmaller
VideoSmaller는 Mac용 무료 영상 압축기로 다양한 영상 형식을 고화질로 처리할 수 있습니다. 영상 압축을 위한 인터페이스에서 최대 500MB까지 파일 크기를 지원합니다. 이 툴 역시 낮은 암축 레벨로 너비를 줄임으로써 영상을 축소합니다.
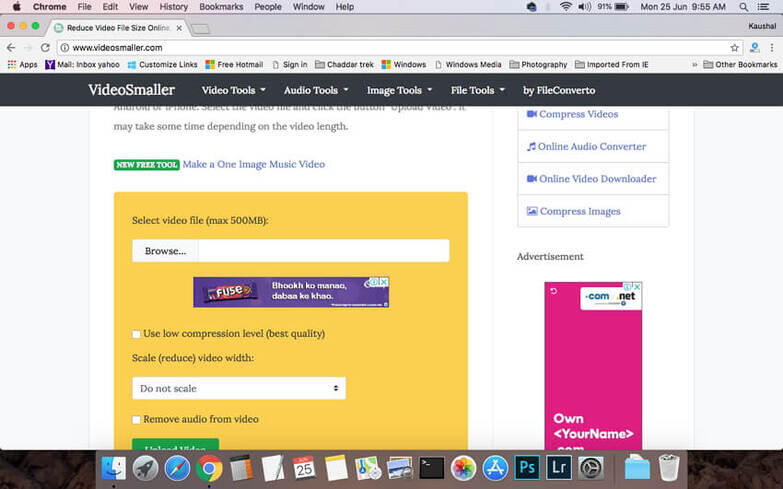
영상 압축하는 단계별 방법:
- 1단계: Mac에서 http://www.videosmaller.com/를 엽니다. 탐색하기(Browse)를 클릭하여 압축을 원하는 영상을 검색하고 불러옵니다.
- 2단계: 드롭다운 메뉴에서 파일 너비를 설정합니다. 필요시 압축 설정을 낮게 조정할 수도 있습니다. 영상에서 오디오를 제거하는 옵션도 있습니다.
- 3단계: 영상 업로드하기(Upload video)를 클릭합니다. 프로그램에서 영상을 업로드하고 이어서 압축을 진행합니다.
절차가 완료되면 압축된 파일은 인터페이스에서 다운로드됩니다.
5. AConvert
Aconvert는 온라인 툴로 사이즈, 비트레이트, 프레임 레이트을 변경하여 영상을 압축합니다. 최대 200MB 파일을 프로그램에 업로드할 수 있습니다. 변환 및 압축된 영상은 Mac뿐 아니라 드롭박스나 구글 드라이브 같은 온라인 스토리지 서비스에도 저장할 수 있습니다.
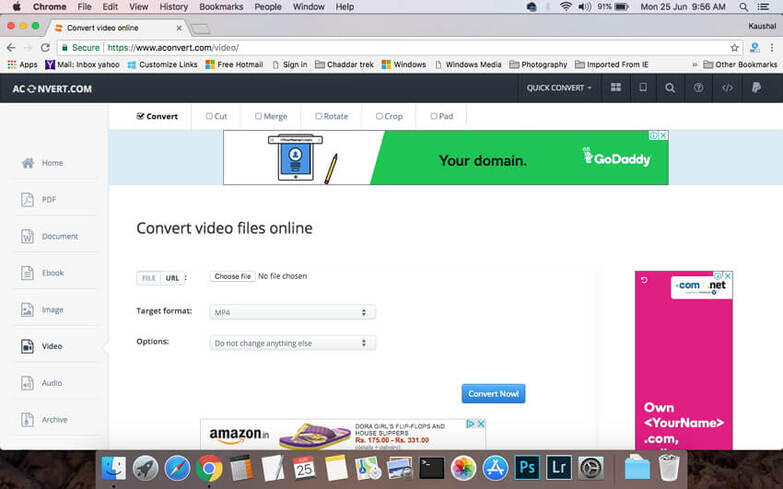
영상 압축하는 단계별 방법
- 1단계: Mac에서 https://www.aconvert.com/video/를 실행합니다. Mac에 추가하고 싶은 영상을 선택합니다. 변환을 위해 파일 URL을 추가해도 됩니다.
- 2단계: 타겟 형식: 출력 설정에서 출력 파일의 형식을 선택합니다. 드롭다운 메뉴에서 옵션을 선택합니다.
- 3단계: 옵션에서는 사이즈 변경, 비트레이트, 프레임 레이트 등을 선택합니다. 그다음 수동으로 영상 사이즈, 비트레이트, 프레임 레이트, 화면 비율 등 파일 크기를 줄이는 데 영향을 주는 설정 사항의 값들을 입력합니다. 이제 지금 변환하기(Convert Now)를 클릭하여 영상을 업로드하고 압축을 진행합니다.
Part 4. Mac 영상 압축 설정에 대한 팁과 요령
일반적으로 영상 축소와 압축은 원하지 않는 불필요한 부분을 제거하여 그 크기를 줄이는 것을 의미합니다. 그래서 원본 영상의 화질은 그 크기가 줄어들 때 영향을 크게 받습니다. 혹시 화질을 놓치지 않고 영상 크기를 줄이고자 한다면 아래와 같은 유용한 팁을 염두에 두시기 바랍니다.
- 팁 1: 영상의 형식을 작은 사이즈로 변경하여 압축하는 경우 사이즈를 줄일 때 화질을 유지하는 것이 좋습니다. 이 때 M4V, MOV를 사용하기를 추천합니다.
- 팁 2: 압축에도 영상 화질을 유지하는 또 다른 방법은 LQ-GQ의 막대를 조정하는 것입니다. 고급 설정에서 고화질 엔진 사용하기(Use High Quality Engine) 옵션을 선택할 수도 있습니다.
- 팁 3: 기본 설정 영상과 비교했을 때, 영상 해상도와 비트레이트는 20-50% 정도 감소시킵니다. 작은 사이즈 영상은 비트레이트가 낮습니다.
-
MP4, AVI, WMV, MKV, MOV를 포함한 1000가지 이상의 인기 있는 영상 형식을 변환합니다.
-
DVD나 블루레이 디스크를 무료 DVD 메뉴 템플릿으로 마음껏 편집하고 구워보세요.
-
해상도를 포기하지 않고 영상을 압축해보세요.
-
동영상 자르기, 워터마크 추가, 자막 추가 등 원하는 형식으로 영상을 편집하는 완벽한 툴
-
유튜브 등 10,000개 이상의 영상 공유 사이트에서 영상을 다운로드하거나 녹화하세요./div>
-
영상 메타데이터 수정, GIF 메이커, TV 캐스트, VR 변환기, 화면 녹화 등 기능을 탑재한 비디오 툴박스


임민호
staff 편집자