캠코더나 카메라로 촬영한 MOV 동영상을 가족과 친구들에게 보여주려고 YouTube에 MOV 파일을 업로드하다가, ‘MOV 파일은 YouTube에서 인식할 수 없습니다.’라는 에러 메시지를 맞닥뜨리게 되는 경우가 많이 있습니다. YouTube는 공식적으로 MOV를 지원한다고 알려져 있는데도 말이죠. 문제가 뭘까요? 먼저 YouTube가 지원하는 형식을 살펴보면, YouTube는 MP4, AVI, WMV, MPEG, FLV, 3GP, WebM을 완벽하게 지원합니다.여러분이 가진 MOV 파일이 위에 언급된 동영상 및 오디오 코덱으로 인코딩되어 있지 않으면, YouTube로 업로드할 수 없습니다. 그래서 완벽하게 MOV를 YouTube로 업로드하려면, MOV를 YouTube가 지원하는 형식으로 먼저 변환하는 것이 좋습니다. 이를 위해서, 사용하기 쉬우면서도 강력한 도구인 Wondershare UniConverter를 본 가이드에서 소개합니다.
1부. 가장 효과적으로 MOV를 YouTube로 업로드하는 법
Wondershare UniConverter는 올인원 동영상 변환 프로그램으로, 동영상을 1000개 이상의 동영상 및 오디오 형식으로 간단하게 변환할 수 있습니다. MOV를 MP4 등 YouTube가 지원하는 형식으로 화질 손실 없이 변환할 수 있으며, 동영상 크기를 압축하거나 동영상을 편집해서 더 돋보이게 만들 수 있습니다. 이 동영상 변환 프로그램을 사용하면, YouTube, Facebook, Twitter 등과 같은 동영상 사이트에서 URL을 붙여 넣는 방법으로 동영상을 쉽게 다운로드할 수 있는 것은 물론입니다. Wondershare UniConverter는 Windows와 Mac 모두에서 매끄럽게 작동하며, 무료로 다운로드하여 다음 부분에서 소개하는 방법을 단계별로 따라 하기만 하면 MOV를 YouTube에 쉽게 업로드할 수 있습니다.
YouTube, Facebook, Instagram에 업로드할 수 있도록 MOV를 AVI, MKV, MP4, WMV 등과 같은 1000개 이상 형식으로 변환 지원

이에 더해, 모두 주지하다시피, YouTube에 10분을 초과하는 파일은 업로드할 수 없습니다. MOV 파일이 너무 길어 업로드할 수 없는 경우에도 UniConverter를 사용하면 특정 길이로 파일을 쉽게 분할할 수 있습니다. 이제, 전체 프로세스를 보여드리겠습니다. 정말 간단합니다. 3단계만 거치면 됩니다.
- 타겟 MOV 동영상을 MOV를 YouTube로 변환하는 프로그램으로 로딩합니다.
- YouTube에서 지원하는 출력 형식을 고르고, MOV를 YouTube로 변환하는 프로세스를 시작합니다.
- 변환된 MOV 동영상을 YouTube에 업로드합니다.
어떻게 MOV를 YouTube 지원 형식으로 변환할까요?
01of 03MOV 파일을 MOV를 YouTube로 변환하는 프로그램에 추가
Wondershare UniConverter를 설치한 후, 프로그램을 실행해 변환 섹션으로 갑니다. MOV를 UniConverter에 추가하려면, 왼쪽 상단 모서리에 있는 파일 추가 버튼을 클릭하거나 프로그램 창으로 직접 MOV 파일을 드래그&드롭으로 가져와도 됩니다.
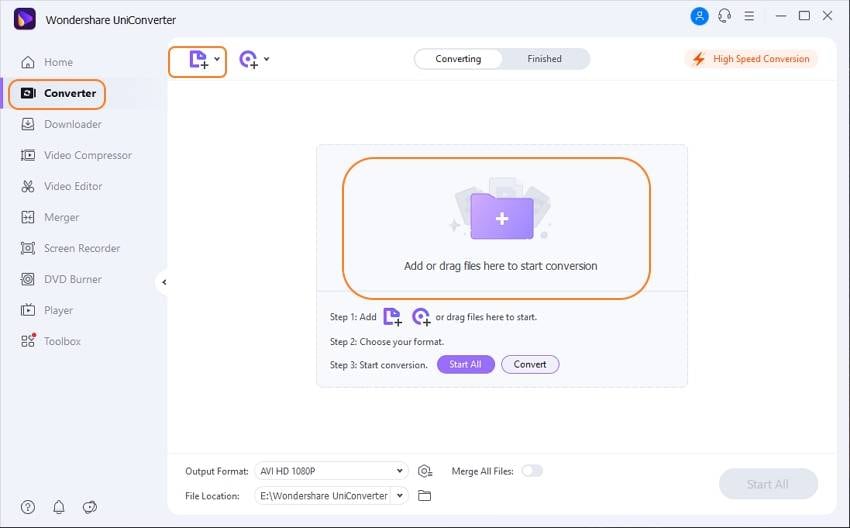
02of 03YouTube에 직접 최적화된 사전 설정 선택
이 스마트한 앱은 YouTube에 최적화된 형식을 사용자에게 곧바로 제공합니다. 드롭다운 버튼을 클릭하고 나열된 형식 가운데 Web 동영상 탭을 선택한 다음, 왼쪽 사이드바에서 YouTube를 클릭하고 오른쪽에 있는 동영상 해상도를 고르기만 하면 됩니다. 왼쪽 하단 모서리에 있는 출력 형식 옵션 옆에 있는 버튼을 클릭해 출력 형식을 일괄 선택할 수도 있습니다.
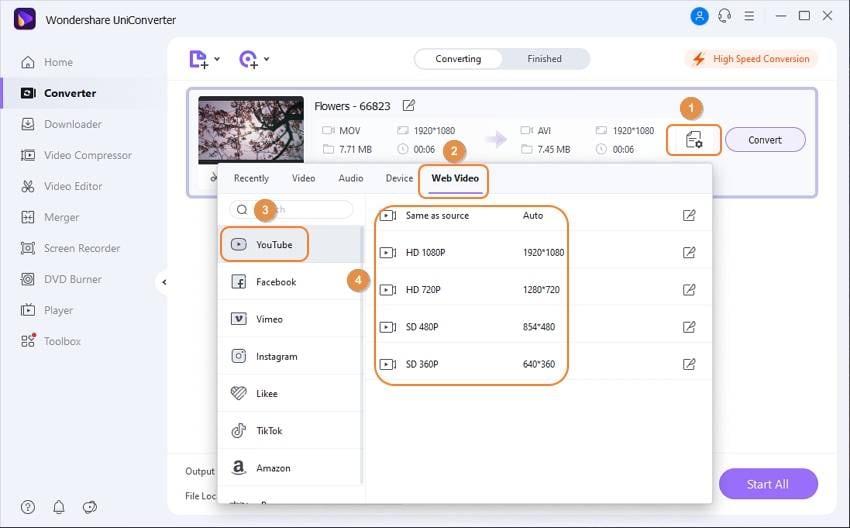
03of 03변환 및 MOV를 YouTube로 업로드
모두 시작 또는 or 변환 버튼을 클릭하면 MOV를 YouTube가 지원하는 형식(MP4)으로 변환하는 프로세스가 시작됩니다. 전체 프로세스는 겨우 몇 분밖에 걸리지 않습니다. 프로세스가 완료되면, 알림이 표시되어 모든 변환 작업이 성공적으로 완료되었음을 알립니다.
2부. MOV 동영상 공유를 위해 추가로 알아둘 점
참고:MOV나 FLV 파일이 너무 길어 YouTube에 업로드할 수 없는 경우에는 파일을 10분이 넘지 않는 특정한 길이로 나눌 수 있습니다. 그러려면, 동영상을 잘라 필요한 클립으로 만들면 되죠.
1. 동영상 섬네일 아래에 있는 버튼 가운데 왼쪽에 있는 자르기 버튼을 클릭합니다.

2. 그러면, 별도의 자르기 창이 열리는데 여기에서 동영상 클립의 시작 시간과 종료 시간을 설정할 수 있습니다.

3. 자르기를 마친 후, OKOK 버튼을 클릭하고 변환 과정을 계속합니다.
