스마트폰이나 태블릿으로 영상을 옮기고 싶은데 고화질 동영상 용량이 너무 커서 고민인가요? 이럴 때는 동영상 용량을 줄여주는 인코딩 프로그램으로 해상도 및 비트 레이트 등을 조정하여 크기를 줄일 수 있습니다.
오늘은 여러 인코딩 프로그램 중에서도 특히 많은 유저들이 사용하는 프로그램을 중심으로 동영상 용량 줄이기 방법을 알려 드리겠습니다.
5분 안에 이런 내용을 알려 드려요!
- 4K, 1080p, 720p, 480p 등 다양한 해상도로 비디오 해상도 변경 가능
- 독특한 APEXTRANS 기술로 표준 변환기보다 30배 빠른 변환 속도
- 비디오 자르기, 크기 조정, 워터마크 추가, 자막 편집 등의 기능 제공
- 다용도 도구 상자: 비디오 메타데이터 추가, GIF 제작기, 스마트 트리머, 비디오 압축기, 화면 녹화기 포함

Part 1 Top 5 동영상 용량 줄이기 프로그램
다양한 편집 기능을 지원하는 유니컨버터부터 곰 플레이어와 함께 나왔던 곰 인코더까지 인코더 프로그램이 많이 있습니다. 이들 각 프로그램의 장단점은 무엇이며 동영상 용량은 어떻게 줄이는지 확인해 보세요.
1. 유니컨버터 (Wondershare UniConverter)
원더쉐어 유니컨버터는 전문 동영상 편집 및 유튜브 영상 다운로드, 재생 플레이어 등의 기능을 갖춘 인기 프로그램입니다. 최신 버전인 15에서는 AI 기술을 바탕으로 한 다양한 부가 기능도 추가되어 더욱 강력해졌습니다. 특히, 동영상 용량 줄이기 기능이 향상되어 고화질의 영상을 손상 없이 압축할 수 있습니다. 특히 MP4 파일의 크기를 줄이는 데 효과적이며 다양한 파일 형식을 지원하므로 누구나 쉽게 동영상 파일의 크기를 줄일 수 있습니다.
현재 유니컨버터는 온라인 변환 및 압축 기능을 제공합니다.
온라인 버전에서는 최대 100MB 파일을 지원하며, MP4, MKV, MP3, AVI 등 총 13가지 형식의 비디오 및 오디오를 압축할 수 있습니다. 더 많은 형식과 대용량 파일을 처리하려면 유니컨버터를 다운로드하여 사용해보세요!
UniConverter 온라인 압축 & 변환 기능을 무료로 시도하세요!
동영상 파일 용량을 줄이는 방법이 아주 간단합니다. 유니컨버터 프로그램을 실행한 후, 왼쪽 탭의 [공구함]으로 들어가 비디오/오디오 [용량 줄이기]를 선택합니다. 그다음 파일을 불러오면 원본 및 압축 파일의 (예상) 크기 및 해상도를 확인할 수 있습니다. 미리보기를 누르면 20초 정도 길이로 용량이 줄어든 예상 화면을 보여 줍니다.
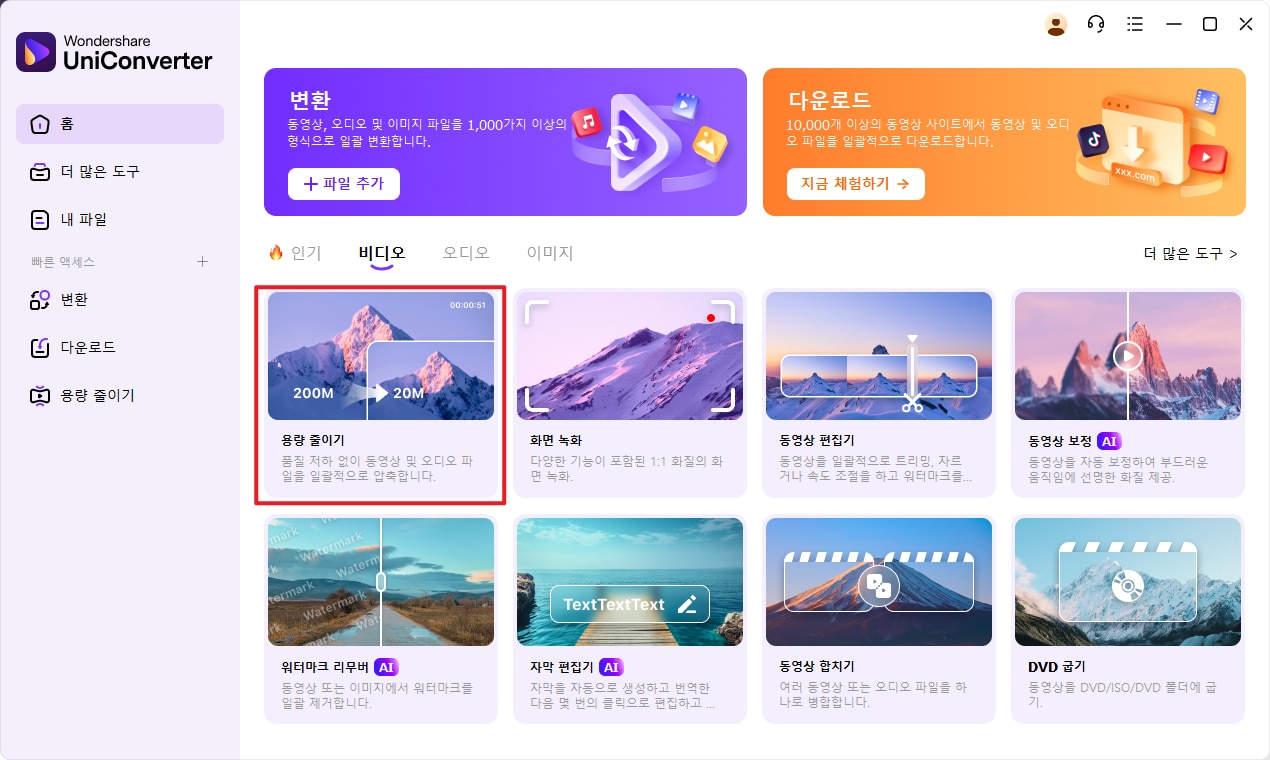
오른쪽에 있는 압축 설정 메뉴에서는 압축 품질, 파일 형식 등을 선택할 수 있습니다. 초록색 권장 범위 내에서 압축하면 원본 화질이 유지됩니다. 고급 설정에서는 비트 레이트 및 인코딩 형식, 해상도, 오디오 채널을 설정할 수 있으며, 스마트핏은 유니컨버터가 자동으로 최적 옵션을 선택해 줍니다.
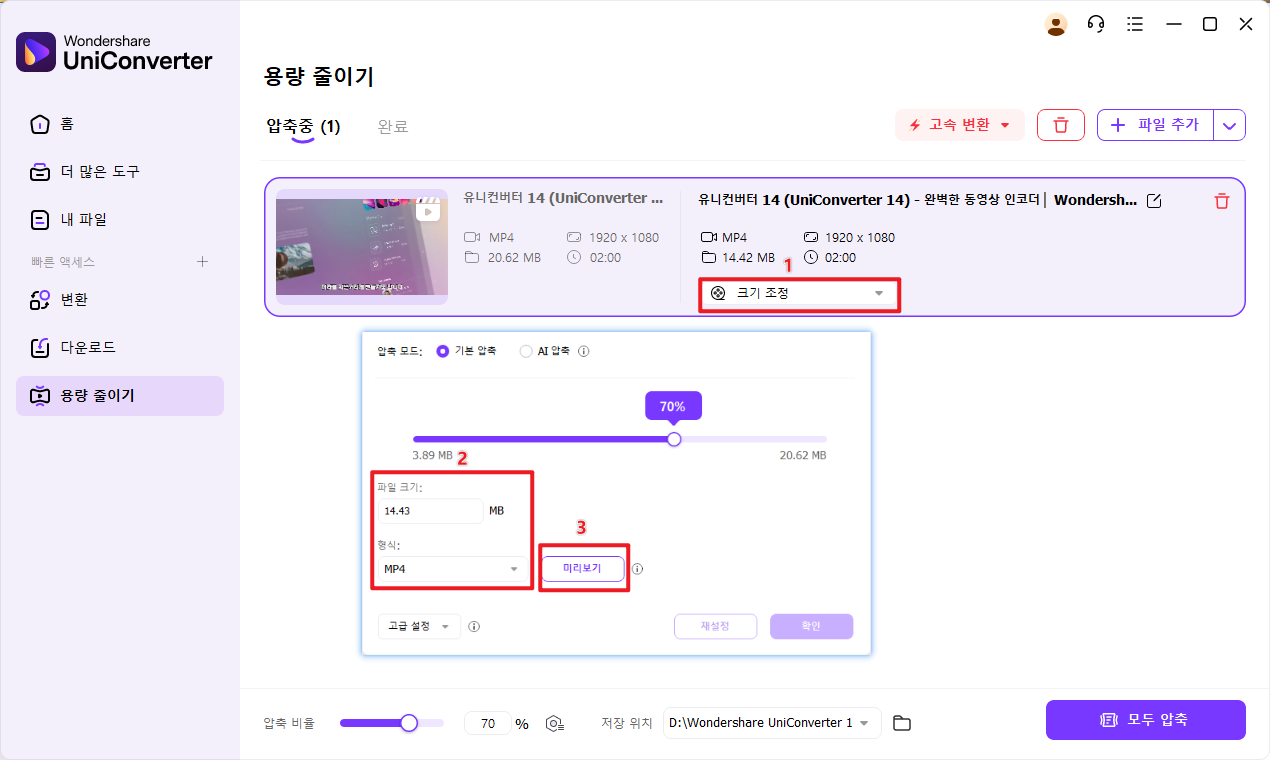
마지막으로 시작 버튼을 눌러 동영상 용량을 줄입니다. 유니컨버터의 용량 줄이기 기능은 세부 옵션을 직접 설정할 수도 있지만, 자동으로 최적 옵션을 선택해 주므로 초보자도 편리하게 사용할 수 있습니다.
- 스마트핏 설정으로 초보자도 쉽게 동영상 용량 줄이기 같은 작업 가능
- 영상 병합/자르기/편집/AI 잡음 제거 등 다양한 부가 기능 지원
2. 다음팟 인코더
다음팟 인코더는 다양한 포맷의 인코딩을 지원하는 동영상 편집 프로그램입니다. 인코딩 옵션을 조정하여 동영상 용량을 줄일 수 있으며, 동영상 합치기나 워터마크 편집 같은 기능도 지원합니다.
먼저 프로그램을 실행한 후, 인코딩 탭에서 작업할 파일을 불러옵니다. 그다음 아래에 있는 인코딩 옵션에서 웹 업로드용의 500MB, 300MB, 100MB 중 필요한 용량을 선택하면 됩니다. 원하는 옵션이 없으면 세부 설정에서 상세 옵션을 직접 변경할 수 있습니다.
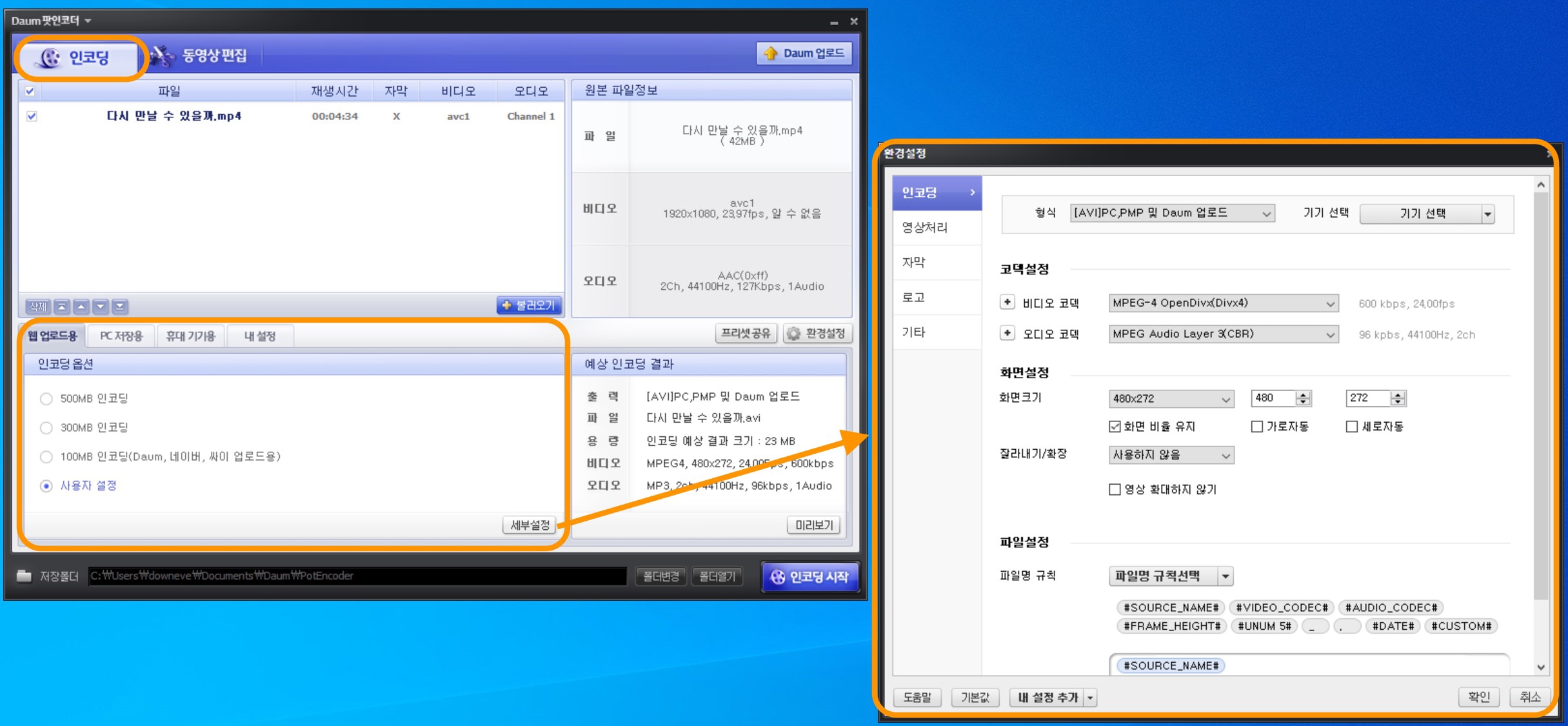
다음팟 인코더는 2017년 2월 이후 공식 서비스 및 업데이트가 종료되었으며, 현재는 구버전만 다운받아 설치할 수 있습니다.
3. 샤나 인코더
샤나 인코더는 한국에서 만들어진 무료 동영상 편집 소프트웨어입니다. 동영상 인코딩이 가능하며, 동영상 용량 줄이기도 물론 가능합니다. 메뉴가 단순하고, 다양한 프리셋을 지원하는 것은 샤나 인코더의 장점입니다.
프로그램에서 작업할 파일을 불러온 후, 빠른 설정으로 들어가면 비트 레이트, 프레임 레이트 및 영상 사이즈 변경을 할 수 있습니다. 원본 화질을 유지하려면 영상 사이즈는 변경하지 않고, 비트 레이트는 1,000 이상, 프레임 레이트는 30으로 설정한 후 인코딩하면 됩니다.
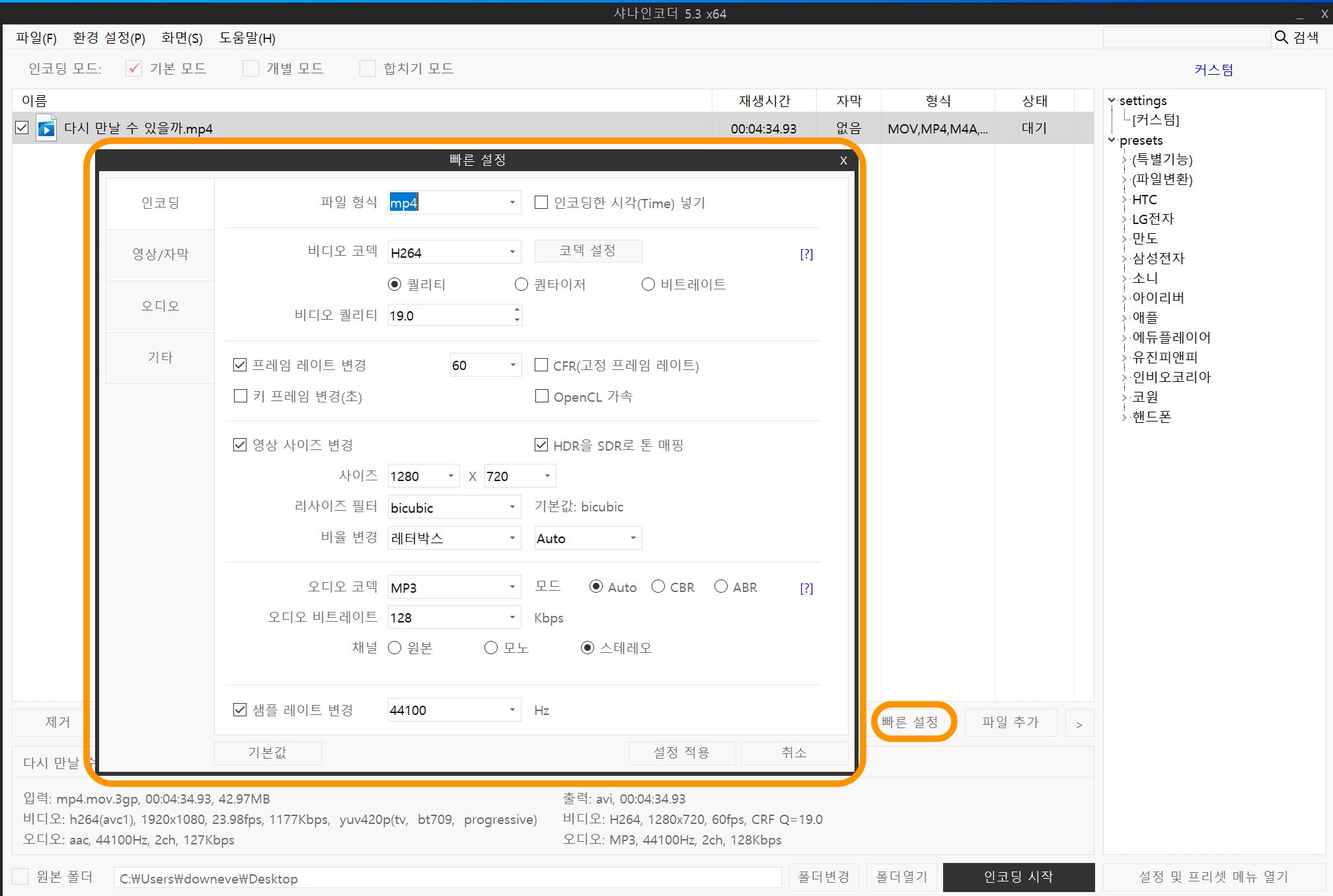
4. 카카오 인코더
카카오 인코더는 다양한 영상 포맷 변환 및 출력을 지원하는 동영상 인코더입니다. 파일 포맷 및 세부 옵션을 변경하여 동영상 용량을 줄일 수 있으며, mp3 등의 오디오 파일 저장하여 음원 추출을 할 수도 있습니다.
프로그램에서 파일을 불러온 후, 현재 설정값 변경으로 들어갑니다. 여기서 비디오 코덱(파일 형식), 비트 레이트, 비디오 크기(영상 사이즈) 등을 변경할 수 있는데, MP4 같은 압축 파일 형식을 선택하면 MOV 같은 포맷에 비해 용량을 줄일 수 있습니다. 비트 레이트 및 비디오 크기도 적절한 값으로 조정한 후, 변환을 시작합니다.
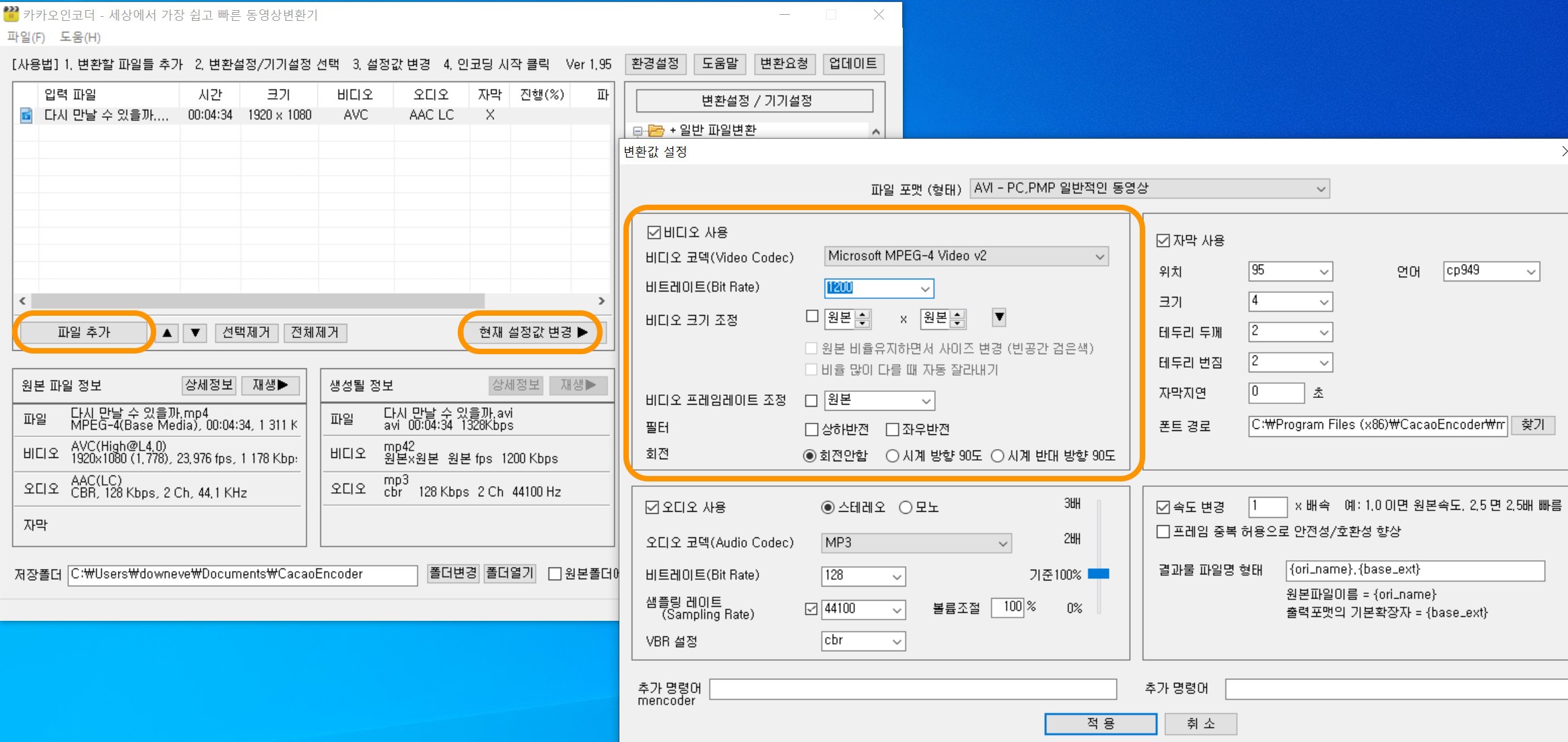
참고로 이름 때문에 카카오 톡과 관계 있는 것으로 오해받기도 하지만 전혀 별개이며, 카카오 인코더는 앞으로 이름을 변경할 예정입니다.
5. 곰 인코더
곰 인코더는 곰TV 및 곰플레이어를 만든 곰앤컴퍼니에서 만든 동영상 편집 및 변환 프로그램입니다. 영상 파일뿐만 아니라 오디오 파일도 다양한 포맷 변환이 가능하며, mov / mp4 / mkv 같은 파일 간 변환 출력을 지원합니다.
프로그램에서 파일을 불러온 후, 타임라인에 집어넣고 출력 설정을 선택합니다. 설정에서는 비트 레이트, 화면 크기, 코덱(영상 포맷) 등을 지정할 수 있는데 영상을 재생할 기기에 맞춰 적절한 값을 지정합니다. 마지막으로 인코딩을 시작하면 용량이 줄어든 파일을 얻을 수 있습니다.
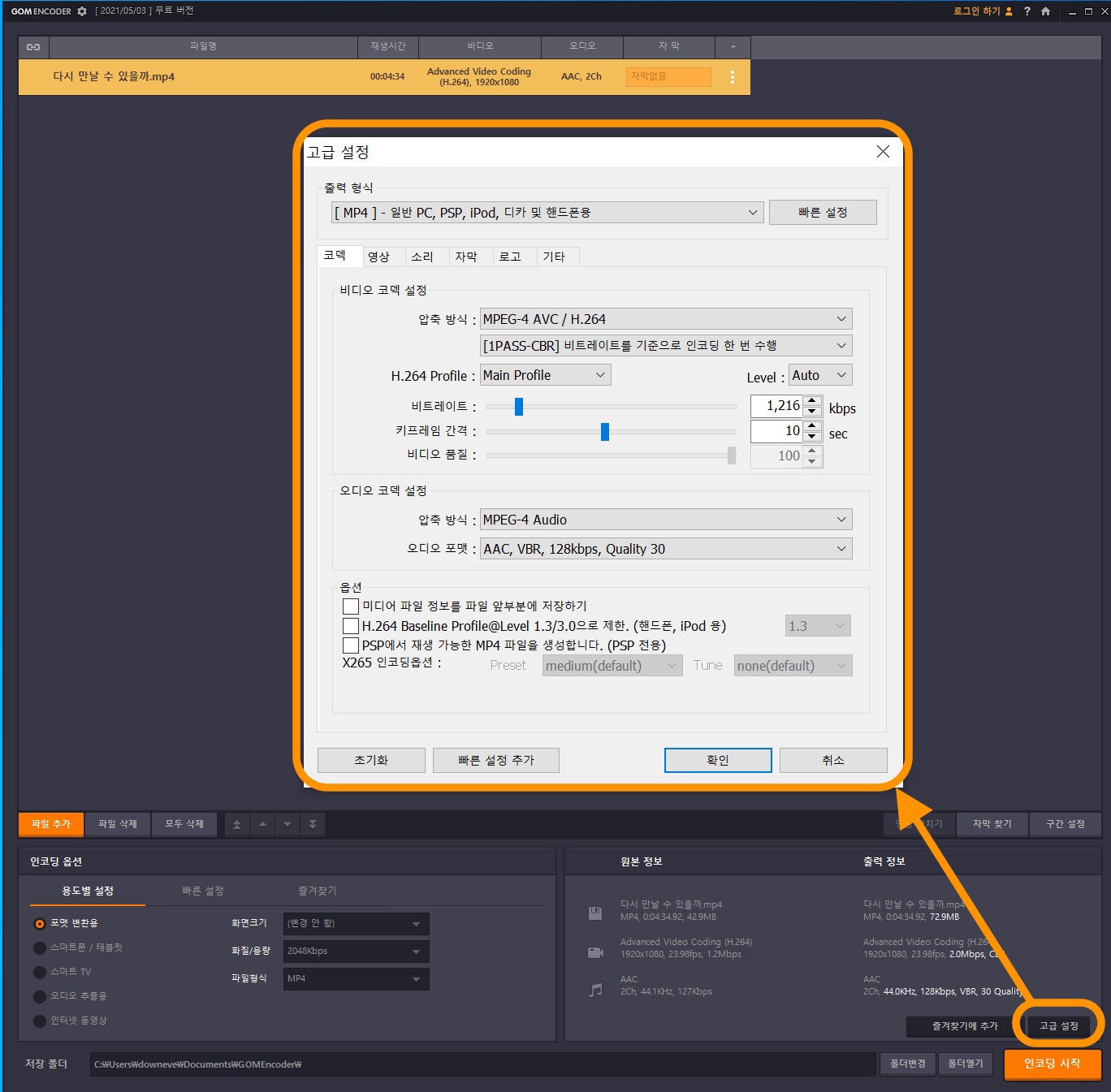
Part 2 왜 유니컨버터가 편리할까요?
앞서 소개한 여러 프로그램 중에서 유니컨버터는 동영상 편집 및 변환(인코딩)뿐만 아니라 다양한 부가 기능을 지원합니다. 영상을 합치거나 자르는 작업도 클릭 몇 번으로 끝낼 수 있으며, 화면에 눈이 내리는 필터 삽입 같은 특수 효과도 어렵지 않게 적용할 수 있습니다.
여기에 유니컨버터 14의 AI랩에서 지원하는 AI 기술 기반의 기능들도 편리합니다. 보컬 리무버 및 노이즈 제거 기능으로 동영상/오디오의 품질을 개선할 수 있고, 이미지 배경 지우기, 동영상 워터마크 삭제 같은 전문 작업도 쉽게 할 수 있습니다.
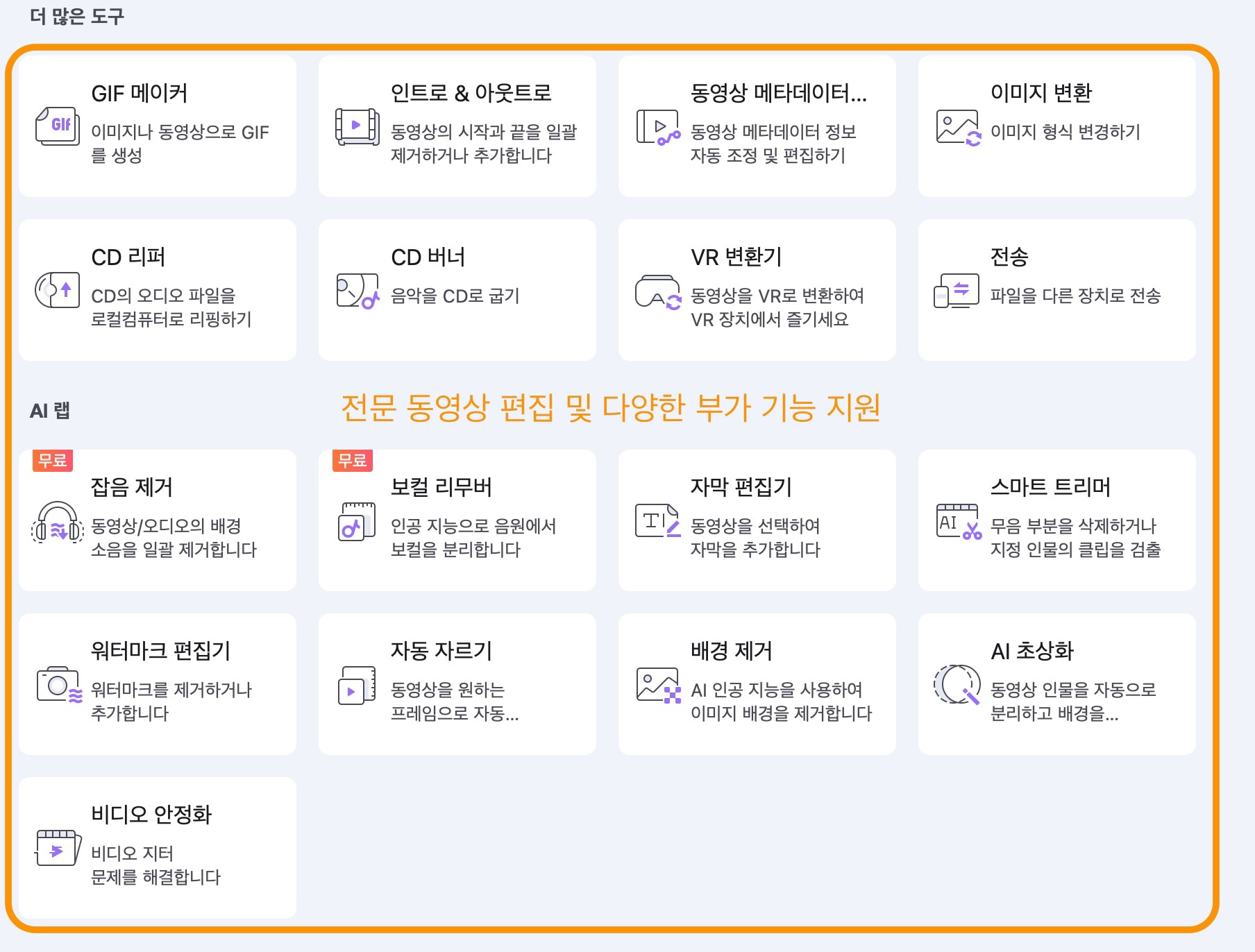
참고로 원더쉐어 유니컨버터의 대부분 기능은 무료 체험판에서 사용해 볼 수 있으므로 프로그램을 다운받아 설치해 보시기 바랍니다.
마치며
오늘은 유니컨버터를 포함해 동영상 용량 줄이기를 지원하는 여러 프로그램을 추천해 드렸습니다. 이번 글이 도움이 되셨기를 바라며, 다음에도 유용한 정보로 찾아 오겠습니다.

