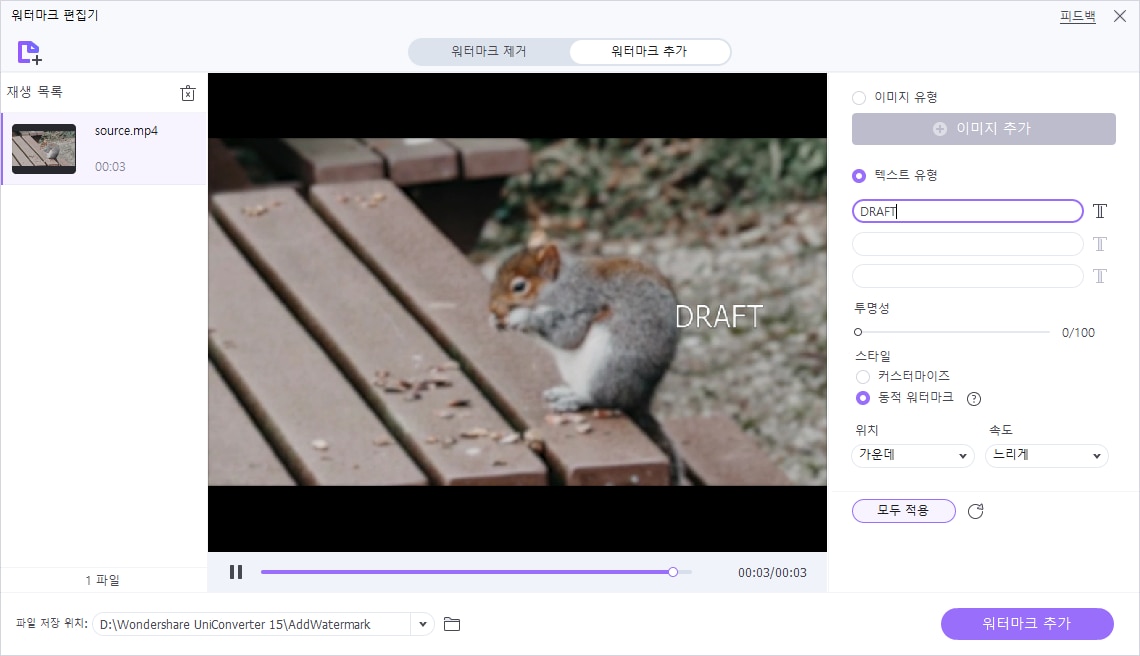스냅챗은 가장 큰 멀티미디어 메시지 앱 중 하나로 알려져 있으며, 사용자가 재미있는 인터페이스와 강력한 편집 도구를 사용하여 사용자 지정 사진과 비디오를 공유할 수 있도록 합니다. 사진이나 비디오를 스냅이라고 하며 일반적으로 사용자는 내장 카메라를 사용하여 정확한 순간에 촬영하거나 녹화해야 합니다. 따라서 이를 라이브 스냅이라고 합니다. 이는 진정성을 느끼게 하며 앱의 주요 판매 포인트 중 하나입니다.
그러나 가끔은 사람들이 카메라 롤에서 스냅으로 비디오를 보내는 방법에 대해 궁금해할 때가 있을 수 있습니다. 15분 전이나 1년 전에 녹화한 것이고, 친구와 일반 스냅으로 추억을 공유하고 싶을 수도 있습니다. 그런 경우, 카메라 롤에서 스냅을 일반 스냅으로 보내는 방법에 대한 몇 가지 간단한 팁을 나열합니다.
- 4K, 1080p, 720p, 480p 등 다양한 해상도로 비디오 해상도 변경 가능
- 독특한 APEXTRANS 기술로 표준 변환기보다 30배 빠른 변환 속도
- 비디오 자르기, 크기 조정, 워터마크 추가, 자막 편집 등의 기능 제공
- 다용도 도구 상자: 비디오 메타데이터 추가, GIF 제작기, 스마트 트리머, 비디오 압축기, 화면 녹화기 포함

1부: 카메라 롤에서 사진을 보내는 방법
카메라 롤에서 스냅을 보내는 방법에는 여러 가지가 있으며, 두 가지 모두 스냅챗의 기본 제공 기능을 포함합니다. 첫 번째 방법은 스티커 기능을 사용하고 두 번째 방법은 렌즈 또는 필터 기능을 사용합니다. 두 방법 모두 비교적 쉽고, 각 방법을 탐색하는 데 도움이 되는 간단한 가이드를 준비하여 여러 분에게 가장 적합한 방법을 찾을 수 있도록 했습니다.
(1) 스티커 기능 사용
카메라 롤에서 스냅챗으로 사진을 보내는 한 가지 방법은 스티커 기능을 사용하는 것입니다. 이 방법은 간단합니다.
먼저 스냅챗 앱에서 "기억" 아이콘을 탭하여 시작할 수 있습니다. 이 아이콘은 "캡처" 버튼 옆에 있는 두 개의 겹쳐진 직사각형과 같이 생겼습니다.
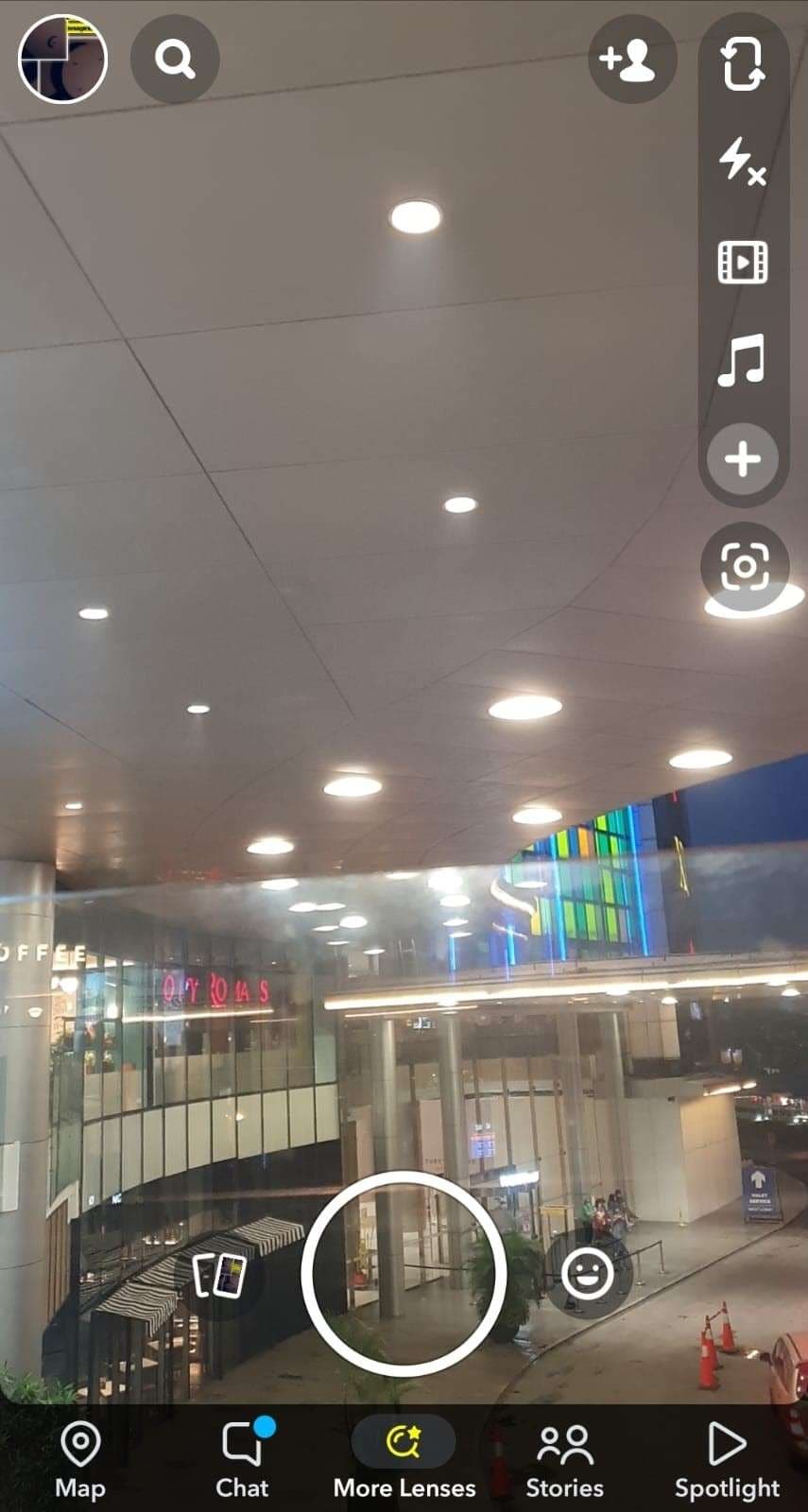
카메라 롤로 가서 게시하려는 사진을 선택하세요. 사진이 로드되면 화면 왼쪽 하단에 있는 연필 아이콘을 탭하여 "잘라내기" 도구로 편집하세요. 이 도구는 가위 아이콘을 탭하여 접근할 수 있습니다.

찍고 싶은 이미지의 부분을 따라가세요. 추적을 마치면 사진이 스티커 라이브러리에 자동으로 저장됩니다.
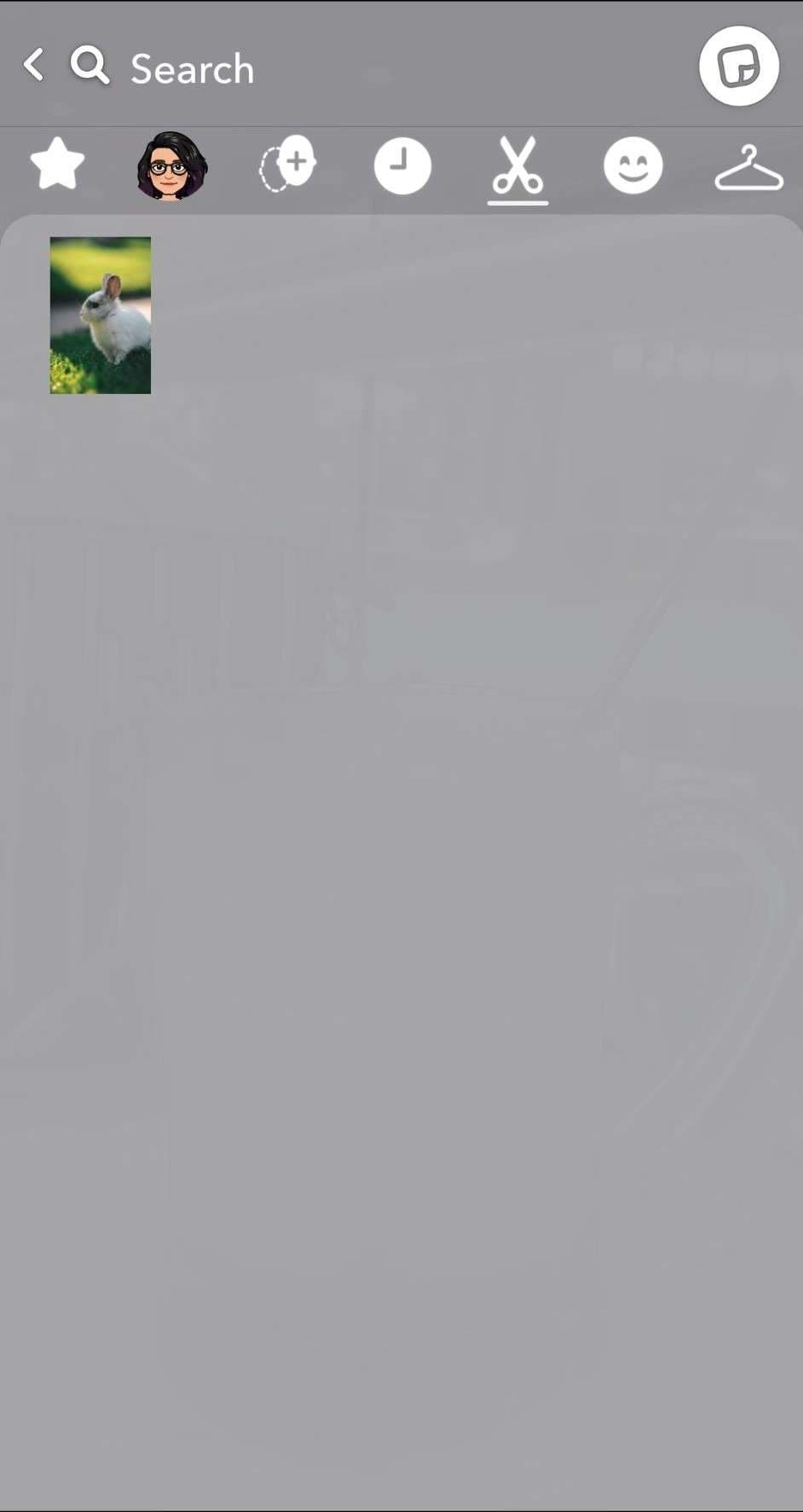
이제 앱의 메인 화면으로 가서 휴대전화 카메라로 라이브 사진을 찍어야 합니다. 접힌 종이처럼 생긴 스티커 아이콘을 탭하여 이전에 만든 스티커를 삽입합니다. 두 손가락으로 스티커를 꼬집어 전체 화면을 덮도록 크기를 조정해야 합니다.

이제 "+ 스토리" 버튼을 탭하여 일반적인 스냅처럼 게시하거나, 다음을 클릭하여 친구에게 비공개로 보낼 수 있습니다.
(2) 스냅챗 필터 기능을 사용
스스냅챗 필터 라이브러리에는 오래된 사진을 새로운 일반 스냅으로 업로드할 수 있는 고유한 필터가 여러 개 있습니다.
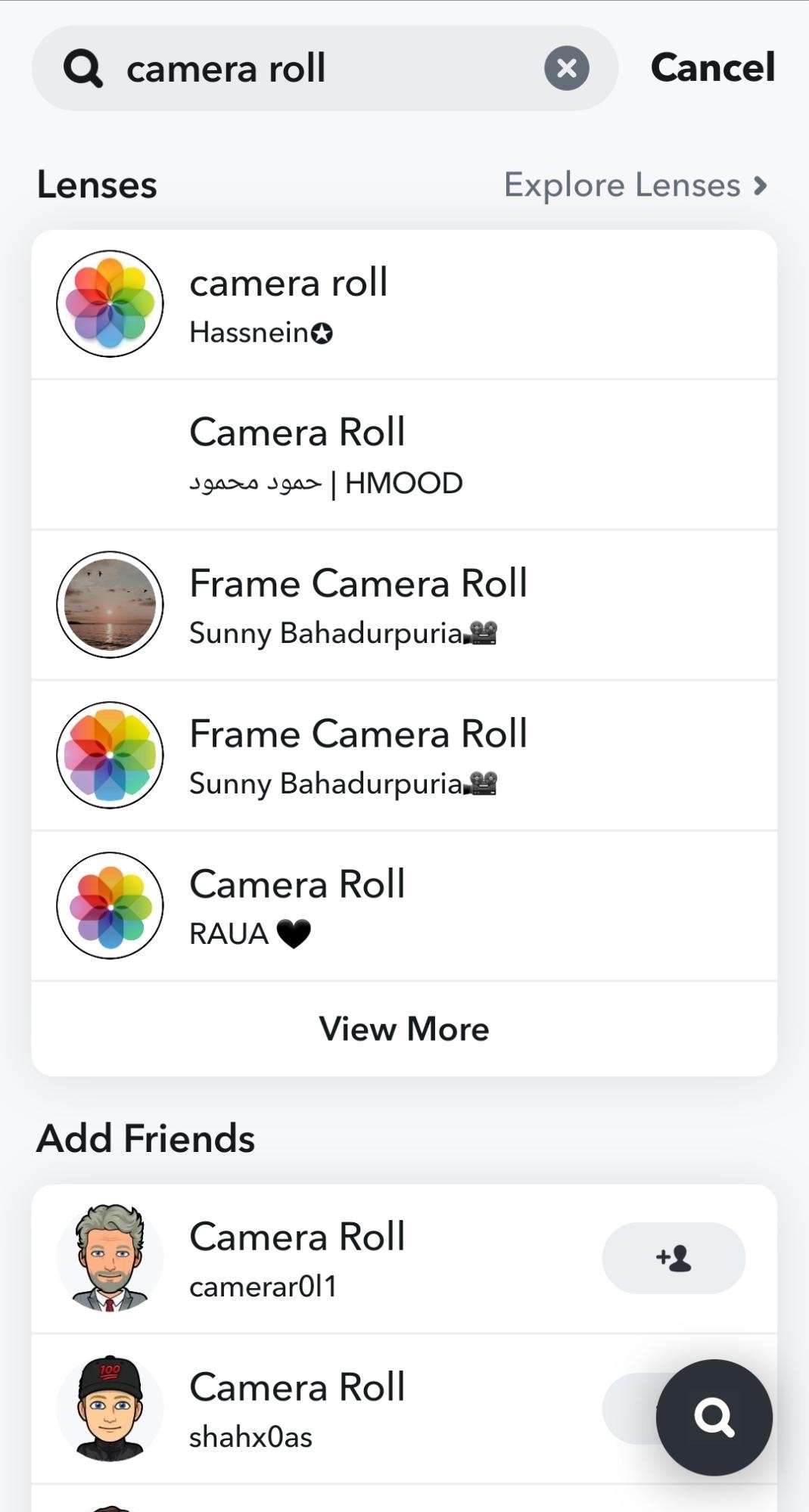
필터 라이브러리를 열고 필요에 맞는 필터를 찾으세요. 저장된 사진을 업로드하려면 키워드로 "카메라 롤"을 사용하여 필터를 검색할 수 있습니다. 비디오의 경우 키워드로 "비디오 업로드"를 사용하세요.
스냅챗 카메라 롤에서 사진이나 비디오를 선택하라는 메시지가 표시됩니다. 게시하려는 것을 선택하고 평소처럼 계속합니다.
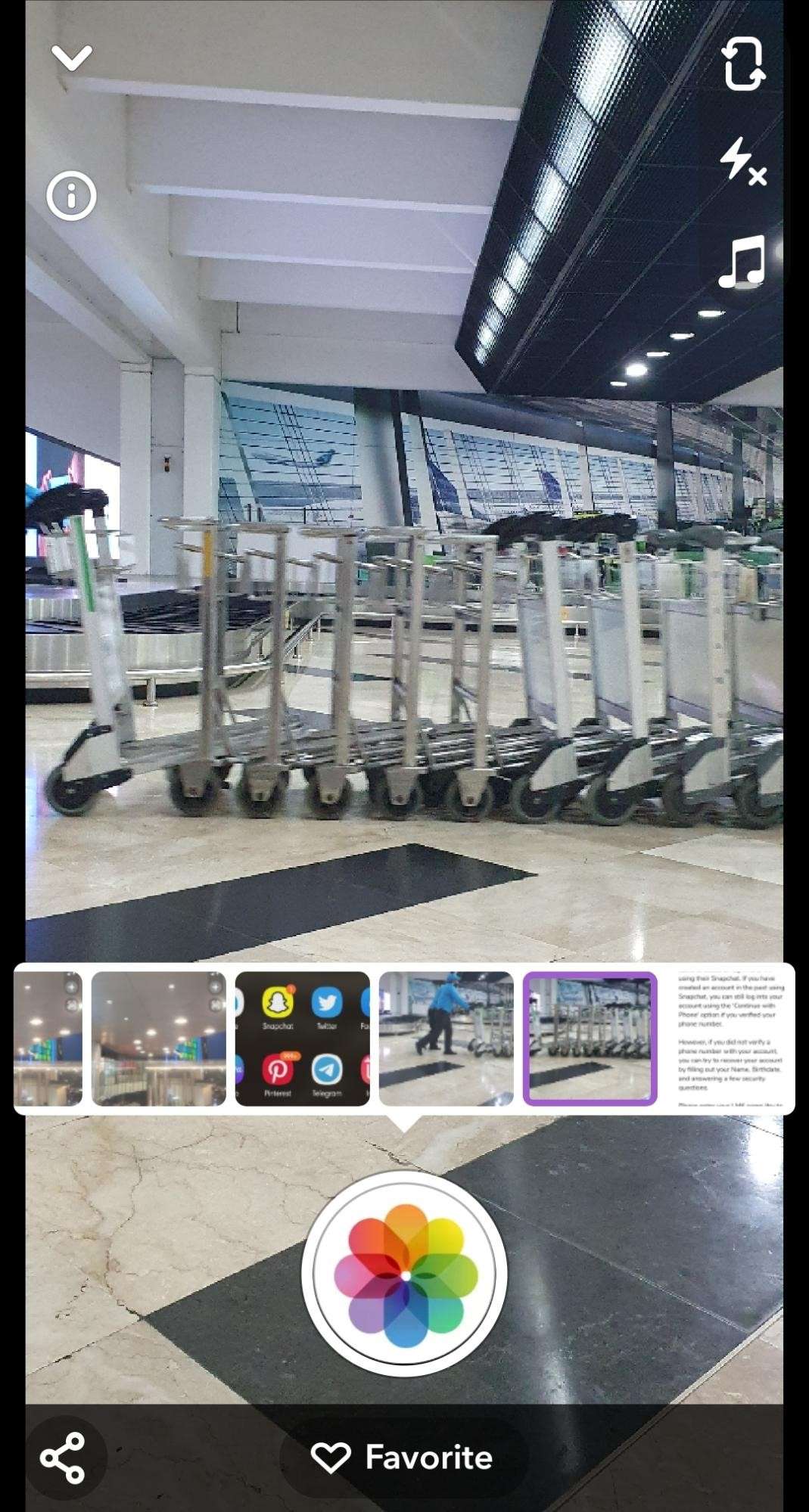
2부: 스냅을 메모리와 카메라 롤에 저장하는 방법은 어떻게 되나요?
친구가 스냅챗에서 비디오나 사진을 보내면 제한된 시간 동안만 유지됩니다. 이는 그 자체로 흥미롭지만, 그 사진이나 비디오를 조금 더 오래 보관하고 싶을 때가 있습니다.
그러나 이제 스냅챗에서 스냅을 직접 카메라 롤이나 메모리에 저장할 수 있으므로 문제가 되지 않습니다. 편집을 마치면 화면 왼쪽 하단에 있는 "저장" 버튼을 탭하여 카메라 롤에 자신의 스냅을 저장할 수 있습니다.
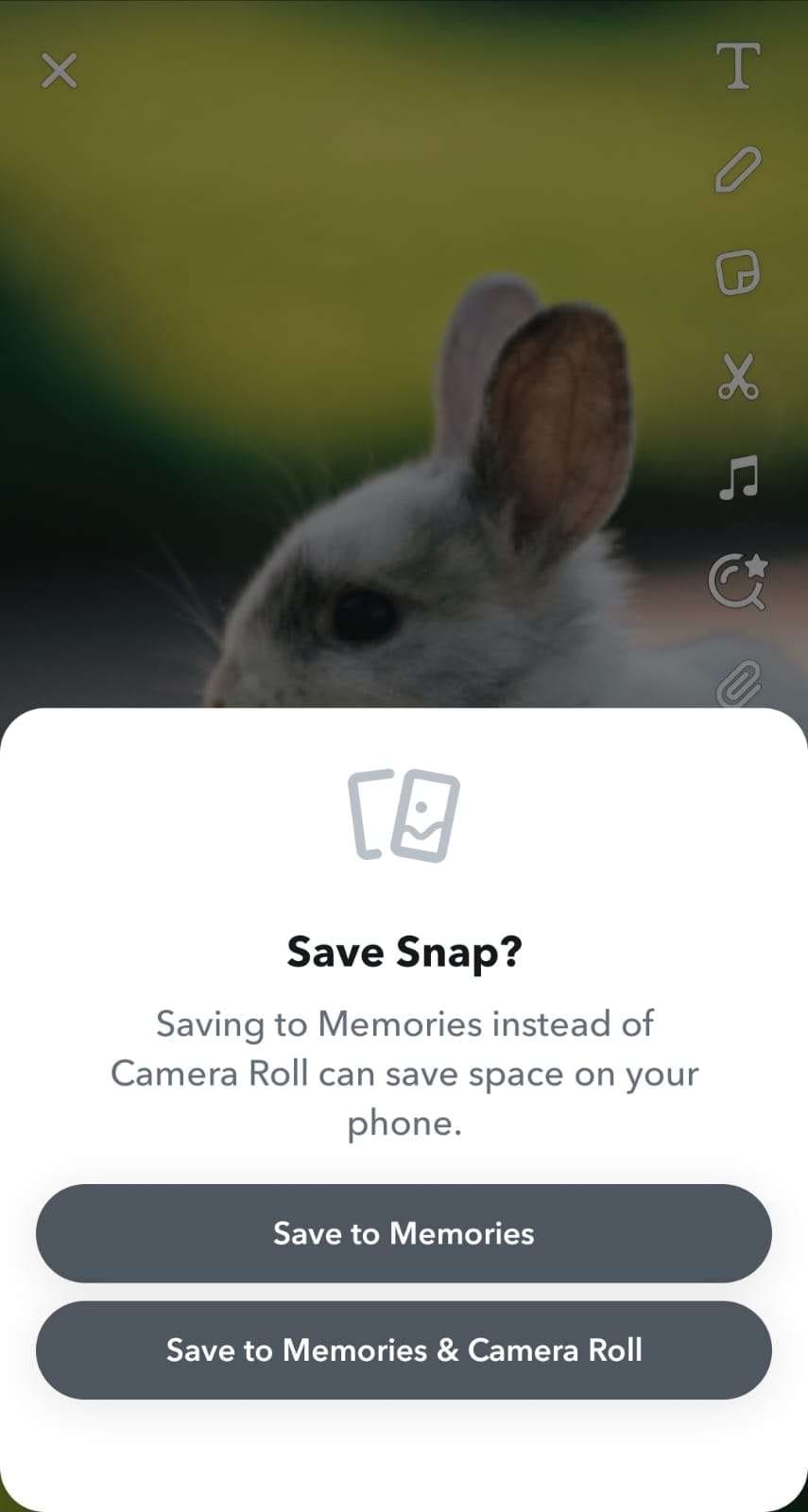
팝업이 표시되어 해당 스냅을 메모리 또는 메모리 및 카메라 롤에 저장할 것인지 물어봅니다. 또한 앱에서 수동으로 하나하나 하지 않고도 각 스냅을 보관하도록 할 수 있습니다.
앱에서 자동으로 자신의 스냅을 저축하도록 허용하려면 프로필 오른쪽 상단에 있는 기어 아이콘을 통해 앱의 설정을 열 수 있습니다. 설정으로 이동해서 내 계정 > 메모리 > 저장할 위치로 가세요.
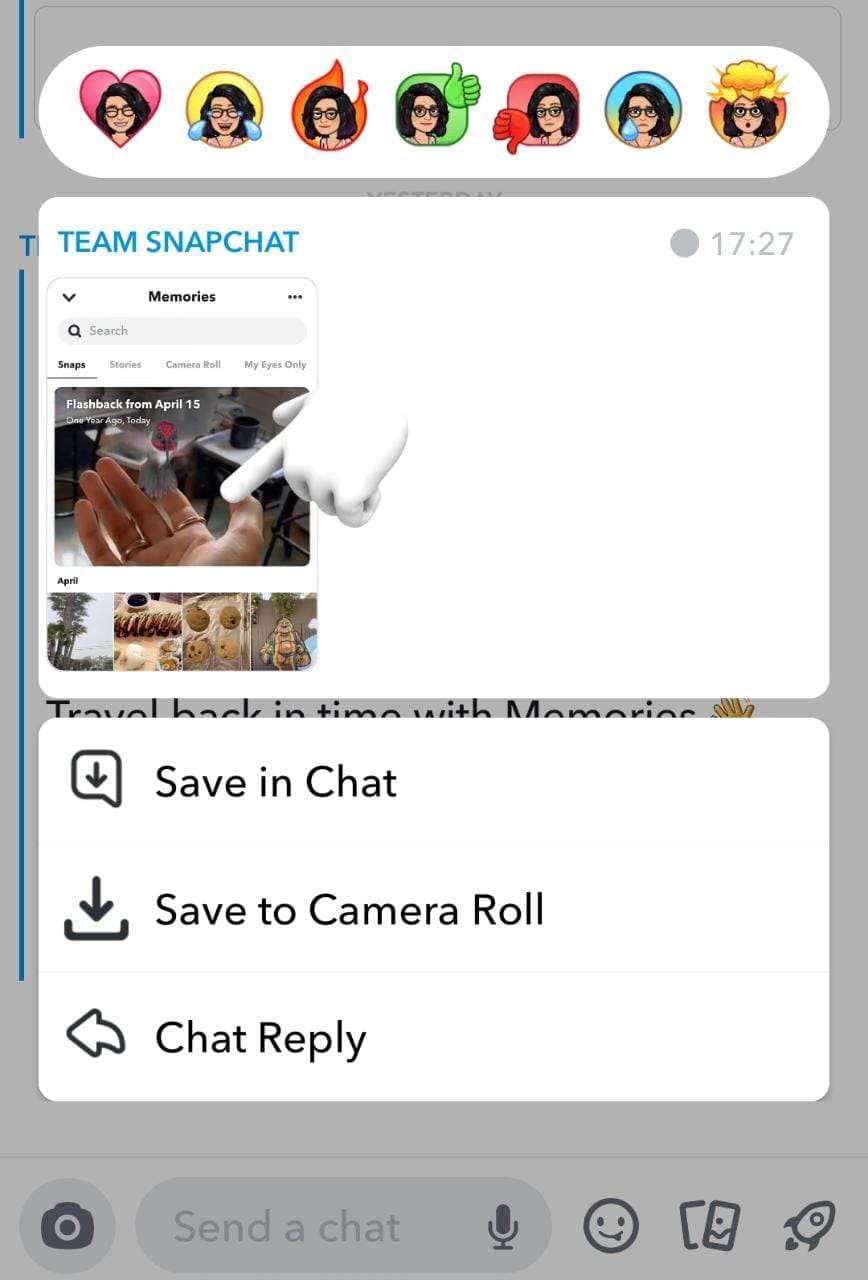
모든 스토리 스냅을 자동 저장할지 여부를 선택할 수 있습니다. 자동 저장 기능과 함께 사용할 수 있는 몇 가지 편리한 옵션도 있습니다. 다음과 같습니다.
- 카메라 롤만 - 이 옵션을 통해 스냅사진을 직접 핸드폰에 저장할 수 있습니다.
- 메모리 - 이 옵션을 통해 스냅챗 메모리를 만들 수 있습니다. 스냅챗 메모리는 모든 스냅과 스토리를 모아서 휴대전화 앨범이 아닌 앱에 저장합니다.
- 메모리 및 카메라 롤 - 이 옵션은 스냅을 두 가지 위치에 모두 저장할 수 있게 해줍니다.
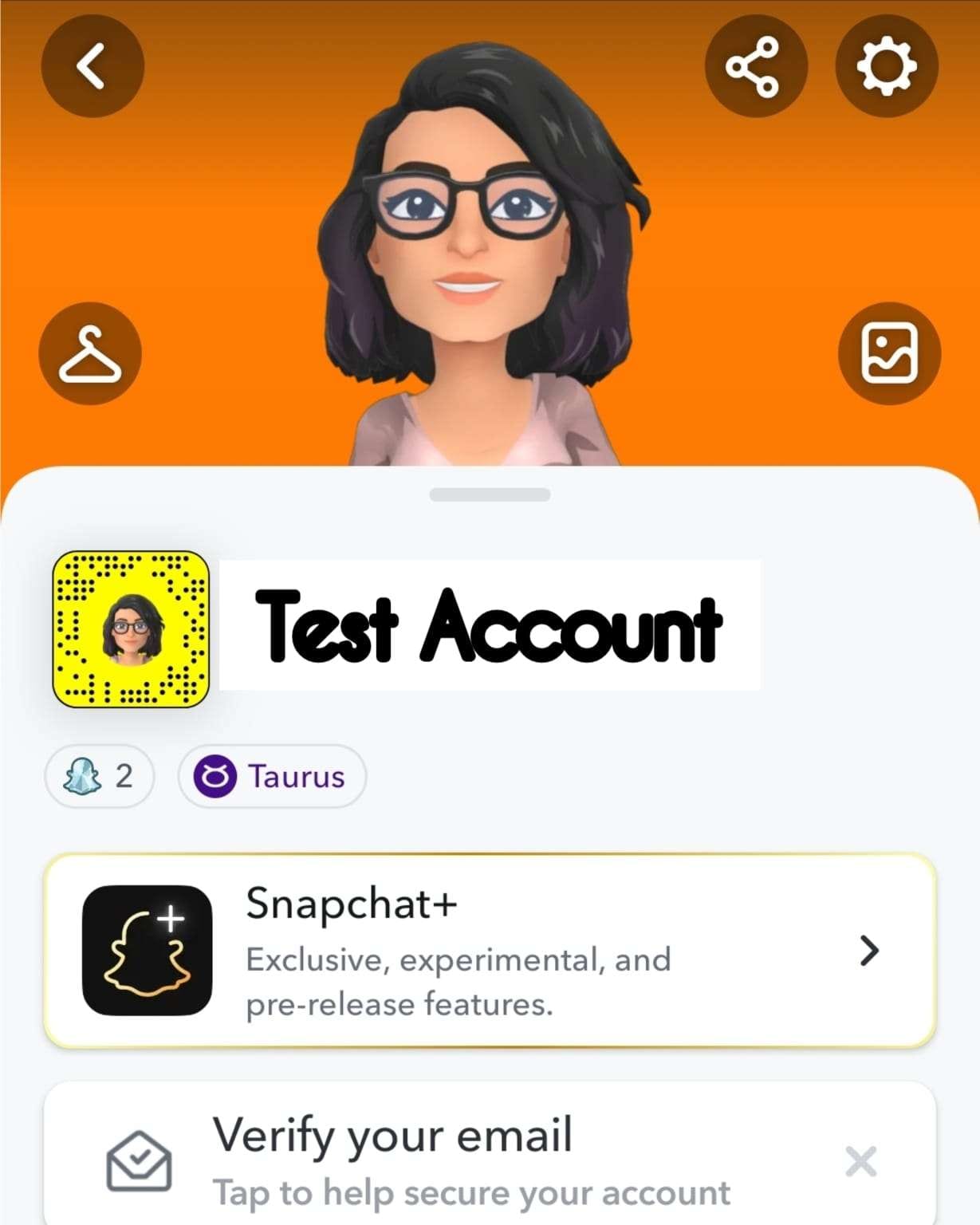
받은 스냅을 길게 탭하여 받은 사진을 저장할 수도 있습니다. 그러면 "채팅에 저장" 옵션이 있는 팝업이 나타나서 스냅의 스크린샷 버전을 제공하고, "카메라 롤에 저장" 옵션이 있어서 스냅챗에서 비디오나 사진을 다운로드하여 카메라 롤에 저장할 수 있습니다.
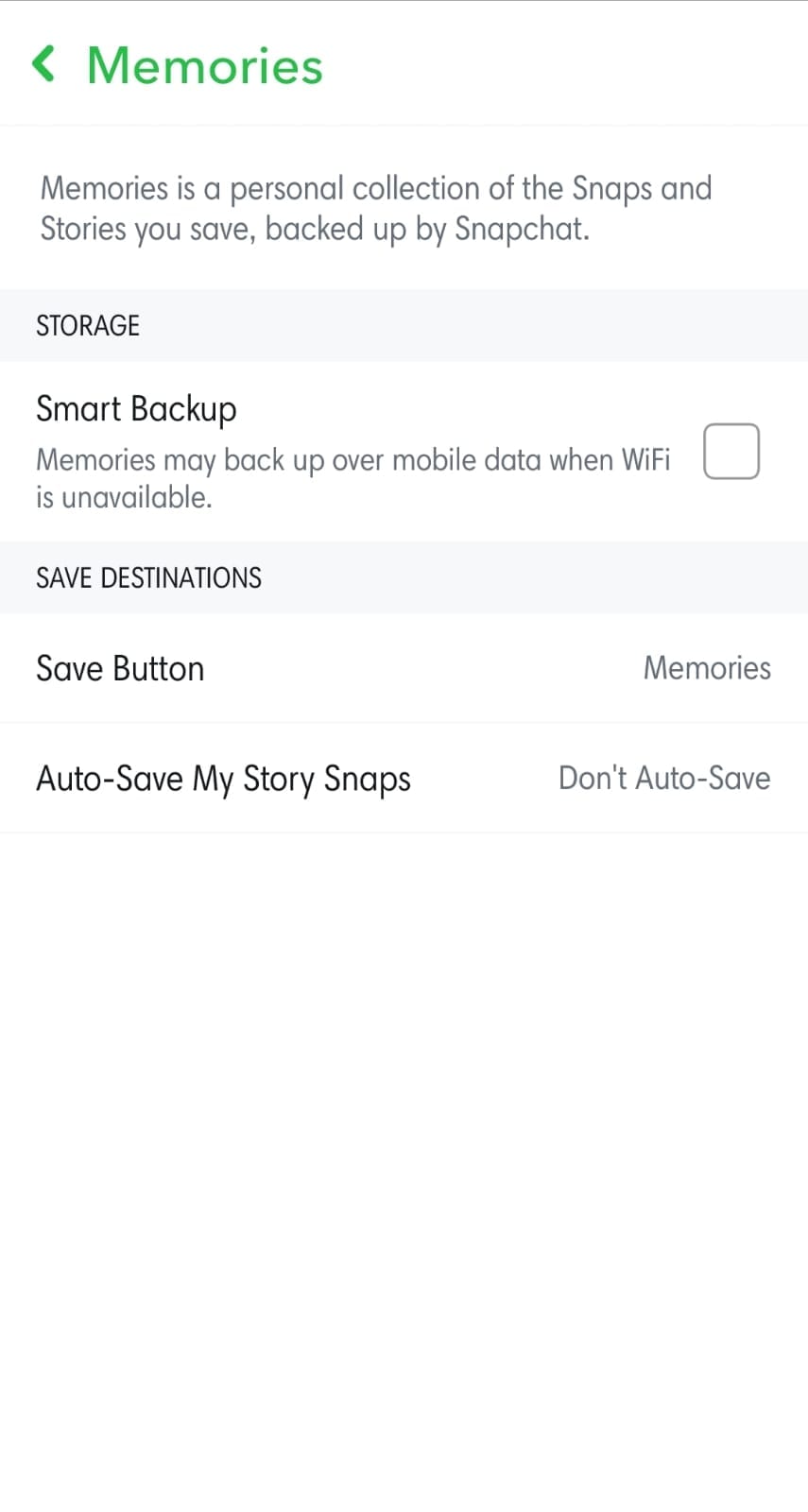
3부: 최고의 편집 도구를 사용하여 스냅챗에 업로드된 비디오를 편집하는 방법
이제 기존 사진과 비디오를 스냅챗에 업로드하는 방법을 알았으니 공유하거나 다시 공유할 콘텐츠가 엄청나게 많아질 수 있습니다. 꽤 오랫동안 비디오 콘텐츠를 해왔다면, 스냅챗은 비율을 더 선호하는 스마트폰에서 사용하는 것이 가장 좋으므로 모든 수평 비디오를 수직 비디오로 다시 만들 때가 되었을 것입니다.
원더쉐어 유니컨버터는 콘텐츠 라이브러리를 되살리거나 새로운 라이브러리를 만드는 데 도움이 될 수 있습니다. 이 소프트웨어는 많은 기기에 쉽게 다운로드하여 설치할 수 있지만, 전문적으로 비디오를 편집하려면 항상 노트북이나 데스크톱 컴퓨터를 사용하는 것이 가장 좋습니다.
원더쉐어 유니컨버터 — 윈도우와 맥을 위한 올인원 비디오 도구 상자
- 병합
- 압축
- 크기 조정
- 비율 편집
- 화면 녹화
명령어가 매우 간단하기 때문에 이러한 기능들을 쉽게 탐색할 수 있습니다.
예를 들어, 독특한 워터마크를 가진 비디오를 만들고 싶다면 소프트웨어의 메인 화면에서 접근할 수 있는 워터마크 편집기 도구를 사용할 수 있습니다. 비디오를 무단 재업로드로부터 보호하기 위해 컨텐츠에 워터마크를 추가하는 것이 항상 가장 좋습니다.
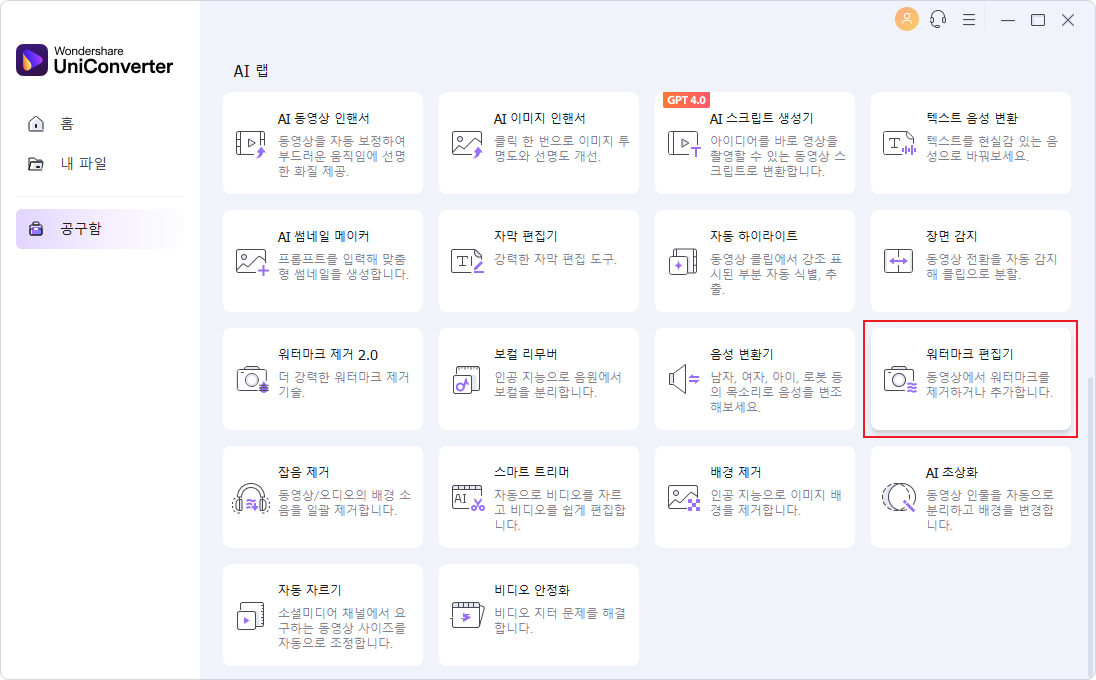
비디오에 "워터마크 제거" 또는 "워터마크 추가"를 선택해야 합니다. 올바른 탭을 선택한 후 비디오를 둘러볼 수 있습니다.
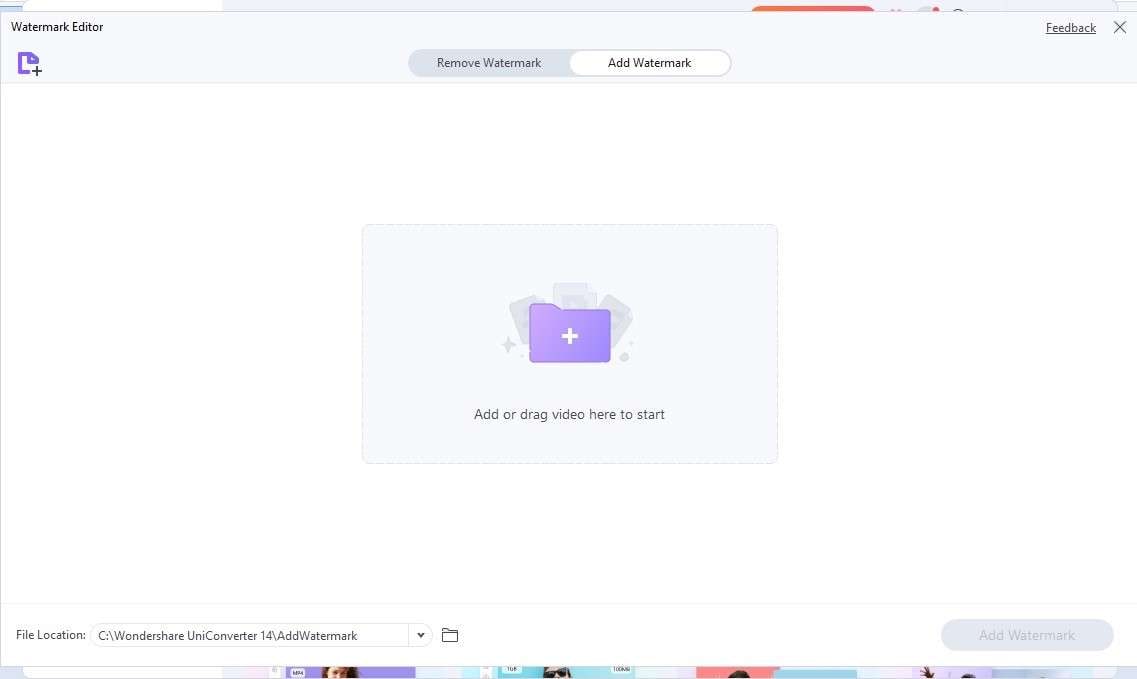
이미지 유형을 선택하여 워터마크로 이미지를 추가하거나 텍스트 유형을 선택한 경우 텍스트를 입력하여 워터마크를 사용자 지정할 수 있습니다. 이 기능을 사용하면 워터마크의 불투명도와 위치를 조정할 수도 있습니다. 또한 동적 워터마크를 선택하면 워터마크가 화면의 한 부분에 고정되어 있지 않고 선택한 속도로 이동합니다.