8~90년대 한국 가정에서 가장 인기 있던 전자 제품 중 하나가 핸디 캠코더입니다. 그전까지 필름 카메라가 인기를 끌었다면, 소니나 파나소닉, 삼성 등에서 만든 6mm/8mm 핸디 캠코더는 작은 테이프에 가족들의 추억을 남길 수 있어서 유행이 되었습니다.
하지만 지금은 이 캠코더가 애물단지가 되어 버린 집이 많습니다. 테이프를 재생할 기기도 없고, 영상도 볼 수 없으니까요. 그래서 오늘은 가족의 소중한 추억이 담긴 캠코더 영상을 컴퓨터로 옮기고, 편집하는 방법을 알아보겠습니다.
5분 안에 이런 내용을 알려 드려요!
Part 1 캠코더 영상 옮기기 방법
아래 설명대로만 하면 장롱 속에 있던 캠코더 영상 추출을 할 수 있습니다. 제조사에 관계 없이 똑같은 방법을 쓸 수 있으니 순서대로 따라가 보시기 바랍니다.
01of 04캠코더 단자 확인
제일 먼저 본인 캠코더에 어떤 연결 단자가 있는지 확인해야 합니다. 단자 종류에 따라 영상을 옮기는 방법이 다릅니다. 예전 캠코더를 보면 DV(비디오) 또는 AV(이미지) 같은 단자가 있습니다. 동영상을 옮기기 위해서는 일반적으로 DV 단자가 있어야 합니다.
DV 단자는 아래 사진과 같이 생겼습니다. DV라고 쓰여 있는 경우도 있지만, 오래돼서 글씨가 지워졌을 수도 있으므로 모양을 잘 확인하시기를 바랍니다.

02of 04컴퓨터 단자 확인
캠코더에 있는 DV 단자를 확인했으면, 이번에는 컴퓨터에 있는 연결 단자를 확인합니다. 예전 데스크톱 컴퓨터의 경우, 일부 DV 단자가 있는 경우도 있었으나 요즘에는 USB 2.0/3.0 단자만 있는 경우가 대부분입니다. (맥북 일부는 미니DP 단자 있음)
그래서 캠코더 DV와 컴퓨터 USB 연결을 위한 DV-USB 연결 케이블이 필요합니다. 이 케이블은 쿠팡, 알리익스프레스, 네이버 쇼핑 등에서 쉽게 찾을 수 있습니다.
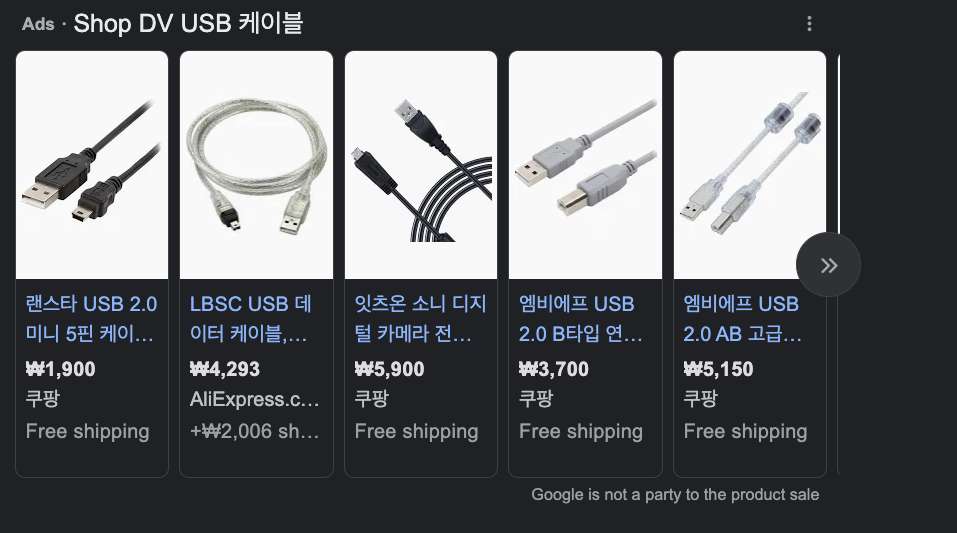
03of 04동영상 추출
캠코더와 컴퓨터를 연결한 뒤에는 프로그램에서 동영상을 불러와야 합니다. 대부분의 동영상 프로그램이 DVD나 CD에서 비디오를 로딩하는 것처럼 DV 케이블로 연결된 동영상을 불러올 수 있습니다. 예제에서는 오픈 소스 동영상 프로그램 OBS 스튜디오를 활용하였습니다.
OBS 스튜디오의 소스 목록에서 비디오 캡쳐 장치를 선택합니다. (구버전의 경우, 외부 저장 장치 선택) 그러면 DV 케이블로 연결한 캠코더 장치를 검색할 수 있고, 여기서 동영상을 재생할 수 있습니다.
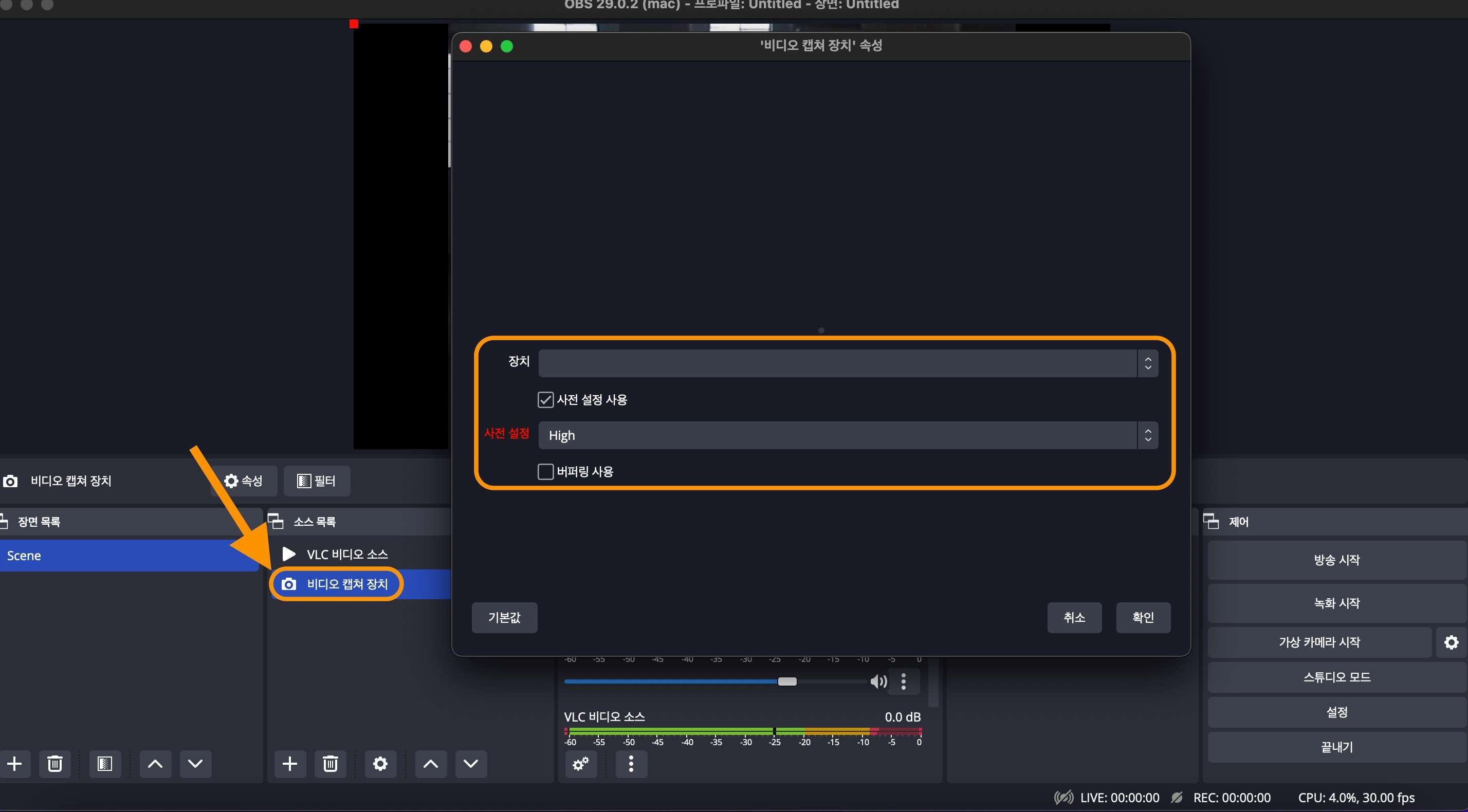
캠코더 영상이 재생되면 녹화 시작 버튼을 눌러 파일을 컴퓨터에 저장할 수 있습니다.
04of 04기타 영상 추출 방법
비교적 신형 소니 캠코더의 경우, 6mm/8mm 테이프 대신 메모리 스틱을 저장 장치로 사용하는 경우도 있습니다. 이때는 컴퓨터에 연결할 수 있는 메모리 스틱 리더기를 구해서 스틱에 있는 동영상 파일을 컴퓨터로 바로 옮길 수 있습니다.

메모리 스틱 리더기는 전용 제품도 있고, 또 CF, SD 카드 같은 다른 메모리 장치도 읽을 수 있는 범용 제품도 있습니다. 모두 온라인 쇼핑으로 쉽게 구할 수 있으므로 원하는 제품을 고르면 됩니다.
Part 2 쉽게 동영상 편집하려면?
캠코더 영상 옮기기가 끝난 뒤에는 편집 프로그램을 활용하여 영상을 입맛대로 수정할 수 있습니다. 여러 프로그램이 있지만 그중에서도 원더쉐어 유니컨버터는 강력한 기능과 쉬운 사용법으로 크리에이터들이 사랑하는 프로그램입니다.
유니컨버터는 맥OS, 윈도용 설치 파일을 제공하며 무료 체험판에서 모든 기능을 사용해 볼 수 있습니다. 그럼 아래에서 유니컨버터의 주요 기능을 알려 드리겠습니다.
주요 기능 1. 동영상 편집
유니컨버터의 동영상 편집 기능은 화면 필터 효과 삽입, 워터마크 편집 및 삭제, 영상 재생 및 사운드 세부 옵션 조절 등 전문적인 작업을 마우스 클릭만으로 구현할 수 있도록 해 줍니다. 그리고 원하는 구간 자르기 및 화면 비율 조정, 회전 편집도 가능합니다.
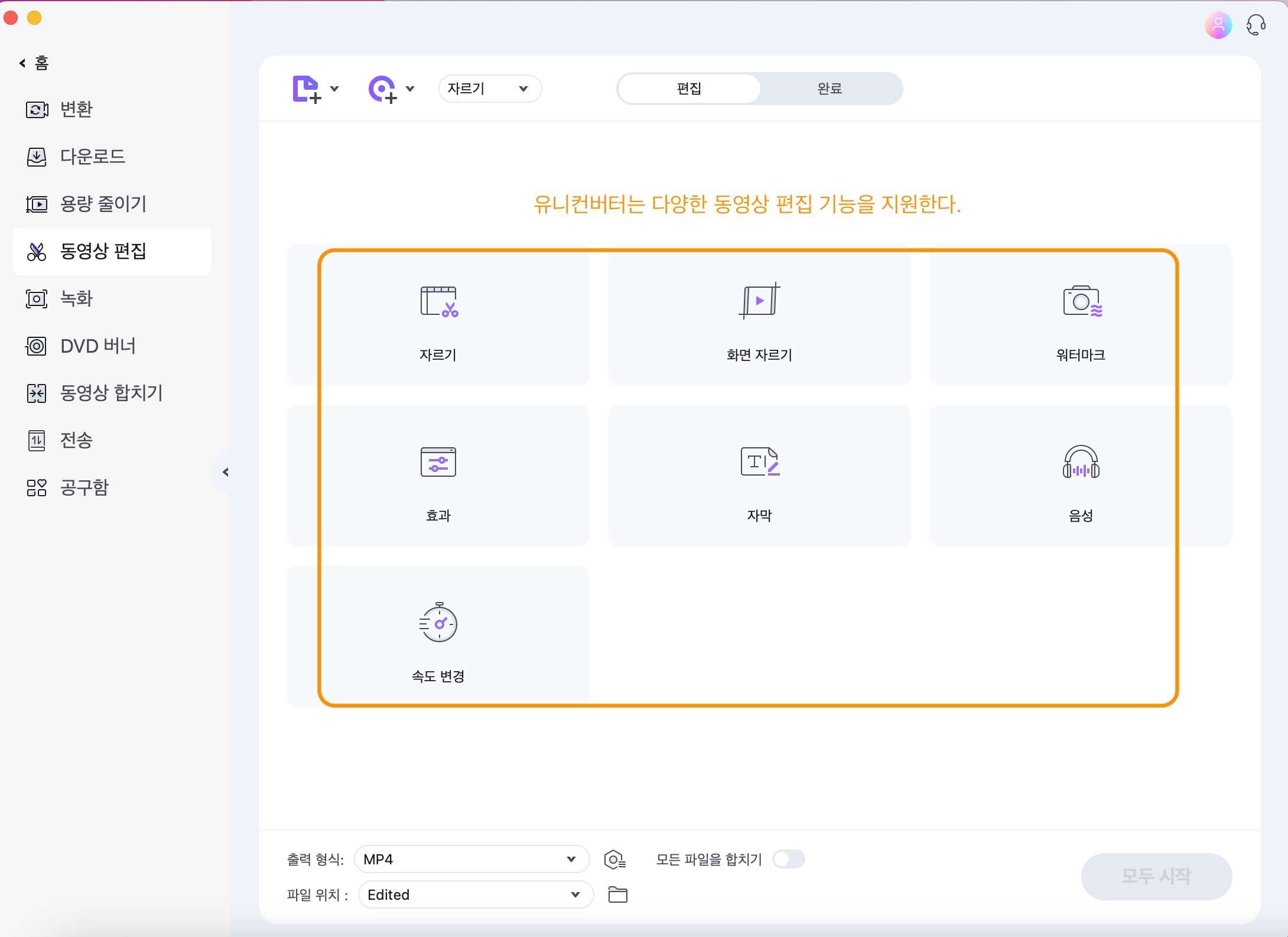
주요 기능 2. 비디오 안정화 (지터 해결)
오래된 캠코더 영상의 경우에는 비디오에 지터가 발생하는 경우가 있습니다. 지터는 시간축 오차로 인하여 영상이 불안정하게 녹화되거나 흔들리는 경우를 말합니다.
유니컨버터는 공구함 - AI랩 카테고리에서 최신 AI 기술이 적용된 다양한 부가 기능을 지원하는데, 그중 이 지터 문제를 해결하는 비디오 안정화 기능이 있습니다. 캠코더에서 추출한 영상 파일을 불러오면 자동으로 영상을 분석합니다.
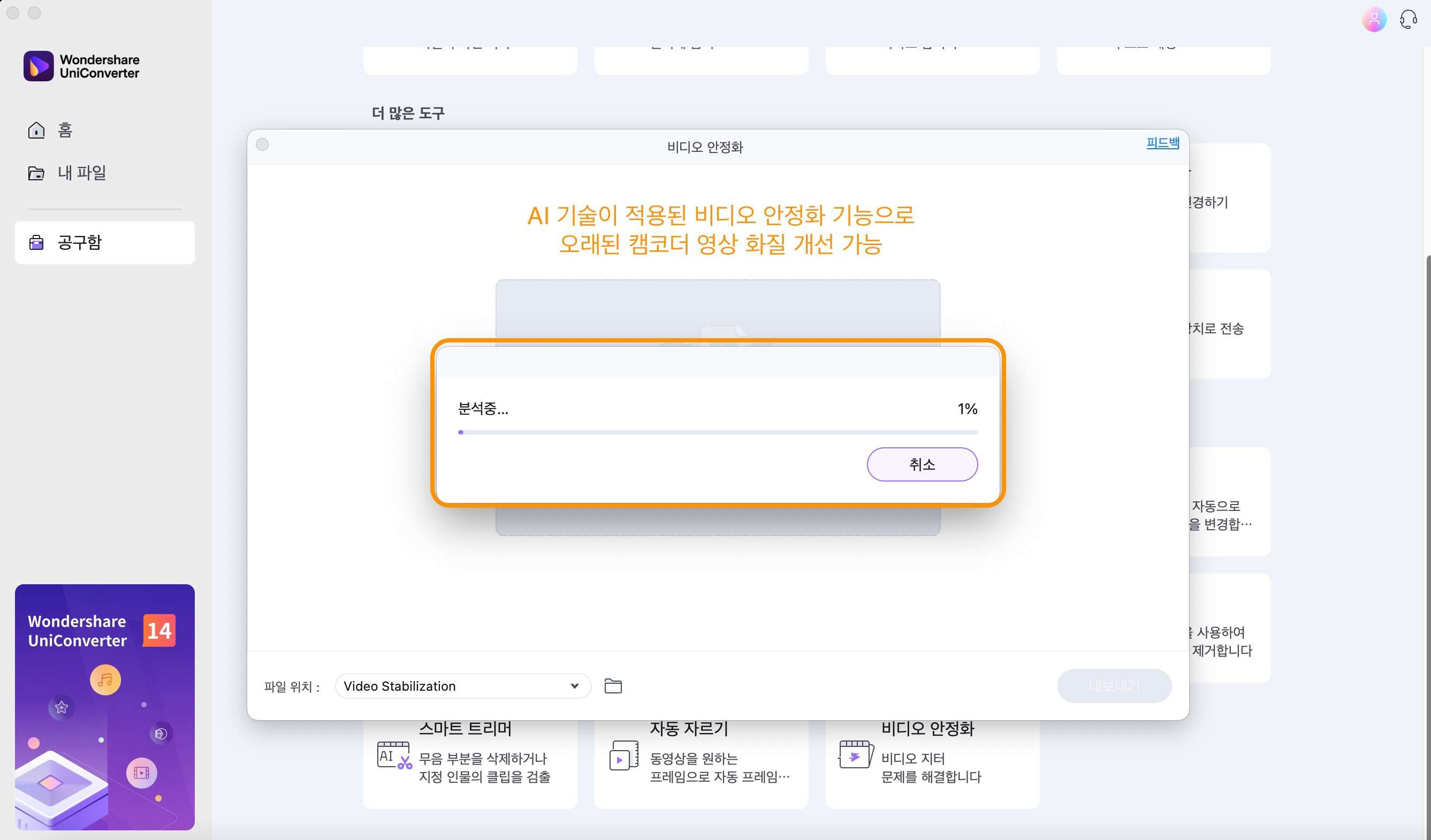
주요 기능 3. 인코딩 및 용량 줄이기
유니컨버터는 1,000+ 종류 이상의 파일 형식 변환 및 출력을 지원합니다. 이 기능을 활용하면 우리가 사용하는 모든 포맷을 이용할 수 있으며, 애플 아이폰이나 삼성 갤럭시, 태블릿 등 장치별 해상도에 최적화된 프리셋 설정으로 저장이 가능합니다.
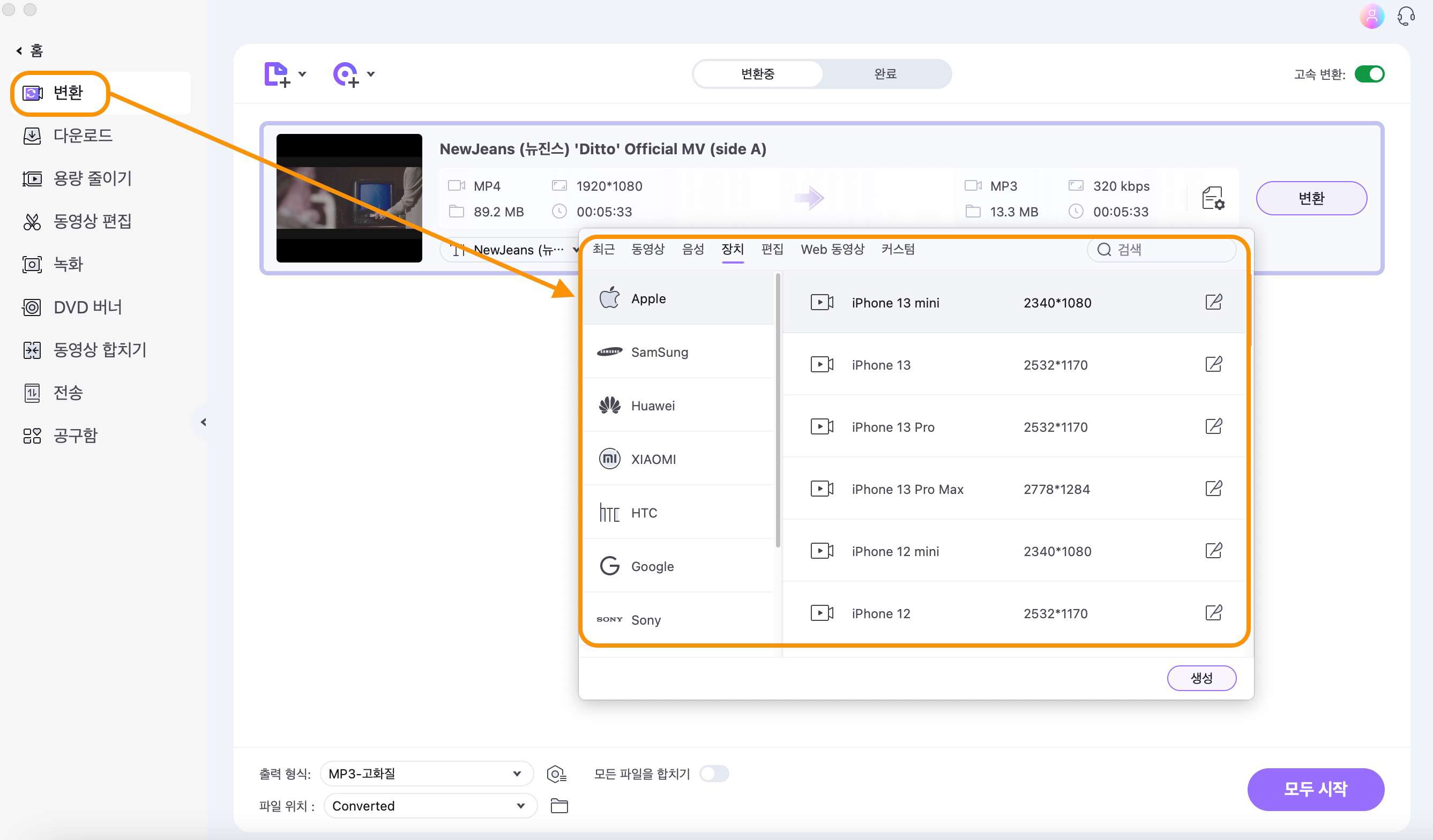
그리고 용량 줄이기 메뉴에서는 자동으로 영상을 분석하여 화질을 해치지 않으면서도, 파일 용량을 줄일 수 있도록 해줍니다. 그래프로 표시된 권장 범위 내에서 영상 용량을 줄이면 파일 크기를 2~30% 이상 작게 만들 수 있습니다.
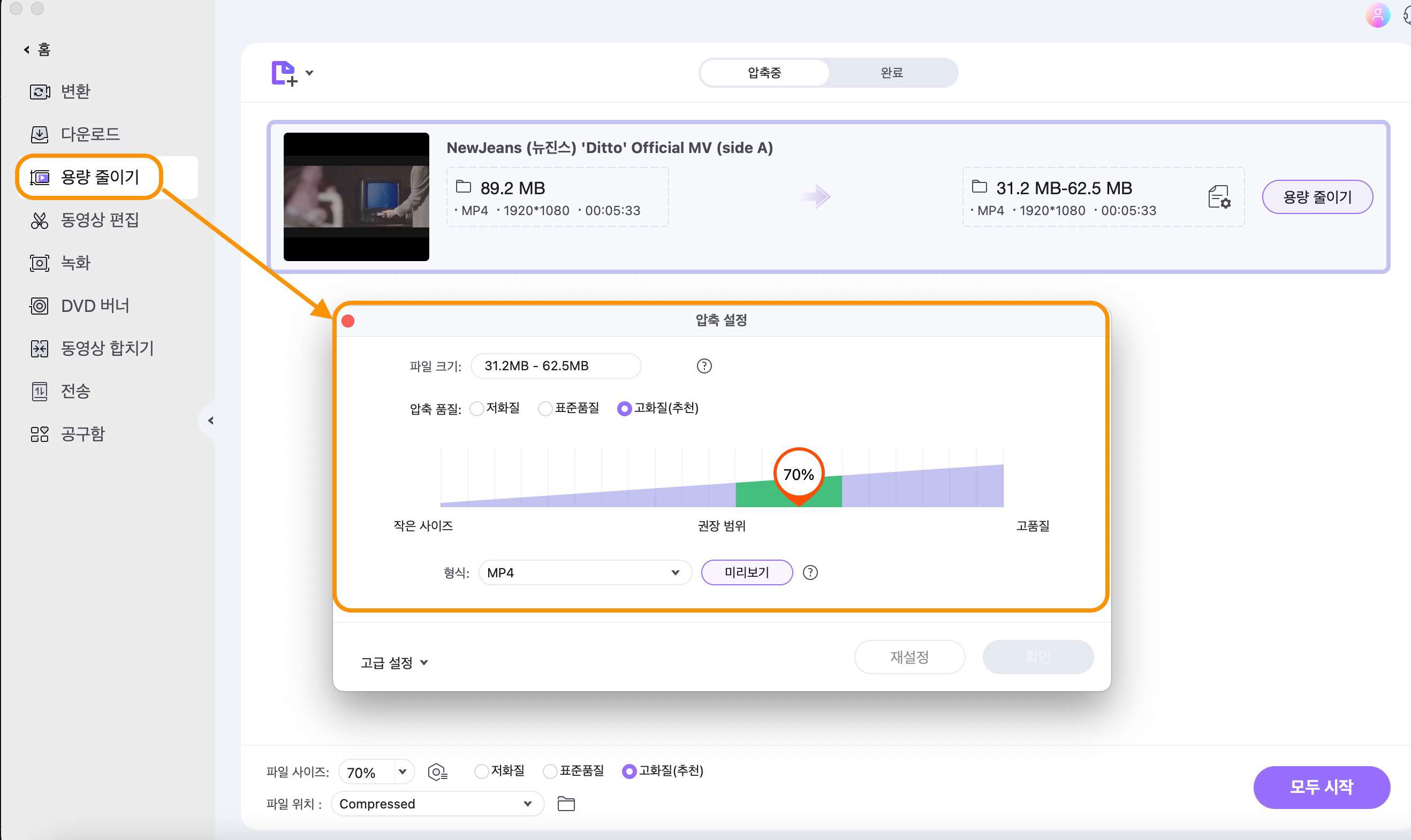
이처럼 유니컨버터는 동영상 편집 및 인코딩, AI 기술을 적용한 지터 안정화 기능까지 다양한 편집 작업을 지원합니다. 이외에도 편리한 부가 기능을 많이 갖추고 있으므로 꼭 한번 사용해 보시길 바랍니다.
주요 기능
- 강력한 영상 편집 메뉴, 캠코더 영상 지터 문제 해결
- 1,000+ 종류 이상의 파일 포맷 변환
- 최신 AI 기술을 적용한 부가 기능 지원
마치며
이번 글에서는 오래된 캠코더 영상 추출 방법을 단계별로 알려 드렸습니다. 그리고 원더쉐어 유니컨버터를 활용하여 캠코더에서 옮긴 비디오 파일을 편집하고, 안정화하는 방법도 살펴보았습니다. 그럼 오늘 정보가 오래된 추억을 되살리는 데 도움이 되길 바라며, 다음에도 유익한 정보를 알려드리겠습니다.

