“MP3를 이미지와 함께 MP4로 변환하려면 어떻게 해야 하죠? MP3 파일에 이미지를 결합해 MP4 동영상으로 만들어서 YouTube에 공유하고 싶어요. MP3를 사진이 있는 MP4로 바꿀 수 있나요?”
소셜 미디어 사용자들 사이에서 팟캐스트는 점점 더 큰 인기를 끌고 있습니다. 하지만 오디오만 있는 MP3 파일을 YouTube 채널에 바로 올릴 수는 없습니다. 그러려면, 사진을 배경으로 추가하고 MP3 파일을 MP4로 변환해야 하죠. 이 글에서는 최고의 온라인 및 오프라인 프로그램을 사용해 무료로 MP3를 이미지와 함께 동영상으로 변환하는 법을 알려드립니다.
MP3를 이미지와 함께 동영상으로 변환하는 법을 영상으로 배워보세요.
5분 안에 이런 내용을 알려 드려요!
1부. Windows/Mac에서 MP3를 빠르게 이미지 커버와 함께 MP4로 변환하는 법
팟캐스트에서는 오디오 파일에 이미지 커버를 추가하고 MP4 동영상으로 변환하기만 하면 되는데, 이 작업을 더 빠르고 훌륭하게 해내는 소프트웨어는 Wondershare UniConverter 밖에 없습니다.
게다가 처리 속도가 90배 이상 빠르기 때문에 시간을 절약할 수 있으며, 팟캐스트를 YouTube에 바로 업로드할 수 있게 됩니다. 커버를 추가할 수 있는 JPG, PNG, 그리고 BMP 형식을 지원합니다.
Wondershare UniConverter를 사용해 MP3를 이미지 커버와 함께 MP4로 변환하는 법
1 단계: MP3 파일 추가
Wondershare UniConverter를 열고, 변환 탭을 클릭합니다. 다음으로, 추가/+ 탭을 클릭해 인터페이스에 MP3 파일을 가져옵니다.
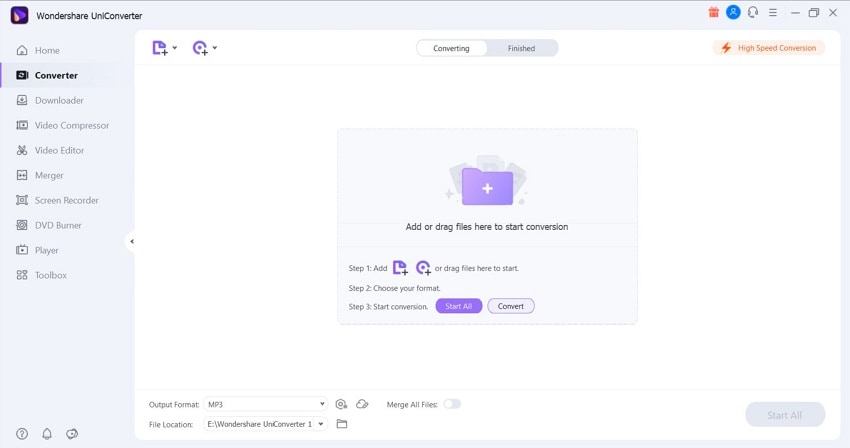
2 단계: MP4 형식 선택
오디오 파일을 가져왔다면, 설정을 클릭하고, 동영상 탭을 고릅니다. 거기에서 MP4를 새로운 출력 형식으로 클릭합니다. 이제, 커버(Cover) 버튼을 클릭해 해당 MP4 파일을 위한 이미지를 추가합니다.
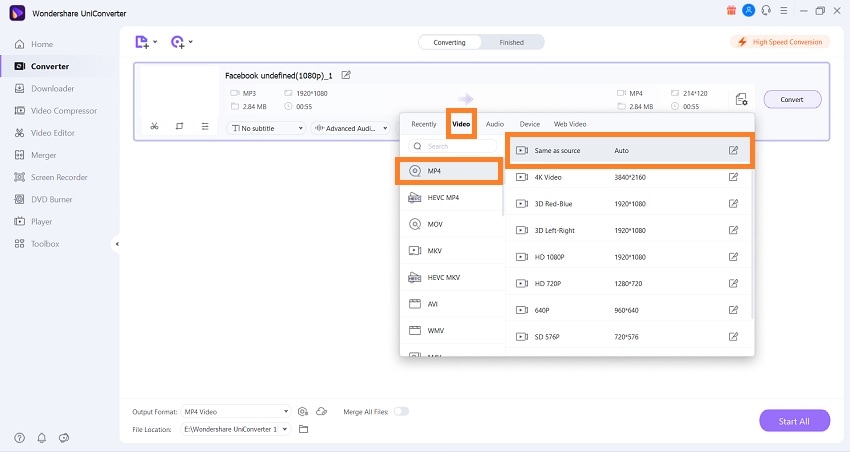
3 단계: MP3를 MP4로 변환
마지막으로, 변환을 클릭하고 MP4 파일을 저장합니다. 선택한 폴더에서 이미지 배경을 가진 동영상을 찾을 수 있습니다.
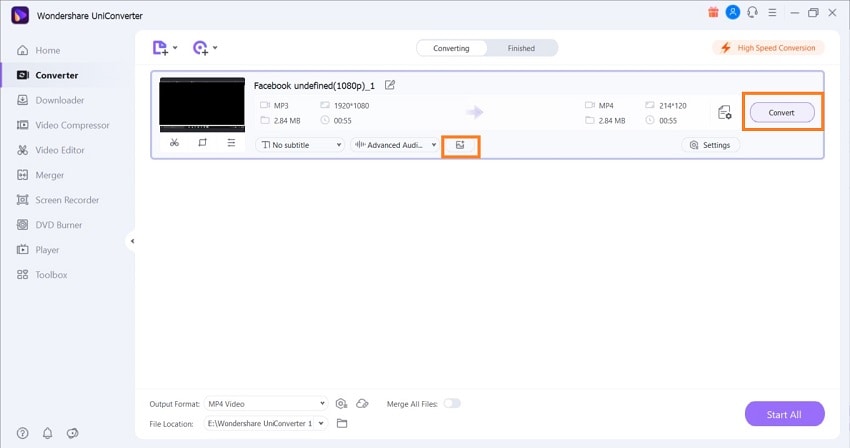
2부. MP3를 온라인에서 무료로 이미지와 함께 MP4로 변환하는 법
데스크톱 기반의 UniConverter를 사용하는 외에도, 온라인 변환 프로그램을 살짝 사용하면, 무료로 MP3 파일을 MP4로 변환할 수 있습니다. 그중 상위 3개 온라인 서비스는 다음과 같습니다.
1. OnlineConverter
이 무료 프로그램은 오디오 파일을 이미지와 함께 동영상 파일로 변환할 수 있으며, 사용자들은 YouTube와 같은 플랫폼에서 음악을 공유하거나 시각적 자료를 놓고 논의할 수 있습니다. 게다가 MP3, M4A, WAV, MIDI 등과 같은 오디오 파일 형식을 지원합니다.
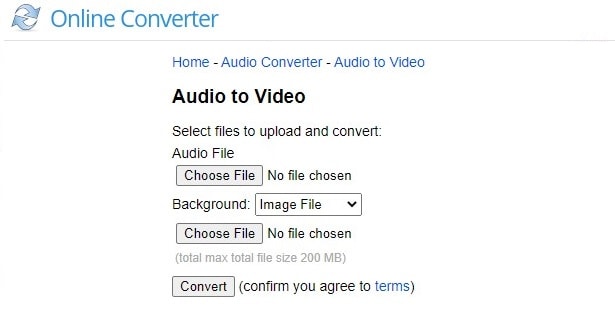
다음은 단계별 변환 방법입니다.
- 브라우저에서 OnlineConverter를 엽니다.
- Choose File(파일 선택)을 클릭하고, MP3와 배경 사진을 추가합니다.
- 마지막으로, Convert(변환)을 누르면 파일이 MP4로 변환되고 다운로드됩니다.
2. Videoutils
Videoutils을 사용하면 온라인에서 안심하고 MP3를 MP4로 변환할 수 있습니다. 변환을 하고 몇 시간이 지나면 서버에서 업로드된 콘텐츠를 자동으로 삭제해 주기 때문입니다. 하지만 MP3 파일 크기는 100MB로 제한됩니다.
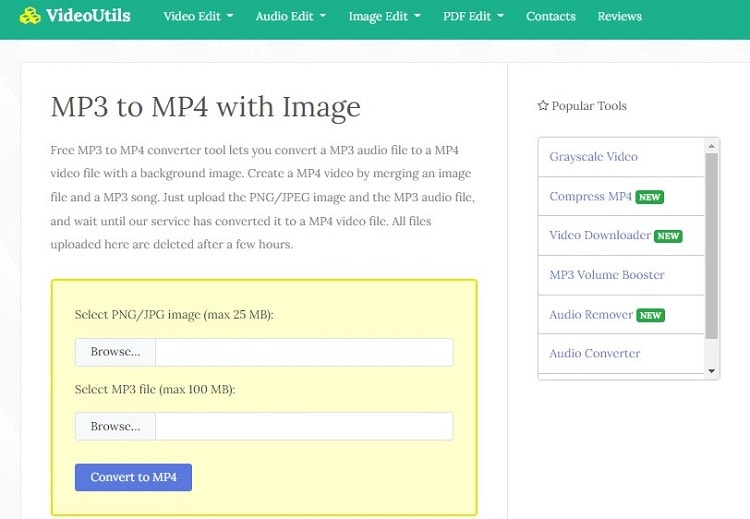
MP3를 MP4로 변환하려면 다음 지시 사항을 따라하면 됩니다.
- Videoutils 인터페이스에서 Browse(찾기)를 클릭해 PNG나 JPG 이미지(25MB)를 업로드합니다.
- 다시 Browse(찾기)를 클릭해 오디오 파일을 가져옵니다.
- 마지막으로 Convert to MP4(MP4로 변환)을 클릭해 변환을 시작하고, 변환이 완료되면 Download File(파일 다운로드)를 클릭해 클립을 다운로드합니다.
3. FileConvertio
FileConvertio 역시 MP3 팟캐스트를 MP4 파일로 빠르게 변환할 수 있는 믿을 만한 온라인 프로그램입니다. 오디오를 MP4로 변환한 다음에는 파일을 압축하거나 트리밍할 수 있고, 또는 배경 이미지의 밝기를 조정할 수 있는 기능도 있습니다.
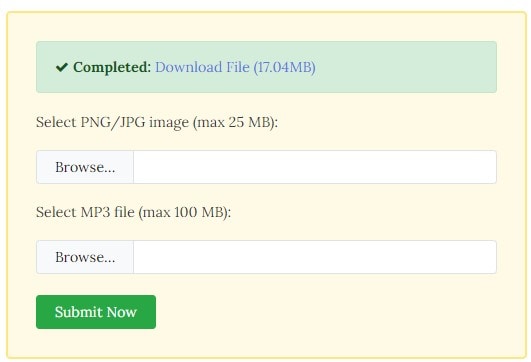
아래에 그 방법을 단계별로 정리했습니다.
- Browse(찾기) 버튼을 클릭해 PNG나 JPG 형식으로 된 사진을 FileConvertio로 가져옵니다.
- Browse(찾기)를 다시 한번 클릭해 MP3 파일을 업로드합니다.
- 마지막으로 Submit Now(지금 제출)을 클릭해 변환을 시작합니다.
- 작업이 완료되고 나면, Download File(파일 다운로드) 버튼을 클릭해 로컬 기기에 동영상을 저장합니다.
3부. MP3를 배경 커버 사진과 함께 MP4로 변환하는 최고의 프로그램은 무엇인가요?
소프트웨어 |
입력 및 출력 형식 |
지원 크기 |
속도 |
이미지 변경/삭제 |
| Wondersahre UniConverter | 모든 오디오 및 이미지 형식/MP4(동영상) | 무제한 | 90배 빠름 | 예 |
| Online Converter | MP3, M4A, WAV, MIDI(오디오)/JPG, PNG, BMP, GIF(이미지)/MP4(동영상) | 200MB | 느림 | No |
| Videoutils | MP3(오디오)/JPG, PNG(이미지), MP4(동영상) | 오디오 100MB까지, 이미지 25MB까지 | 느림 | No |
| FileConverto | MP3(오디오)/JPG, PNG(이미지), MP4(동영상) | 오디오 100MB까지, 이미지 25MB까지 | 느림 | No |
위에 정리된 정보를 놓고 보면 Wondershare UniConverter가 가장 추천할만합니다. 믿을 수 있고, 다양한 기능이 대부분 제공되며, 모든 형식을 지원하기 때문이죠.
4부. MP3 MP4 변환에 관한 FAQ
1. Windows에서 오디오 파일에 커버 사진을 추가하려면 어떻게 해야 하나요?
Windows Media Player를 사용하면 무료로 Windows에서 오디오 파일에 배경으로 커버 이미지를 추가할 수 있습니다. 단계별 방법은 다음과 같습니다.
- Windows Media Player에서 오디오 파일을 열고, 라이브러리에 트랙을 추가합니다.
- 이미지 파일을 복사하고, WMP(윈도우 미디어 플레이어)를 다시 실행합니다.
- 왼편에 있는 음악(Music) 탭을 클릭하면 오디오 트랙이 보입니다.
- 파일을 오른쪽 클릭하고 Paste Album Art(앨범 아트 붙여넣기)를 선택하면, 이미지를 오디오의 배경으로 추가합니다.
2. VLC에서 MP3 파일에 이미지를 어떻게 추가할 수 있나요?
VLC를 사용해 오디오에 이미지를 추가하려면 다음 지시를 확인합니다.
- VLC 플레이어에서 오디오 파일을 엽니다.
- 도구(Tool)을 클릭하고 정보(Information) 탭을 선택합니다.
- 하단 오른쪽 모서리에서 VLC 로고를 클릭합니다. 다음으로, Add Cover Art from File(파일에서 커버 아트 추가) 옵션을 클릭해 이미지를 업로드합니다.
- 마지막으로 Save Metadata(메타데이타 저장)을 클릭해 변경 사항을 저장합니다.
3. Mac에서 MP4 파일에 앨범 표지를 어떻게 추가할 수 있나요?
Mac 컴퓨터에서는 음악(Music) 앱을 사용해 MP4에 앨범 표지를 추가할 수 있습니다. 그 방법은 다음과 같습니다.
- 음악(Music) 앱을 열고, 인터페이스 왼쪽에 있는 노래(Songs) 탭을 클릭합니다.
- 아무 노래나 선택하여 클릭합니다.
- 메뉴에서 정보를 선택하고 앨범 표지로 갑니다.
- 이제, 앨범 표지 추가(Add Artwork)를 클릭해 프로그램에 이미지를 추가합니다.
- 확인을 클릭합니다. 다 했습니다!

