5분 안에 이런 내용을 알려 드려요!
오디오 파일 포맷 중에는 FLAC이나 WAV처럼 무손실 음원 형식이 있습니다. 이런 파일들은 음질은 좋지만 용량이 크고, 일부 재생 기기나 프로그램에서는 지원하지 않는 단점이 있습니다. 반면 가장 많이 쓰이는 MP3 포맷은 일부 음원 손실은 있지만 크기도 작고, 거의 모든 기기에서 재생할 수 있습니다.
그래서 오늘은 카카오 인코더와 원더쉐어 유니컨버터를 활용하여 여러 종류의 오디오 포맷을 변환하는 방법을 알려 드리겠습니다. 그럼 아래 설명을 순서대로 따라 해보세요.
Part 1 카카오 인코더로 MP3 변환하기
오늘은 카카오 인코더를 이용해 무손실 음원인 FLAC 파일을 MP3로 변환해 보겠습니다. 참고로 FLAC 이외에 WAV, OGG 등 다양한 오디오 포맷을 MP3로 변환하는 것이 가능합니다.
01of 04카카오 인코더 설치 및 실행
먼저 카카오 인코더 개발사인 카카오툴즈 사이트에서 프로그램을 다운 받아 설치합니다. 참고로 카카오(Cacao) 인코더는 카카오(Kakao) 톡과는 아무런 연관이 없는 회사입니다. 헷갈리기 때문인지 프로그램 이름도 바꿀 예정이라고 하네요.
설치 후, 프로그램을 실행하면 아래처럼 비어 있는 파일 목록과 정보란을 볼 수 있습니다.
>> 💡 관련 추천 글: 카카오 인코더 다운로드 및 설치 방법 (악성 코드 없이 설치 받기!) 📌
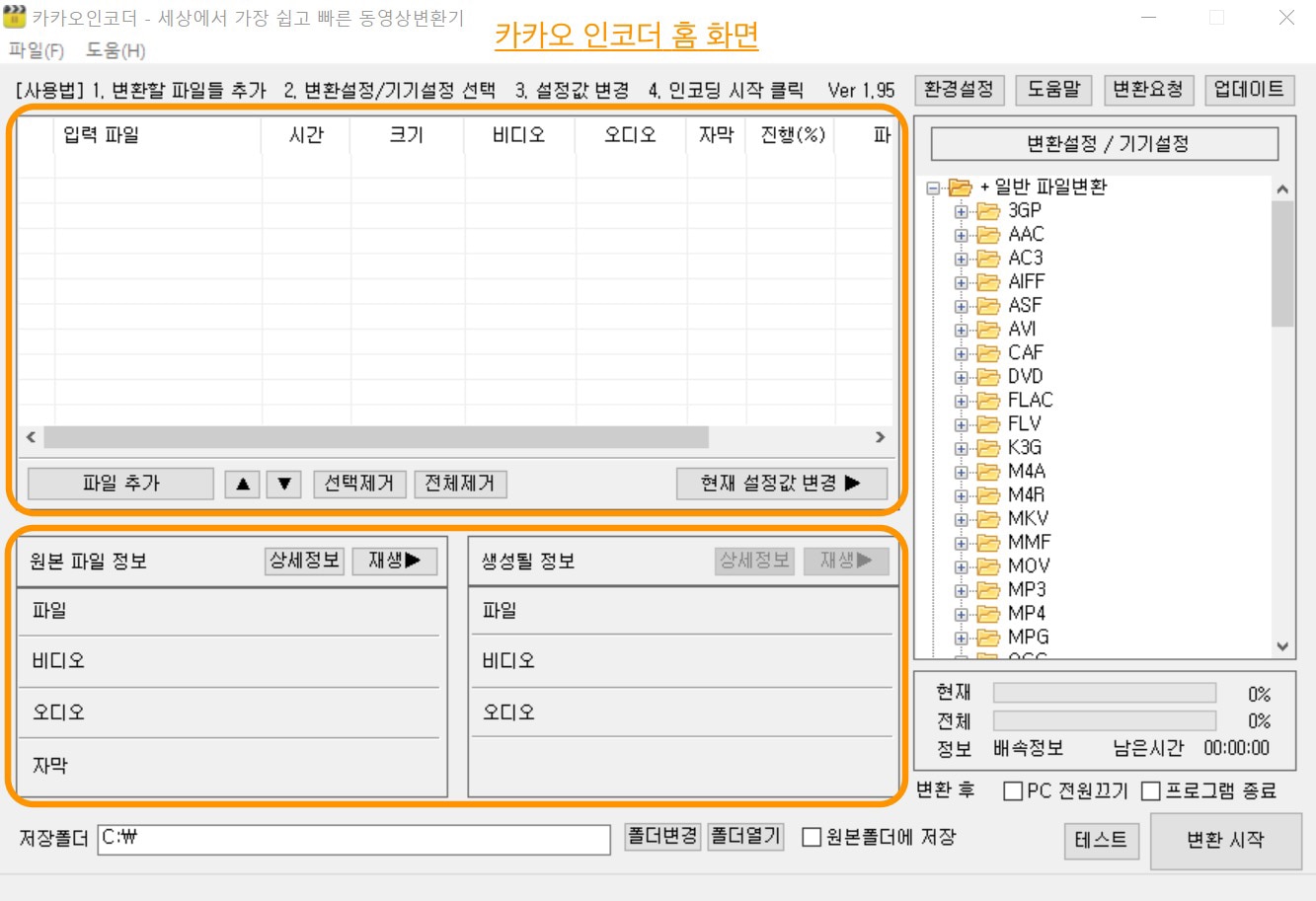
02of 04FLAC 파일 불러오기
그다음 아래쪽의 파일 추가를 클릭하여 MP3로 변환하고 싶은 FLAC 파일을 추가합니다. 아니면 윈도 탐색기에서 드래그 앤 드롭으로 파일을 직접 추가할 수도 있습니다.
파일을 불러오면 홈 화면의 파일 항목에 재생 시간 및 오디오 코덱 종류 같은 정보가 자동으로 표시됩니다.
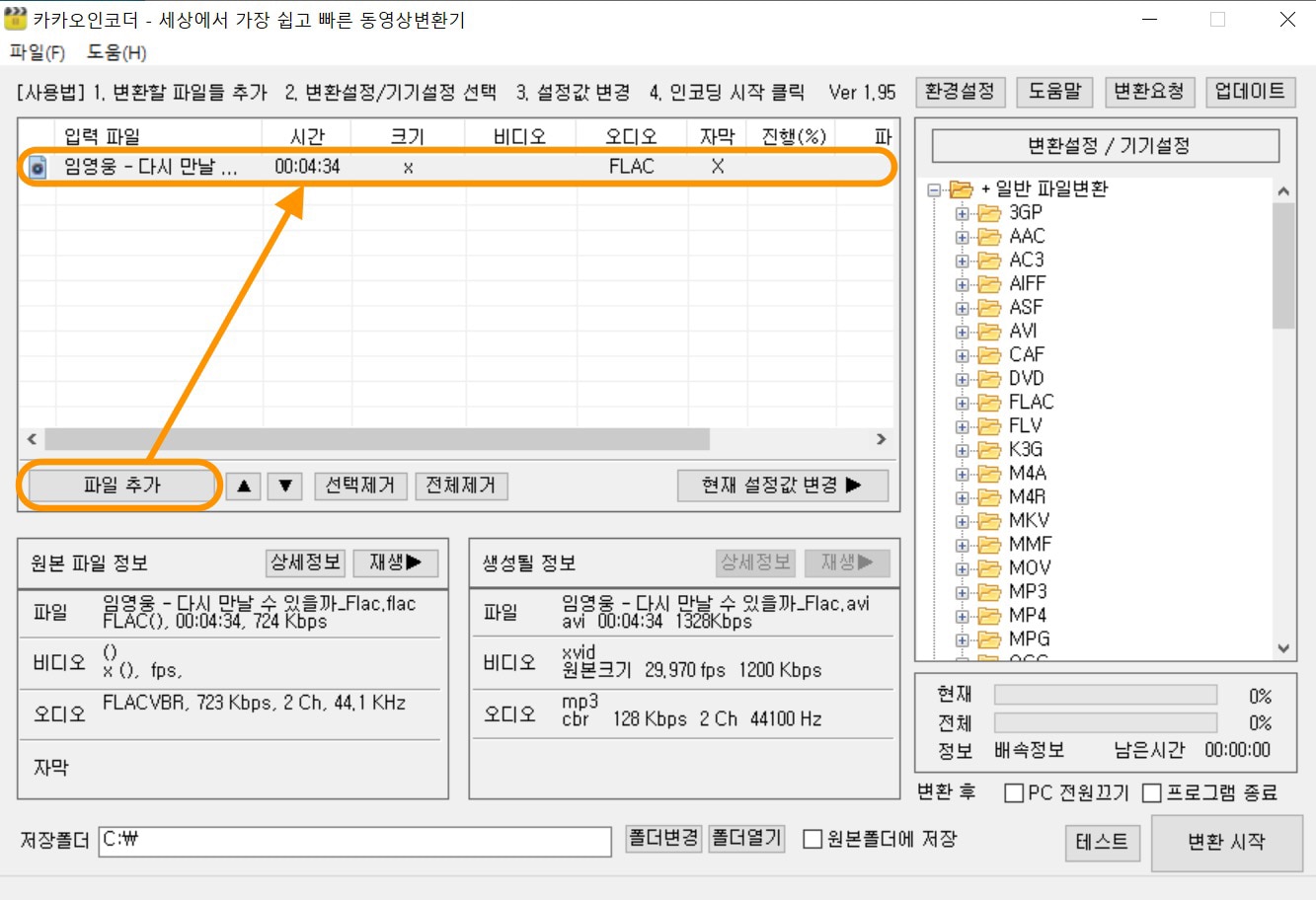
03of 04현재 설정 변경하기
그다음 아래에 있는 현재 설정 변경하기로 들어갑니다. 설정에서는 파일 포맷과 비디오, 오디오 코덱, 자막 관련 옵션 등을 지정할 수 있습니다. 여기서 파일 형식을 MP3로 설정해 줍니다. 그럼 영상 관련 옵션은 자동으로 비활성화됩니다.
그리고 원본과 최대한 똑같은 음질을 얻기 위해 오디오 비트 레이트를 192Kbps 이상으로 지정합니다. 비트 레이트를 128Kbps로 하면, 클래식 같은 복잡한 음원에서는 음질이 일부 떨어질 수 있습니다.
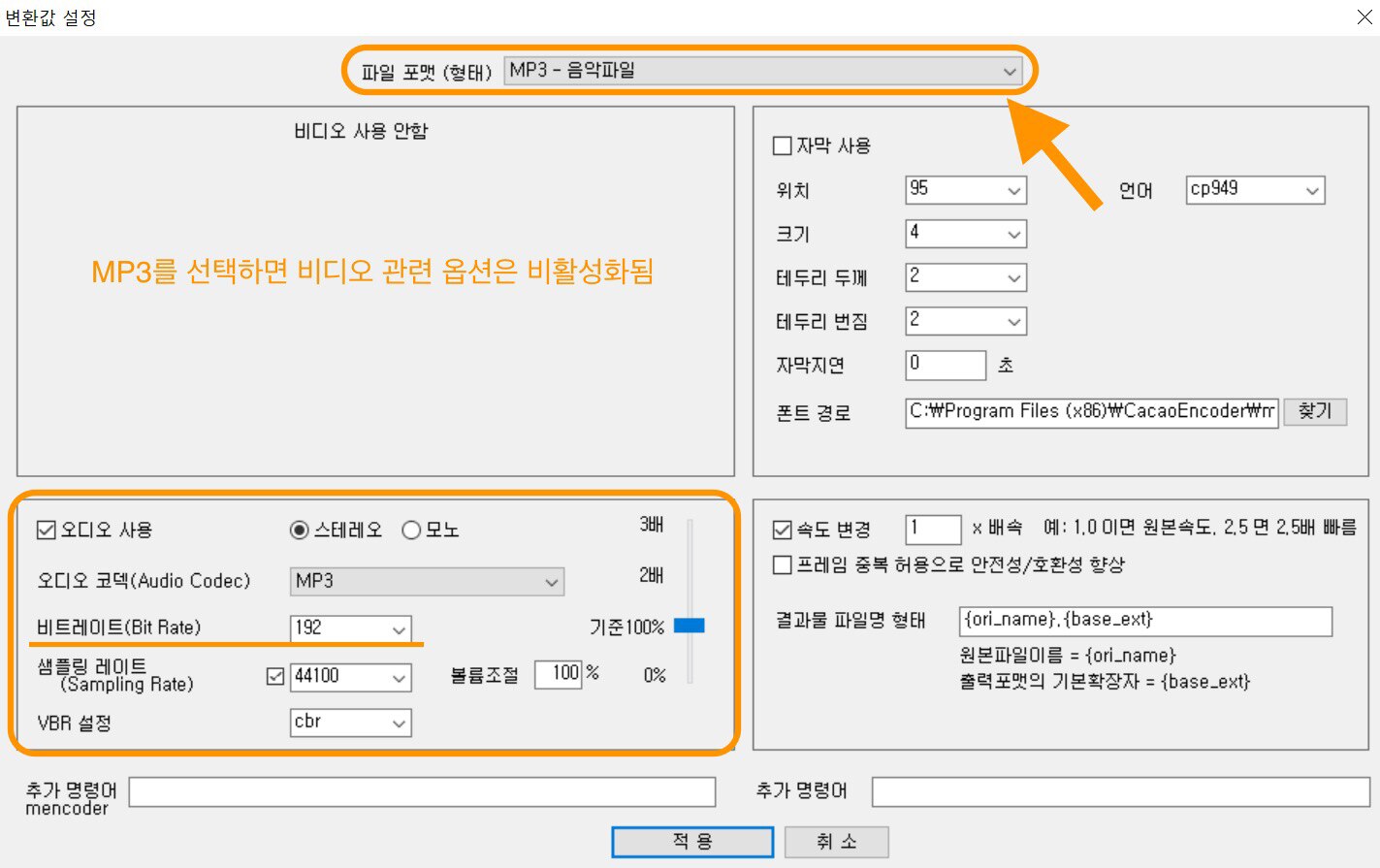
>> 💡 관련 추천 글: 카카오 인코더 mkv mp4 변환 방법 📌
04of 04변환 진행하기
모든 옵션을 설정하였으면 확인을 누르고 메인 화면으로 돌아옵니다. 아래쪽에서 변환될 파일의 요약 정보를 확인할 수 있습니다. 마지막으로 인코딩 시작 버튼을 누르면 FLAC 파일을 MP3로 출력 변환하는 작업이 진행됩니다.
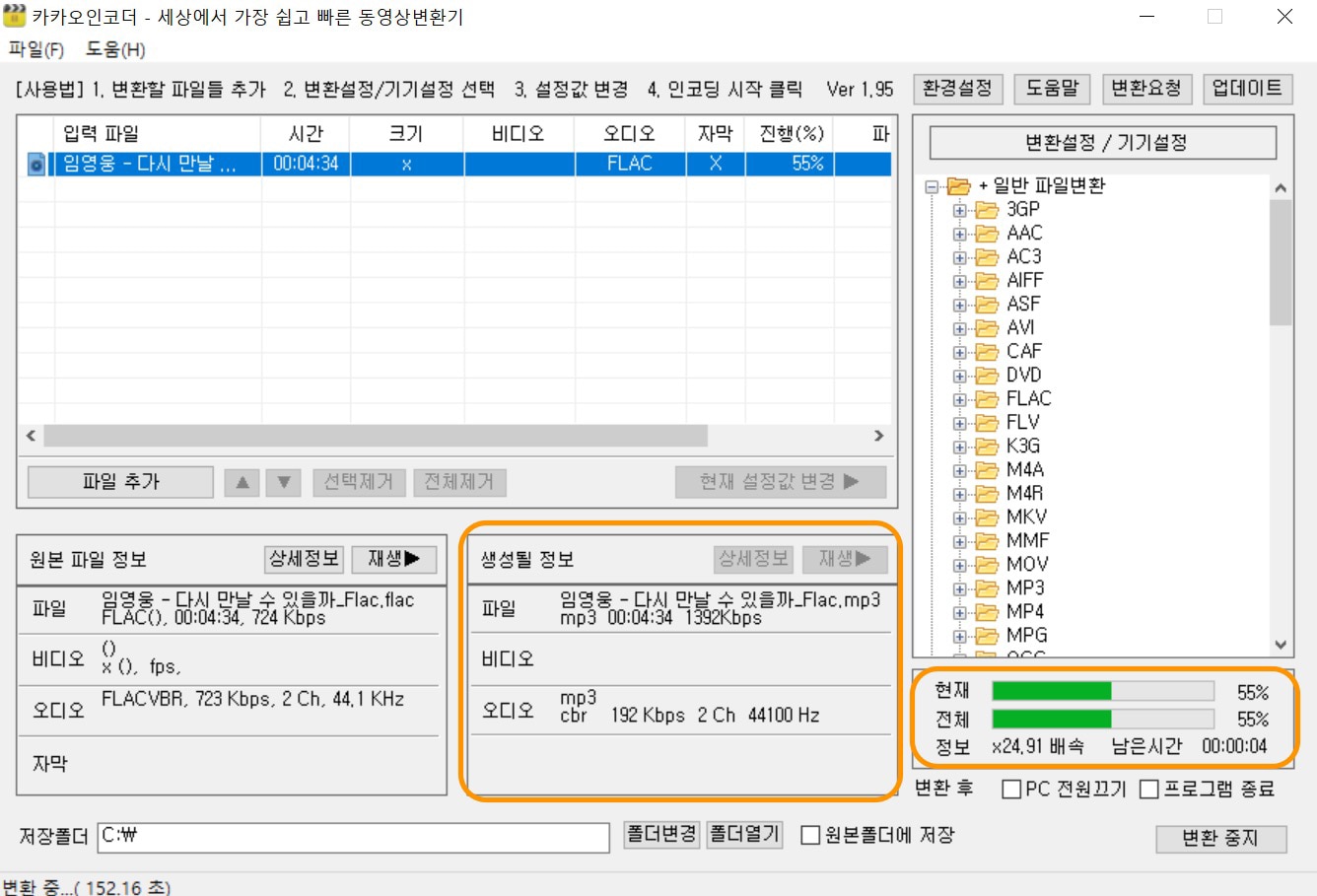
Part 2 유니컨버터로 MP3 변환하기
카카오 인코더는 무료이면서도 많은 종류의 동영상/오디오 포맷 변환을 지원합니다. 하지만 전문 편집 프로그램과 비교하면 기능이 다양하지는 않습니다. 원더쉐어에서 나온 유니컨버터는 많은 크리에이터가 사용하는 인기 프로그램으로 카카오 인코더의 대안이 될 수 있습니다.
유니컨버터의 동영상 및 오디오 변환 메뉴는 1,000여 종류가 넘는 파일 포맷 간 변환을 지원합니다. FLAC MP3 변환도 물론 지원하며, MP4 같은 동영상 파일을 MP3로 변환하여 음원 추출을 할 수도 있습니다.
>> 💡 관련 추천 글: 카카오 인코더 mp3 파일 용량 줄이기 방법 및 대안 소개! 🗜
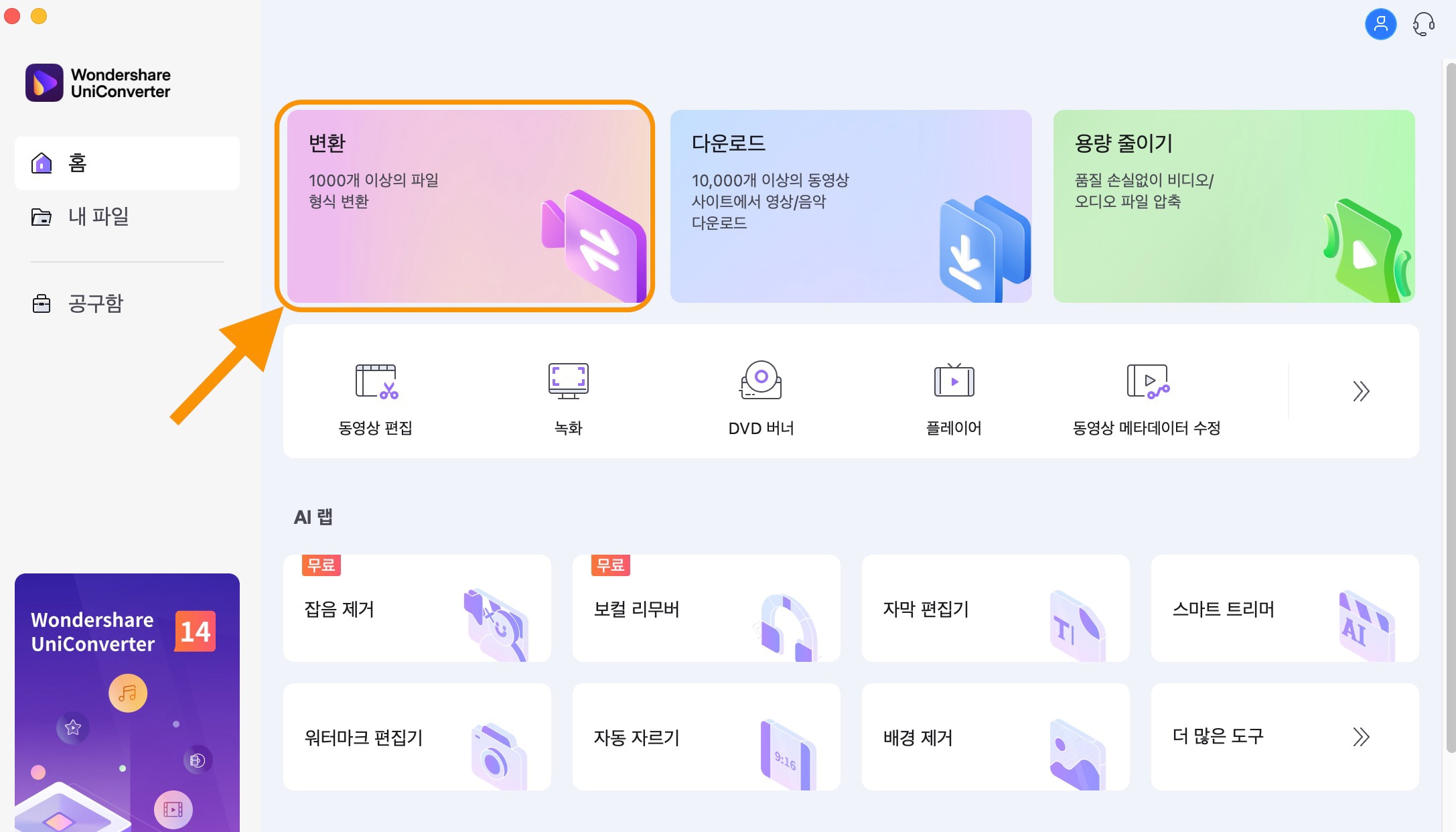
유니컨버터는 이 밖에도 동영상 자르기, 합치기 및 필터 효과 삽입 같은 기본 편집 기능을 갖추고 있으며, 유튜브나 틱톡의 동영상 다운로드, 인강 화면 녹화 등의 기능도 지원합니다.
그리고 AI 기술에 기반한 보컬 및 노이즈 제거, 워터마크 삭제, 이미지 배경 제거 같은 부가 기능을 지원하므로 어떠한 상황에서도 편리하게 활용할 수 있습니다.
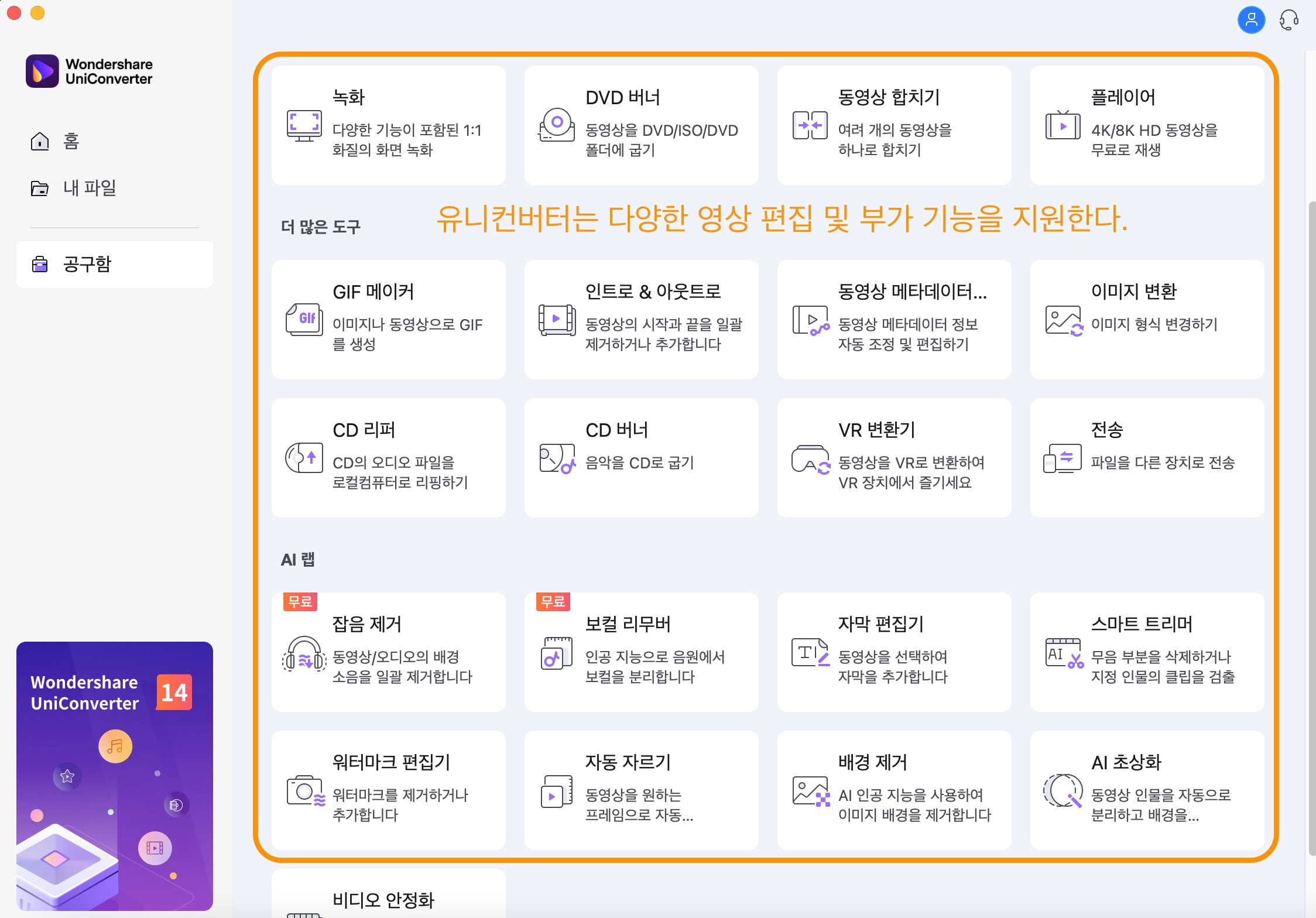
유니컨버터는 무료 체험판으로 대부분의 기능을 사용해 볼 수 있으므로 한번 설치해 보시길 추천드립니다.
마치며
오늘은 카카오 인코더와 유니컨버터를 활용해 다양한 오디오 파일 포맷을 MP3로 변환하는 방법을 알아보았습니다. 그리고 유니컨버터의 다양한 편집 및 부가 기능도 살펴보았습니다. 이번 글을 통해 여러분이 원하는 정보를 얻으셨길 바랍니다.

