마이크로소프트 워드에는 작업 속도와 생산성을 향상시키는 데 도움이 되는 받아쓰기 기능이 있는데요. 받아쓰기 기능을 사용하면 우리가 직접 타이핑하지 않아도 되므로 업무 효율성이 높아지는 건 당연한 일입니다. 손 또는 팔에 부상을 입어 타이핑을 하지 못하는 분들도 이런 받아쓰기 기능을 사용하면 편합니다.
오늘은 마이크로소프트 워드에서 음성 텍스트 변환 기능을 편리하게 사용하는 방법에 대해 설명해볼까 합니다.
Part 1: 마이크로소프트 워드 음성 텍스트 변환에 대해 알아야 할 사항
워드 음성 텍스트 변환 기능은 마이크나 단축키를 통해 쉽게 사용할 수 있습니다. 워드문서의 받아쓰기 기능은 정확도가 상당히 높습니다. 따라서 기나긴 회의기록이나 인터뷰 원고를 더 이상 수작업으로 기록할 필요가 없이 단지 클릭 몇 번만으로 텍스트가 자동으로 입력됩니다. 텍스트로 변환한 후에 또 추가적인 작업, 예를 들면 수정, 하이라이트 표시, 주석 등이 가능한데요. 워드문서의 받아쓰기 기능 사용법은 다음과 같습니다.
음성 텍스트 변환, 동영상 변환, 압축, 편집, DVD 굽기, AI가 탑재된 잡음 제거 등을 위한 완벽한 동영상 올인원 프로그램

1.1 설정 옵션
먼저 컴퓨터 화면의 마이크 버튼 오른쪽에 있는 설정 옵션을 찾을 수 있습니다. 필요에 따라 받아쓰기 언어 및 소스 마이크 설정을 선택하셔야 합니다. 여기서 주의할 것은 '자동 문장 부호' 기능을 활성화해야 문장 부호를 자동으로 삽입할 수 있습니다. 이 옵션을 활성화하면 수동 명령 없이 하이픈, 쉼표, 마침표 및 기타 문장 부호를 자동으로 추가할 수 있습니다.
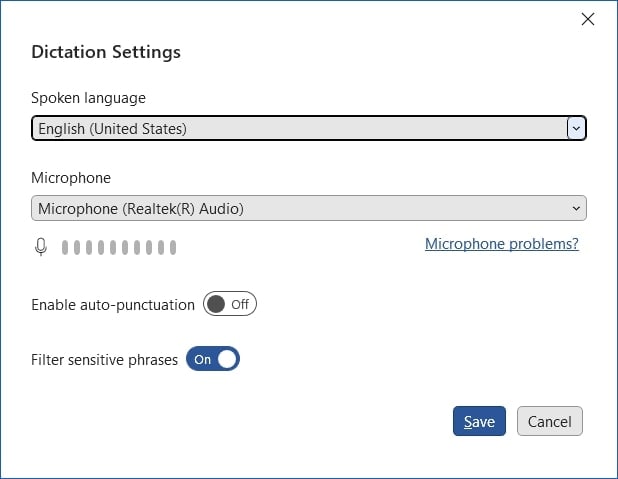
또한 "민감 단어 필터"를 활성화하여 민감한 단어를 발견할 때마다 해당 단어를 "***"로 대체할 수 있습니다. 워드문서의 받아쓰기 기능은 수많은 언어를 지원하는데요. 구체적인 리스트는 아래와 같습니다.
|
지원 언어 |
언어 미리보기 |
|
· 중국어 (중국) · 영어 (호주) · 영어 (캐나다) · 영어 (인도) · 영어 (영국) · 영어 (미국) · 프랑스어 (캐나다) · 프랑스어 (프랑스) · 독일어 (독일) · 힌디어 · 이탈리아어 (이탈리아) · 일본어 · 포르투갈어 (브라질) · 스페인어 (스페인) · 스페인어 (멕시코)
|
· 아랍어 (바레인) · 아랍어 (이집트) · 아랍어 (사우디 아라비아) · 불가리아어 · 중국어 (번체, 홍콩) · 중국어 (대만) · 크로아티아어 (크로아티아) · 체코어 · 덴마크어 · 네덜란드어 (네덜란드) · 영어 (뉴질랜드) · 에스토니아어 · 핀란드어 · 그리스어 · 구자라트어 (인도) · 히브리어 · 헝가리어 · 아일랜드어 · 한국어 · 라트비아어 · 리투아니아어 · 몰타어 · 마라티어 (인도) · 노르웨이어 (보크몰) · 폴란드어 · 포르투갈어 (포르투갈) · 루마니아어 · 러시아어 · 슬로바키아어 · 슬로베니아어 · 스웨덴어 (스웨덴) · 타밀어 (인도) · 텔루구어 (인도) · 태국어 · 터키어 (터키) · 베트남어 |
1.2 도움말 옵션
도움말 옵션을 사용하면 받아쓰기 기능에 대한 다양한 내용과 설정에 대해 알아볼 수 있습니다. 또한 받아쓰기 모드를 효율적으로 활용하기 위한 몇 가지 유용한 팁도 찾을 수 있습니다. 개인 정보 노출이 걱정되는 경우 도움말 옵션으로 이동하여 마이크로소프트와 정보를 공유할지 여부를 선택할 수도 있습니다.
또한 받아쓰기가 들리지 않거나 정확도 문제 또는 기타 문제 해결이 필요한 경우 도움말 기능을 통해 도움을 받을 수 있습니다.
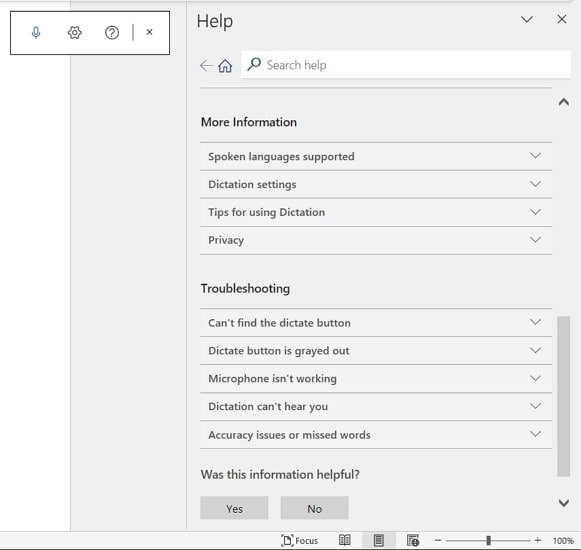
1.3 명령어
워드 음성 텍스트 변환 기능을 사용하려면 아래 명령어 표를 알아두셔야 합니다.
구두점
| 마침표 | . |
| 쉼표 | , |
| 물음표 | ? |
| 느낌표 | ! |
| 새 줄 | 새 줄 |
| 소유격 어퍼스트로피 | 's |
| 콜론 | : |
| 세미콜론 | ; |
| 따옴표 열기와 닫기 | " " |
| 하이픈 | - |
| 말줄임표, 점 세 개 | … |
| 작은따옴표 열기와 닫기 | ' ' |
| 괄호 열기와 닫기 | ( ) |
| 대괄호 열기와 닫기 | [ ] |
| 중괄호 열기와 닫기 | { } |
편집
| 실행취소 |
| 삭제* |
| 그 삭제* |
| [1-100] 단어/문장 삭제 |
| [단어 또는 구] 삭제 |
| 공백 삽입 |
| 백스페이스 |
| [1-100] 백스페이스 |
서식
| 굵게 |
| 이탤릭 |
| 밑줄 |
| 취소선 |
| [단어 또는 구] |
| 위첨자 |
| 아래첨자 |
| 들여쓰기 |
| 들여쓰기 줄이기 |
| 모든 서식 지우기 |
| 정렬 [왼쪽, 가운데, 오른쪽] |
목록 생성
| 목록 시작 |
| 번호 매긴 목록 시작 |
| 다음 줄 |
| 줄 종료 |
기호
| 별표 | * |
| 백슬래시 | \ |
| 슬래시 | / |
| 수직 막대 기호 | | |
| 백틱 | ` |
| M-대시 | — |
| N-대시 | – |
| 단락 기호 | ¶ |
| 섹션 기호 | § |
| 앰퍼샌드 기호 | & |
| 골뱅이 기호 | @ |
| 저작권 기호 | © |
| 등록 상표 기호 | ® |
| 도 기호 | ° |
| 캐럿 기호 | ^ |
Part 2: 워드문서 음성 텍스트 변환 기능 사용법?
워드문서 음성인식 기능은 정확도가 높을 뿐만아니라 다양한 언어를 지원합니다. 워드 받아쓰기 기능의 사용법은 아래와 같습니다:
Step 1: 워드를 열고 "홈" 탭으로 이동합니다. 홈 패널 오른쪽에서 "음성인식" 버튼을 클릭하면 비프음이 들릴 것입니다. 그 다음 버튼아 파란색 녹음 표시등으로 변합니다.
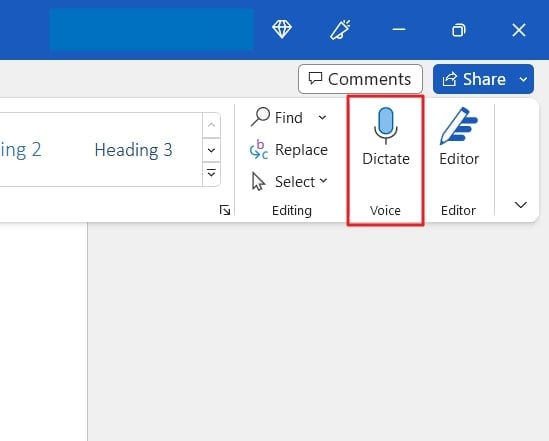
Step 2: 이제 컴퓨터에 연결된 마이크를 사용하여 명확하게 말해야 합니다. 명령어를 사용하여 음성인식 모드에서 문장부호도 추가할 수 있습니다. 작업이 완료되면 "음성인식" 버튼을 클릭하거나 마이크에서 "음성인식 기능 끄기"라고 말할 수 있습니다.
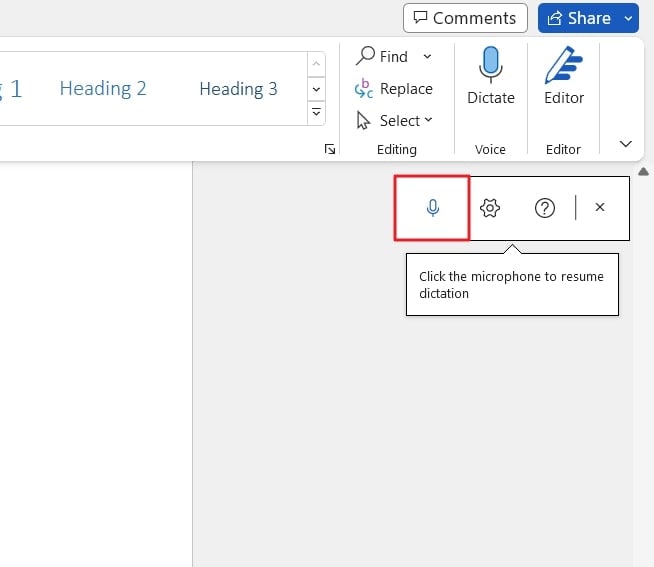
Part 3: 최고의 음성 텍스트 변환 소프트웨어 추천
워드 음성인식 기능은 인터넷 연결에 따라 느리게 작동할 수 있습니다. 특히 대용량 파일의 경우 작업 속도가 느려질 수 있습니다. 대용량 파일을 처리할 경우 원더쉐어 유니컨버터를 추천합니다. 이 소프트웨어는 윈도우와 맥북에서 모두 사용할 수 있습니다. 유니컨버터는 자막 자동 생성 기능 외에도 비디오와 오디오를 편집하는 다양한 기능을 갖추고 있습니다.
유니컨버터는 인공지능을 기반으로 한 기능이 많은데요. 그 중 하나가 바로 자동 자막 생성기입니다. 여러 가지 비디오 및 자막 형식을 지원하며 한국어도 지원합니다.
유니컨버터 자동 자막 생성기 특징:
- 유니컨버터는 100개 이상의 언어를 지원합니다.
- 자막 폰트나 간격 등을 원하는 대로 조절할 수 있습니다.
- 타임라인에 자막 트랙을 제공하여 미리보기도 가능합니다.
유니컨버터 자동 자막 생성기 사용법:
유니컨버터 자동 자막 생성기 사용법은 아래와 같습니다:
01of 3유니컨버터를 열고 "자동 자막 생성기"를 클릭
자동 자막 생성기 기능은 "AI 랩" 메뉴를 클릭하면 찾을 수 있습니다.
02of 03원하는 비디오 파일 가져오기
이제 "파일 추가" 버튼을 클릭하여 컴퓨터에서 원하는 비디오 파일을 가져옵니다. 그 다음 오른쪽에서 "자동 자막 생성기" 를 클릭하세요. 유니컨버터는 인공지능 음성인식 기술을 통해 자동으로 자막을 생성합니다. 원하는 언어를 선택할 수도 있습니다.
03of 03비디오 내보내기
자막이 생성되면 글꼴, 너비, 위치 및 불투명도를 조정할 수 있습니다. 비디오 파일을 저장하려면 "파일 위치" 탭으로 이동하여 데스크톱의 대상 위치를 선택한 다음 "내보내기" 버튼을 클릭하시면 됩니다.
마무리
오늘은 워드문서의 음성인식 기능에 대해 다루어봤는데요. 단순한 문서작업일 경우 워드 음성인식 기능도 충분히 잘 쓸 수 있지만 영상에 자막을 추가하고 싶다면 그래도 전문 동영상 편집 및 변환 도구인 원더쉐어 유니컨버터를 추천합니다.
