5분 안에 이런 내용을 알려 드려요!
한때 인기가 시들해졌던 트위터는 몇 년 전부터 다시 인기 SNS로 떠오르고 있습니다. 그리고 영상을 올릴 수 있기 때문에 사진이나 글뿐만 아니라 비디오도 많이 올라옵니다.
그래서 오늘은 트위터가 제시한 업로드 요구사항을 알아보고, 원더쉐어 유니컨버터로 트위터 영상을 압축하는 방법을 알려 드리겠습니다.
Part 1 트위터 비디오 업로드 조건
트위터 비디오를 올리고 싶다면 먼저 요구 조건을 정확히 알아야 합니다. 그렇지 않으면 업로드 오류가 발생하거나, 영상이 삭제될 수도 있습니다.
제일 먼저 해상도는 최대 1920 x 1200 까지 가능합니다. (세로 영상은 반대로 가능) 그리고 종횡비는 약 1:2.4이며, 최대 프레임 속도(40fps) 및 최대 비트 전송률 제한이 있습니다. 파일 포맷은 MP4, MOV가 가능하며, 최대 512MB/2분 20초까지의 영상을 올릴 수 있습니다.
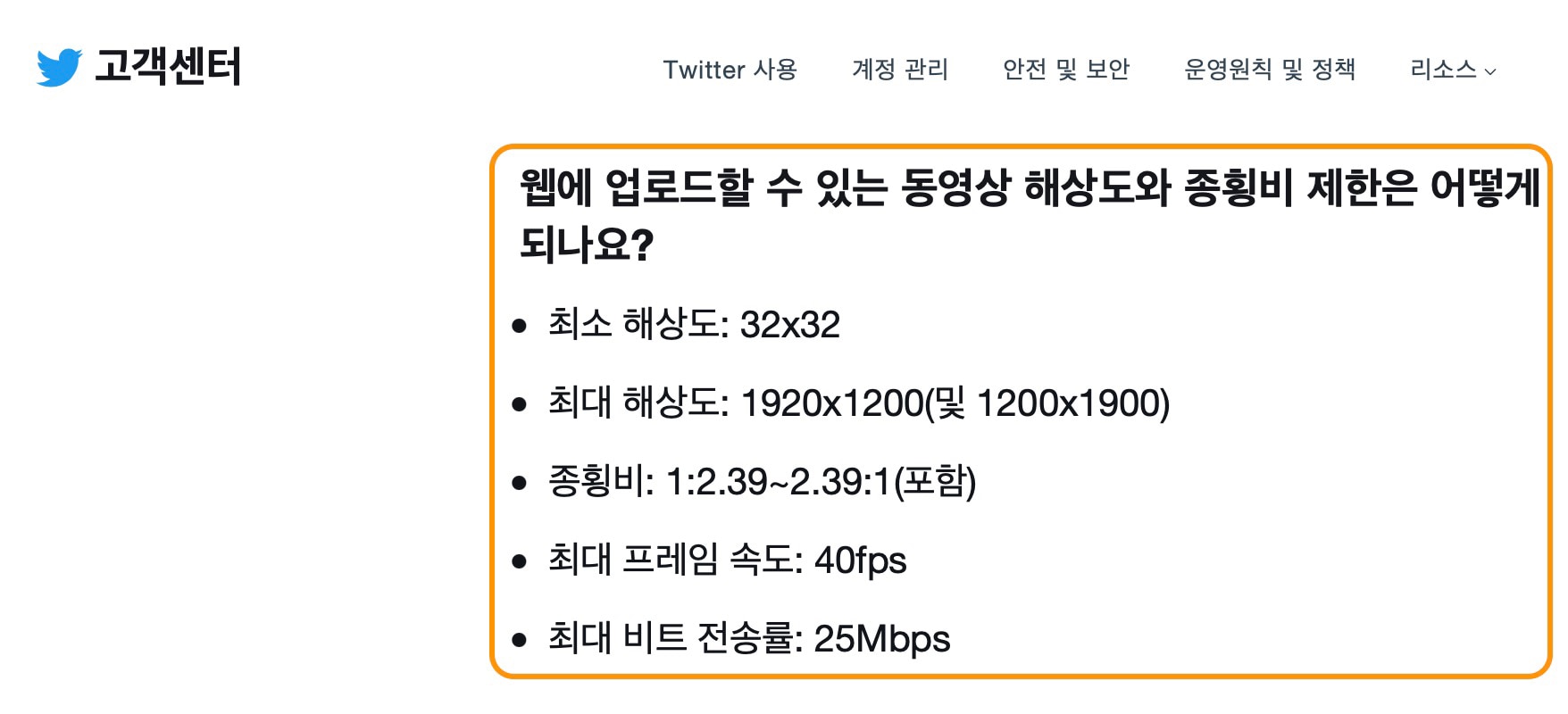
이러한 제한 조건은 트위터 고객센터 공지에 설명이 잘 나와 있습니다. 그럼 원더쉐어 유니컨버터로 트위터 비디오 업로드 조건에 맞춘 영상 압축 방법을 알아보겠습니다.
Part 2 유니컨버터로 영상 압축하기
원더쉐어 유니컨버터는 올인원 동영상 인코더로 강력한 동영상 편집 기능을 갖추고 있습니다. 그리고 파일 변환/압축, AI 기술을 적용한 보컬/잡음 제거, 음성 변환 기능 등 다양한 메뉴를 지원하는 프로그램입니다.
그럼 아래 방법을 순서대로 따라 해보시기 바랍니다.
01of 03유니컨버터 설치하기
유니컨버터는 맥북과 윈도 버전을 지원하며 접속하는 PC 환경에 따라 자동으로 적합한 파일을 다운 받을 수 있습니다. 현재 최신 버전은 14입니다.
프로그램을 처음 실행하면 많이 쓰는 메뉴와 추천 기능, 부가 기능으로 연결되는 메인 화면을 볼 수 있습니다.
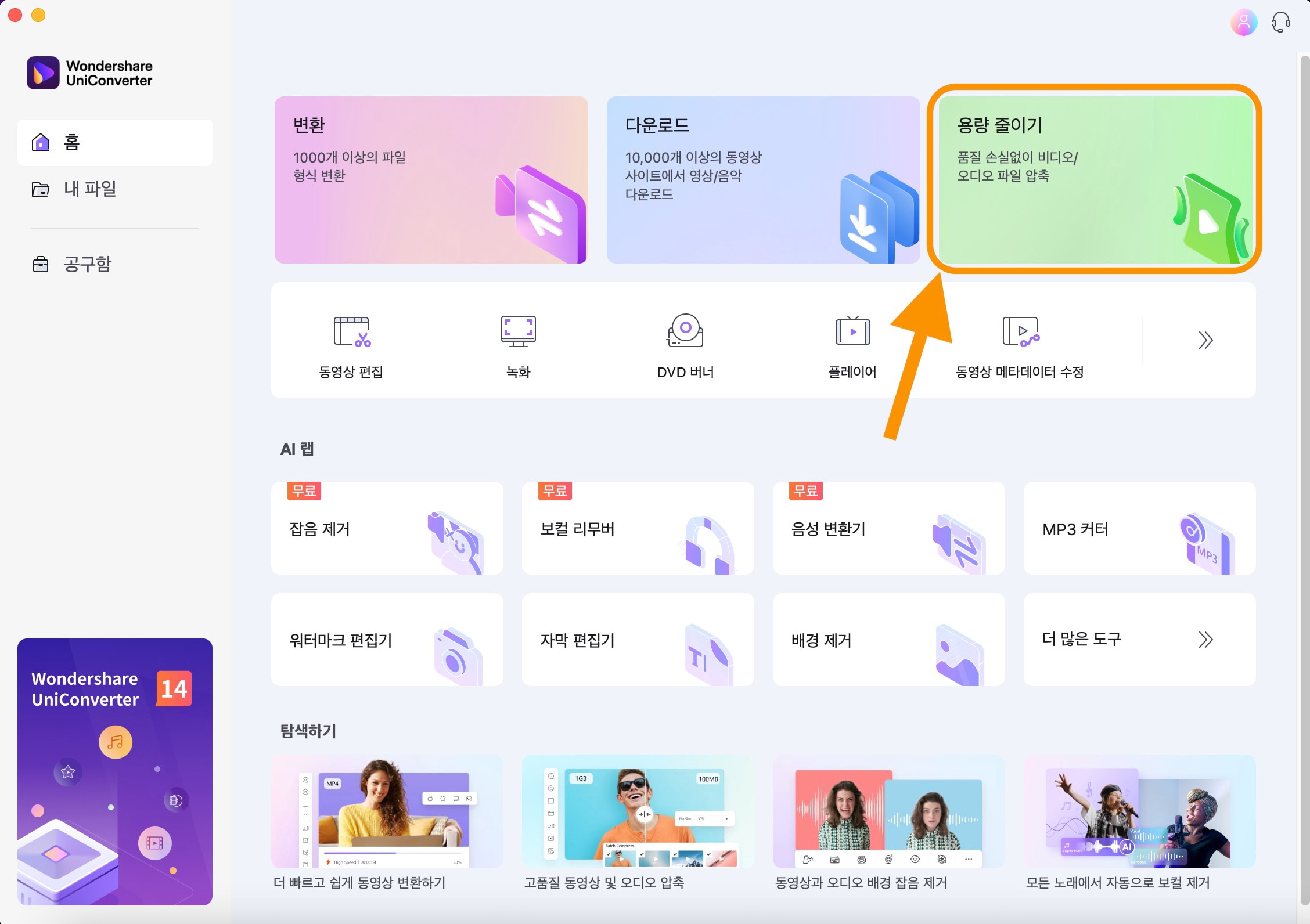
02of 03트위터 비디오 용량 줄이기
그다음 유니컨버터의 용량 줄이기 메뉴로 들어갑니다. 이 기능은 다양한 영상 및 오디오 파일을 품질 손상 없이 최적의 조건으로 압축할 수 있게 해 줍니다. 예제에서는 MP4 영상의 세부 설정을 조정하여 파일 크기를 줄였습니다.
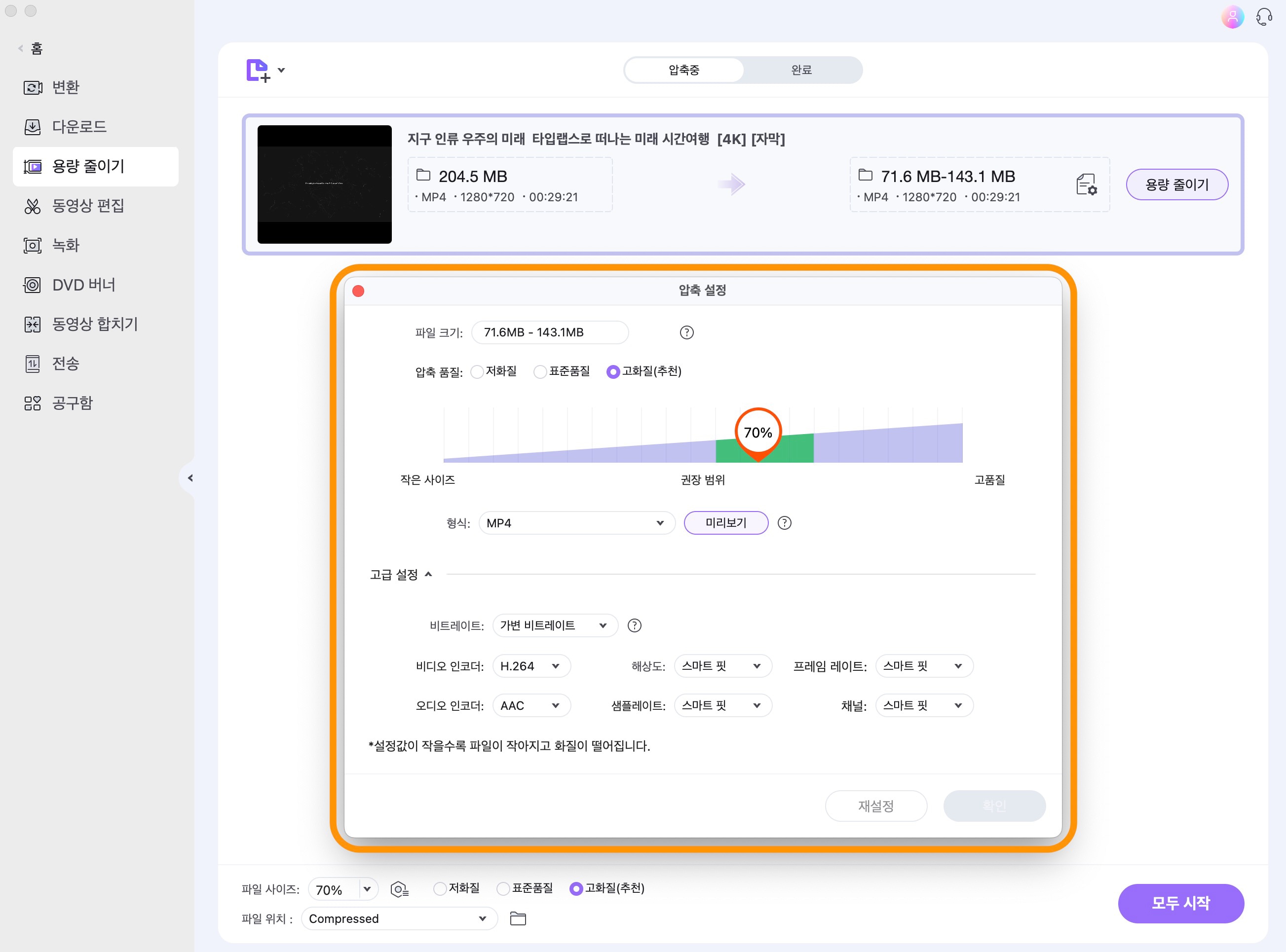
03of 03영상 자르기 및 화면 편집
압축이 끝난 영상은 2분 20초 기준을 맞추기 위해 필요한 부분만 잘라줘야 합니다. 유니컨버터 동영상 편집 기능에 있는 자르기 기능을 쓰면 타임라인에서 마우스로 필요한 부분만 드래그하여 쉽게 잘라낼 수 있습니다.
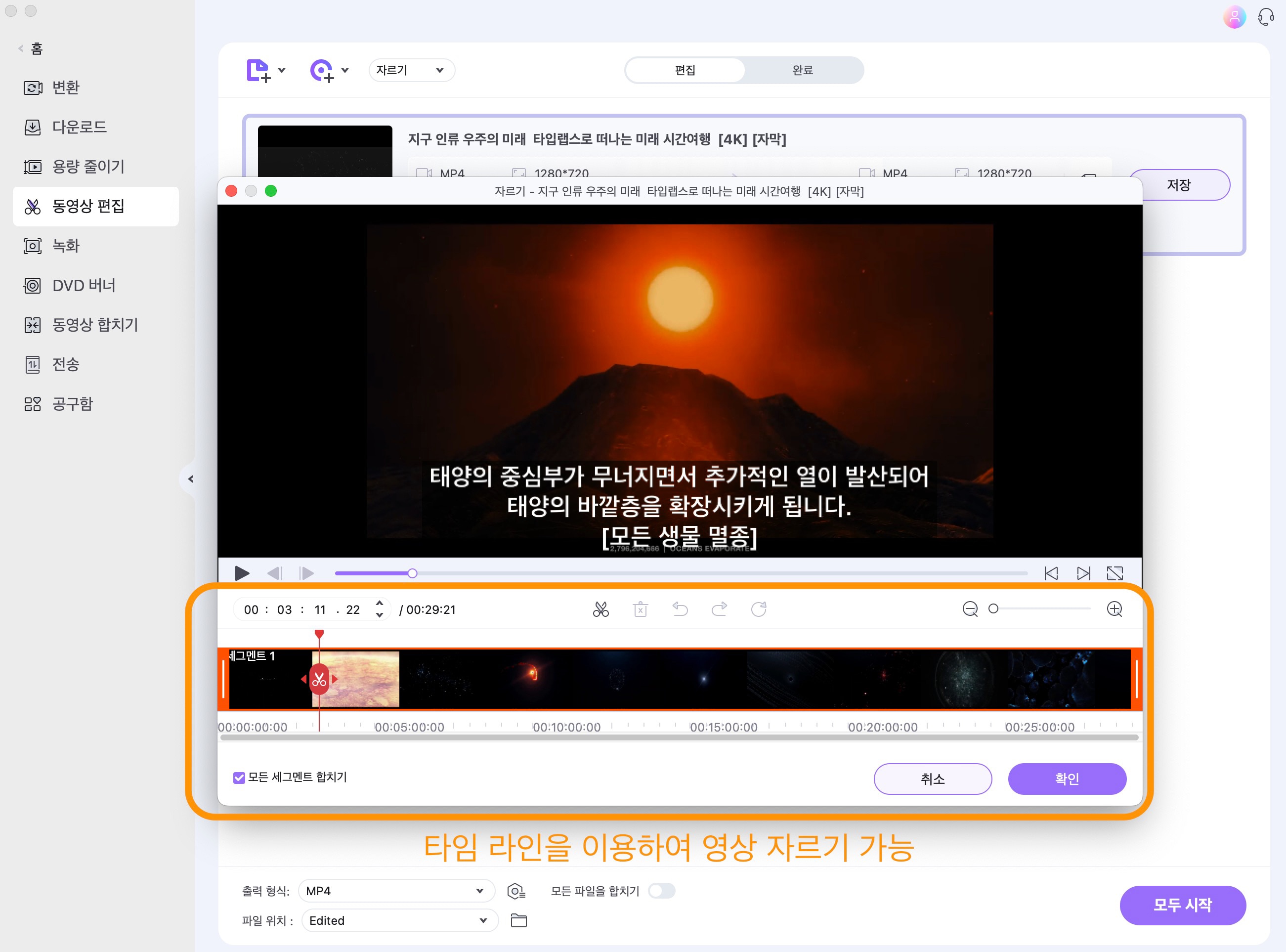
그리고 화면 필터 효과를 적용하면 VCR 효과, 오래된 화면 효과 등을 삽입하여 영상을 더 멋지게 바꿀 수 있습니다.
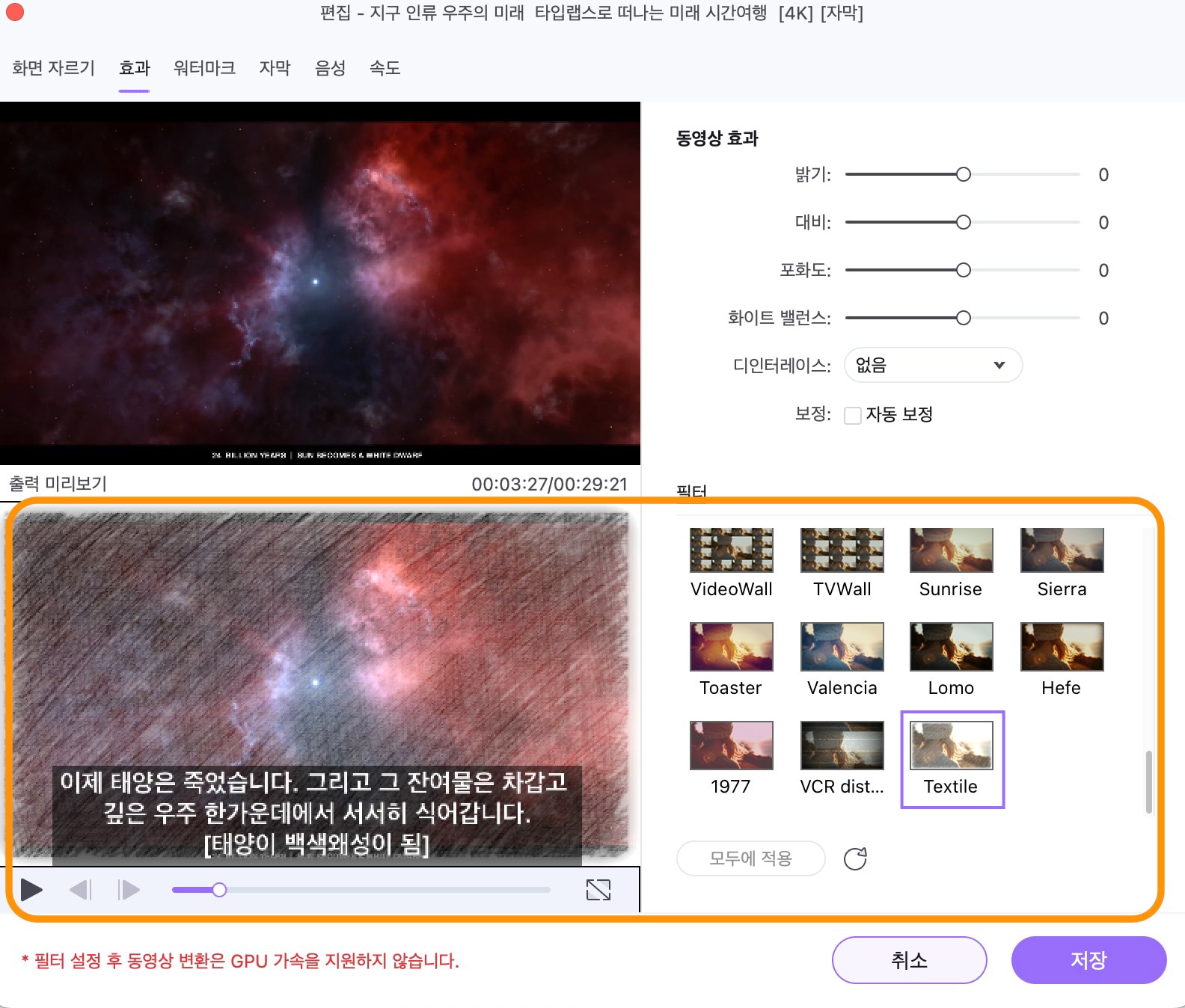
Part 3 유니컨버터 부가 기능 활용하기
앞서 설명한 것처럼 유니컨버터에는 다양한 기능이 많이 있습니다. 이번에는 그중에서 조금 더 자주 쓰고 편리한 기능 몇 가지를 추천해 드리겠습니다. 이것만 잘 쓰면 여러분의 비디오도 트위터 인기 영상이 될 수 있습니다.
기능 1. 워터마크 추가
유니컨버터는 비디오의 원하는 위치에 이미지나 텍스트로 워터마크를 추가할 수 있습니다. 텍스트는 폰트 색깔, 크기 등을 정할 수 있고, 마우스로 드래그하여 원하는 위치에 워터마크를 삽입할 수 있습니다. 그리고 투명도 조절도 가능합니다.
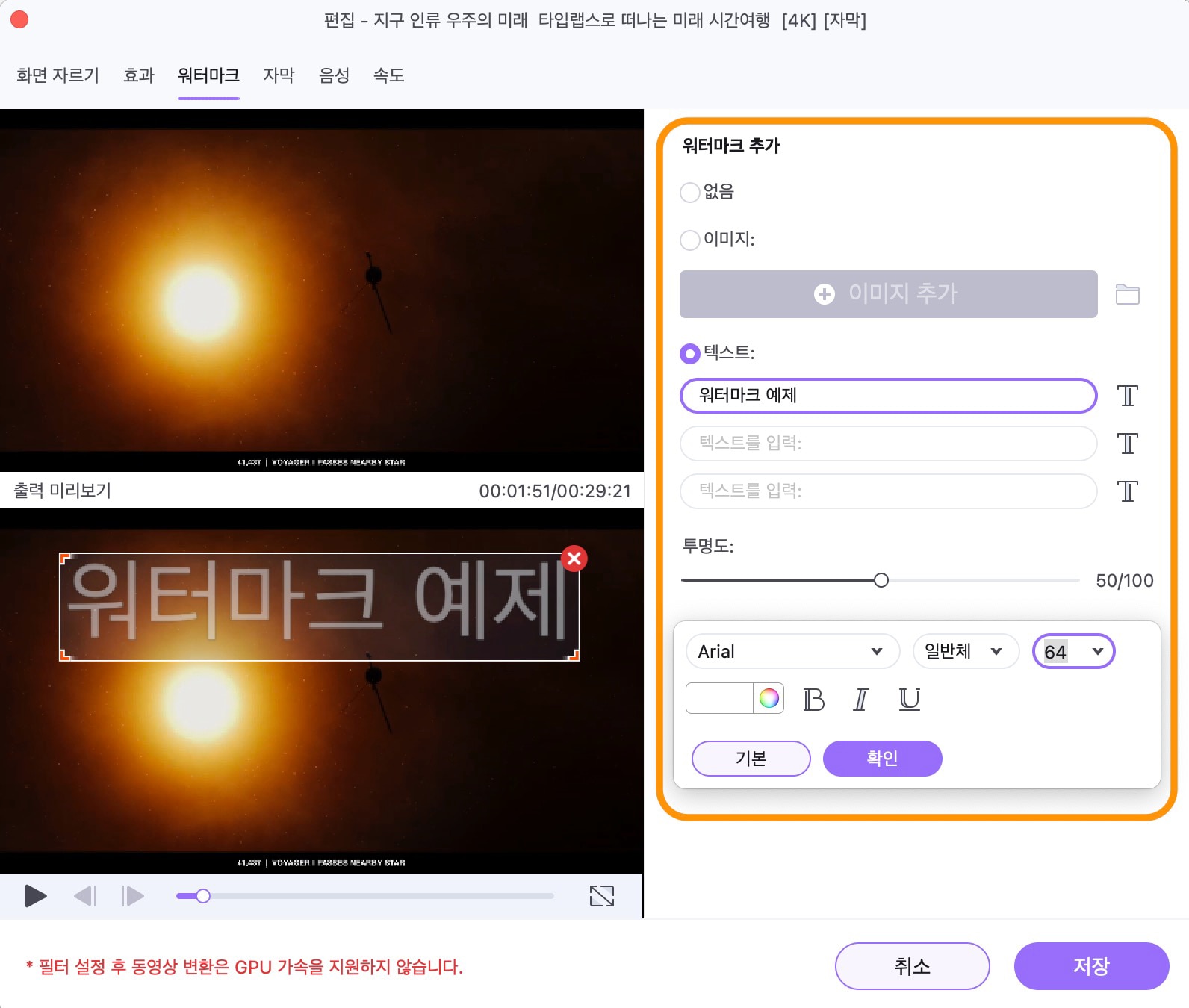
기능 2. 자동 화면 자르기
동영상 편집 메뉴에 있는 화면 자르기는 원하는 비율과 해상도로 영상을 자를 수 있는 기능입니다. 프리셋 설정에서 고를 수도 있고, 해상도를 직접 입력할 수도 있습니다. 그리고 미리보기 화면을 통해 잘린 부분을 바로 확인할 수 있습니다.
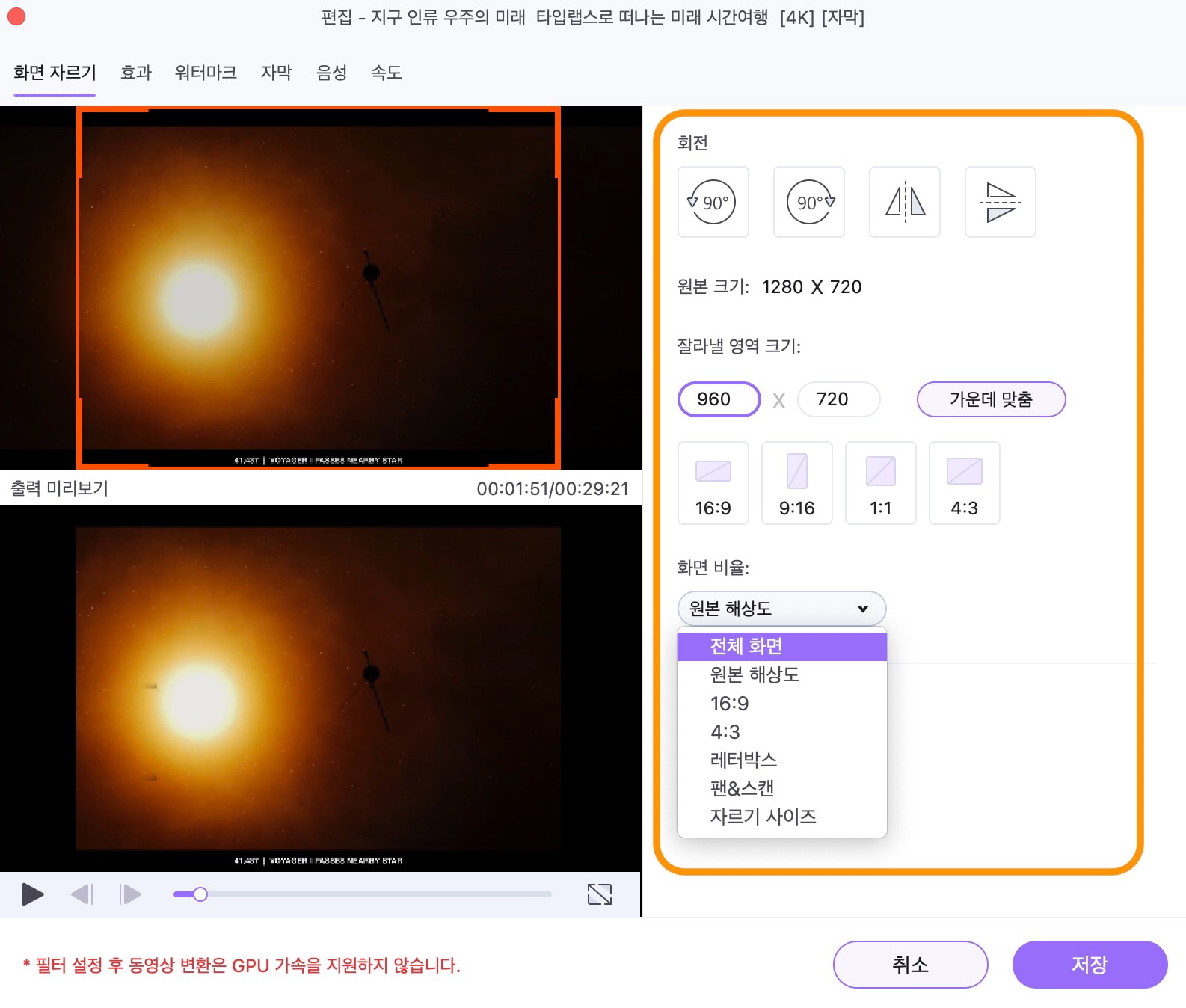
기능 3. 자막 추가하기
유니컨버터에서는 영상에 Srt 자막 파일을 추가하는 작업도 쉽게 할 수 있습니다. 자막 위치는 화면을 9분할 하여 클릭한 곳에 입력할 수 있고, 폰트, 색상, 크기를 조절할 수 있습니다. 그리고 배경색 및 투명도를 조절하여 자막을 더 예쁘게 편집할 수 있습니다.
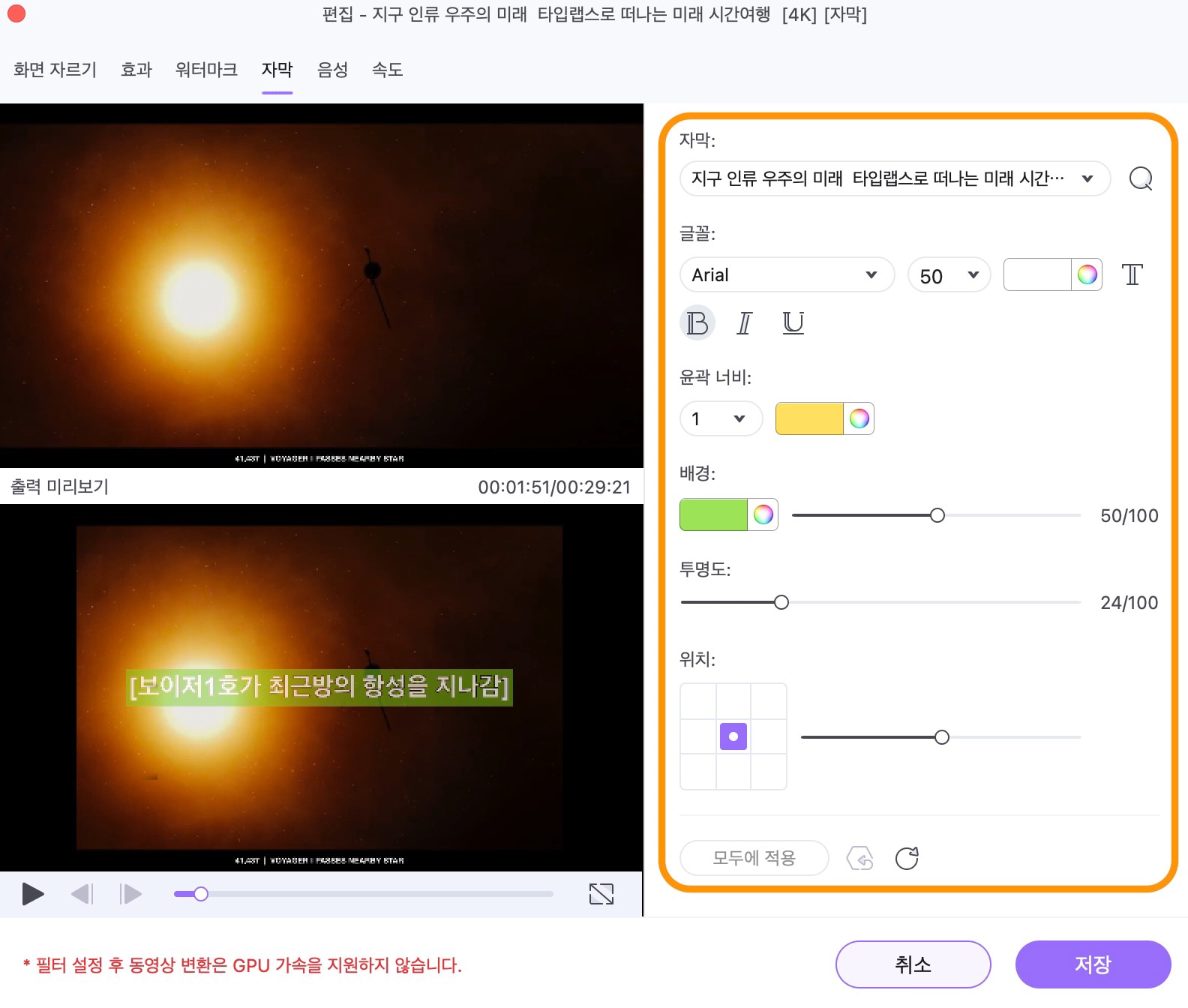
마치며
오늘은 트위터 영상을 업로드 하는 조건이 뭔지 알아봤습니다. 그리고 원더쉐어 유니컨버터를 활용해 영상을 압축하고, 여러가지 편집을 하는 방법도 알려 드렸습니다. 유니컨버터는 모든 기능을 무료 체험판에서 사용해 볼 수 있으므로 한번 써보시길 추천드립니다.
그럼 이번에 알려 드린 정보가 도움 되셨길 바라며, 다음에도 유익한 글로 찾아오겠습니다!

