인기 주제
- 동영상 변환
- AI 도구 팁
- 동영상 편집
- DVD 솔루션
- 오디오 솔루션
- 소셜 미디어 사용자
- 카메라 사용자
- 더 많은 솔루션
VLC를 사용하여 동영상 병합하는 단계별 가이드!
VLC는 인기 있는 미디어 플레이어로, Windows, Mac, Linux 등 다양한 플랫폼을 포함하여 모든 플랫폼에서 무료로 사용할 수 있습니다. 이 오픈소스 도구는 변환, 병합 등 다양한 편집 기능을 지원합니다. 따라서 동영상을 빠르고 쉽게 병합하기 위한 저렴한 프로그램을 찾고 있다면, VLC이 적합한 프로그램입니다. 본문을 읽고 VLC를 사용하여 동영상을 병합하는 방법과 여러 개의 동영상을 병합하는 데 가장 좋은 VLC 대안 프로그램을 알아보세요.
- Part 1. VLC를 사용하여 두 개의 동영상 병합하기 단계별 가이드
- Part 2. VLC 동영상 병합이 작동하지 않을때 최고의 대안
- Part 3. 유니컨버터 vs. VLC: 동영상 병합 프로그램 비교
Part 1. VLC를 사용하여 두 개의 동영상 병합하기 단계별 가이드
VLC 미디어 플레이어는 MP4, WMV, M4V, MOV 등 인기 있는 동영상 형식을 모두 지원합니다. 비슷한 형식의 동영상은 몇 가지 간단한 단계로 병합할 수 있습니다. 이 미디어 플레이어 앱은 모든 운영체제와 플랫폼에서 다운로드할 수 있습니다.
-
MP4, MKV 및 기타 비디오 형식에서 쉽게 자막 추출
-
자막 글꼴, 색상, 위치 등 커스터마이징 가능
-
다른 표준 변환기보다 120배 빠른 변환 속도
-
자르기, 트리밍, 효과 적용, 워터마크 추가 등 MP4 비디오 편집 기능
-
무료 DVD 템플릿으로 재생 가능한 DVD로 굽기
-
10,000개 이상의 비디오 공유 사이트에서 비디오 다운로드/녹화
-
비디오 메타데이터 수정, GIF 메이커, 비디오 압축기, 스크린 레코더 기능 포함
-
지원 OS: Win 7 이상/XP/Vista, Mac OS 11 Big Sur, 10.7(Catalina) 이상
VLC를 사용하여 동영상 병합하기 단계별 가이드
Step 1: 시스템에서 VLC 미디어 플레이어 앱을 다운로드 및 설치하고 실행하세요. 메인 인터페이스에서 미디어 탭을 클릭하고, 드롭다운 메뉴에서 "여러 파일 열기" 옵션을 선택해주세요.
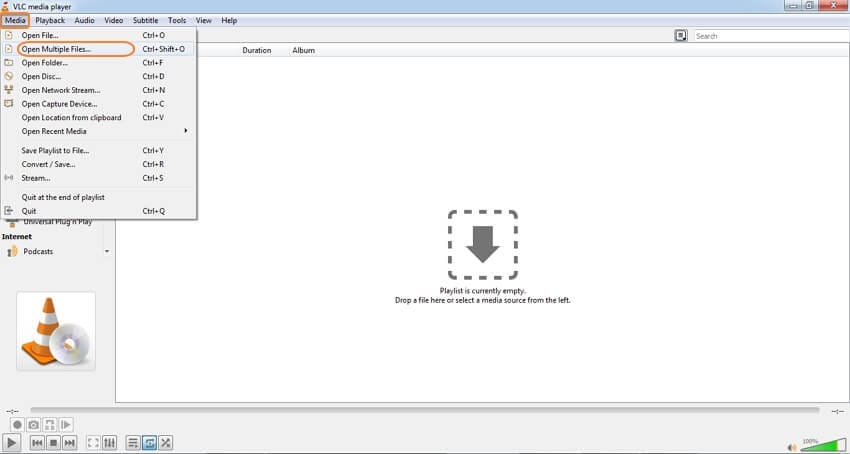
Step 2: 팝업 창에서 "파일" 탭을 선택한 다음, "+ 추가" 버튼을 클릭하여 병합할 동영상을 찾아 불러옵니다. 여기에 여러 개의 파일을 추가할 수 있습니다.

Step 3: 그 다음, 재생 메뉴에서 드롭다운 메뉴를 열고 "변환" 옵션을 선택하세요.

Step 4: 새로운 변환 창이 열리면 병합된 파일을 저장할 데스크톱 위치를 선택하세요. 마지막으로 "시작" 버튼을 눌러 VLC 동영상 병합 과정을 진행하세요.

Part 2. VLC 동영상 병합이 작동하지 않을때 최고의 대안
VLC는 기본적인 병합 도구로 기능이 제한적입니다. 다양한 형식과 매개변수의 파일을 품질 손실 없이 병합하고 싶다면, 원더쉐어 유니컨버터가 최고의 프로그램입니다. UniConverter는 Windows 및 Mac 시스템에 설치할 수 있으며 MP4, MOV, M4V, WebM 등 여러 형식의 동영상을 병합할 수 있습니다. 소프트웨어를 사용하여 출력 파일 형식과 해상도를 선택할 수도 있습니다. 파일 병합 과정은 빠르고 간단합니다. 또한 이 프로그램은 다양한 동영상 편집 기능도 지원합니다. 병합된 파일은 다양한 장치로 전송하여 재생할 수 있습니다.
유니컨버터를 사용하여 동영상을 병합하는 방법 단계별 가이드
Step 1 파일 불러오기
유니컨버터 소프트웨어를 시스템에 설치하고 실행하세요. 변환항목에서 파일 버튼을 클릭하여 병합할 동영상을 찾아 가져옵니다. 혹은 파일은 드래그 앤 드롭할 수 있습니다. 추가된 파일 썸네일 이미지 아래의 아이콘을 사용하여 편집 기능을 사용할 수 있습니다.
![]()
Step 2 출력 형식 선택하기
왼쪽 하단 모서리에서 출력 형식: 탭의 드롭다운 메뉴를 열고 비디오탭에서 원하는 동영상 형식과 해상도를 선택하세요.
![]()
Step 3 동영상 병합하기
인터페이스의 하단 메뉴에서 슬라이더 버튼을 이동하여 모든 파일을 합치기 옵션을 활성화하세요. 파일 위치항목에서 병합된 파일을 저장할 데스크톱 위치를 선택하세요. 마지막으로 모두 시작 버튼을 눌러 병합 과정을 시작하세요.
![]()
Part 3. 유니컨버터 vs. VLC: 동영상 병합 프로그램 비교
유니컨버터와 VLC는 모두 다양한 기능을 갖춘 인기있는 비디오 플레이어입니다. 여러 동영상 파일을 하나로 합치는 기능에 있어서는 유니컨버터가 VLC보다 명확한 강점이 있습니다:
-
더 다양한 출력 옵션: 유니컨버터를 사용하면 MP4, MOV, AVI, WMV 등 인기 있는 형식을 포함한 1,000개 이상의 다양한 형식으로 병합된 동영상을 저장할 수 있습니다. 반면, VLC는 더 적은 출력 형식을 가지고 있습니다.
-
더 빠르고 안정적인 병합: 유니컨버터의 고속 변환 엔진을 사용하면 동영상을 빠르고 품질 손실 없이 변환할 수 있습니다. 또한, 유니컨버터는 안정성과 신뢰성이 보장되므로 동영상을 오류 없이 병합할 수 있습니다. 반면에, VLC는 큰 파일을 병합하는 과정에서 안정성 문제가 발생할 수 있습니다.
-
더 직관적이고 사용자 친화적인 인터페이스: 유니컨버터의 인터페이스는 사용자 친화적이고 직관적으로 설계되어 있어서 동영상 편집 소프트웨어을 사용해 본 적 없는 사용자도 쉽게 동영상을 병합할 수 있습니다. 반면, VLC의 인터페이스는 동영상 편집에 경험이 적은 사용자에게는 조금 어려울 수 있습니다.
기본적인 기능만 사용하려면 VLC으로 동영상을 병합할 수 있습니다. 그러나 고급 기능을 활용하고 품질 손실 없이 동영상을 병합하기 원한다면, 유니컨버터가 더 적합한 프로그램입니다.

 안전 다운로드
안전 다운로드
임민호
staff 편집자