인기 주제
- 동영상 변환
- AI 도구 팁
- 동영상 편집
- DVD 솔루션
- 오디오 솔루션
- 소셜 미디어 사용자
- 카메라 사용자
- 더 많은 솔루션
MP4 변환기 - VLC 플레이어에서 MP4 파일이 재생되지 않는 문제 해결!
by 임민호 • 2025-10-29 09:26:11 • Proven solutions
VLC 미디어 플레이어에서 MP4 파일을 재생할 수 있을까요? 대부분의 경우 가능하지만 간혹 아래의 사용자 피드백과 마찬가지로 MP4 파일을 재생할 수 없는 일이 발생하곤 합니다.
"Windows Media Player에서 재생할 수 있는 MP4 파일이 VLC에서는 재생할 수 없었습니다. 최신 버전의 VLC로 다시 시도해 봤지만 역시 실패했어요."-videohelp.com의 한 사용자
MP4는 멀티미디어 컨테이너가 있는 비디오 파일 형식입니다. 대부분의 다른 MP4 파일은 다른 비디오 코덱으로 인코딩됩니다. 비디오 파일이 손상된 것이 아니라면 비디오 코덱과 관련된 문제일 수 있습니다. Mac 또는 Windows에서 Wondershare UniConverter 소프트웨어를 활용하여 MP4 파일을 다른 VLC 지원 형식으로 변환하거나 다른 동영상 플레이어를 이용하는 방식으로 문제를 해결할 수 있습니다.
- Part 1. VLC에서 MP4 파일을 재생할 수 없는 주요 원인 및 해결 방법
- Part 2. VLC에서 MP4가 재생되지 않는 문제를 해결하는 방법
- Part 3. VLC에 대한 일반적인 FAQ 팁
Part 1. VLC에서 MP4 파일을 재생할 수 없는 주요 원인 및 해결 방법
원인 #1: MP4 형식, 특히 자막용 하드웨어의 디코딩 제한
해결 방법: VCL 설정에서 하드웨어 비디오 디코딩을 사용하지 않도록 설정합니다.
도구 > 환경설정으로 이동한 다음 왼쪽 아래의 모두 보기 표시를 클릭합니다.
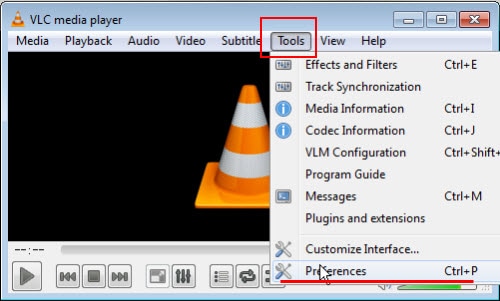
이제 커서를 입력/코덱 > 비디오 코덱 > FFmpeg로 이동합니다. 하드웨어 디코딩 옵션에 대해 사용 안함을 선택해 준 후 VLC를 다시 시작하고 MP4 파일을 다시 재생합니다.

원인 #2: 잘못된 비디오 환경설정
해결 방법: VLC에서 도구 > 환경설정으로 이동하여 다음 설정들을 차례로 확인합니다.
비디오 탭에서 "비디오 사용하기"가 활성화되지 않은 경우 활성화해줍니다.
창 꾸미기가 활성화되어있는지 확인합니다.
출력을 클릭하고 X11 비디오 출력(XCB)을 선택합니다.
위의 설정이 끝나면 저장 버튼을 클릭하고 MP4 파일을 재생합니다.

원인 #3: 너무 예전 버전의 VLC
해결 방법: VLC는 VideoLAN에서 제공하는 무료 미디어 플레이어입니다. VideoLAN에서는 더 나은 사용자 경험을 제공하기 위해 정기적으로 업데이트합니다. VLC에서 MP4 파일을 재생할 수 없는 문제를 해결하기 위해서 소프트웨어의 버전을 확인하고 VLC 공식 사이트에서 프로그램을 업데이트합니다.

Part 2. VLC에서 MP4가 재생되지 않는 문제를 해결하는 방법
유니컨버터는 VLC에서 MP4를 재생하지 못하는 문제를 해결하기 아주 적합한 소프트웨어입니다. 단 몇 번의 클릭만으로 MP4 비디오를 VLC 지원 형식으로 변환할 뿐만 아니라 모든 형식의 비디오를 재생할 수 있는 강력한 비디오 플레이어입니다. 또한 유니컨버터는 완전한 비디오 솔루션을 제공하는 다운로더, DVD 굽기 및 미디어 스트리밍 소프트웨어 역할을 합니다.
-
MP4 파일을 AVI, MKV, MOV, MP4 등 1000가지 이상의 형식으로 변환 가능
-
거의 모든 디바이스의 최적화된 설정으로 변환
-
모든 형식의 비디오 재생
-
비디오 파일의 편집, 향상 및 개인화
-
10000개 이상의 온라인 비디오 다운로드 및 녹화
-
업계 최고의 APEXTRANS 기술로 품질 저하나 압축 없는 비디오 변환
-
운영체제: Windows 11/10/8/7/XP/Vista, macOS 10.11 - macOS 11(Apple M1 지원).
MP4에서 VLC 지원 형식으로 변환하는 단계
Step 1원더쉐어 유니컨버터 실행
컴퓨터에 프로그램을 설치하고 실행합니다. 아래는 Wondershare UniConverter 소프트웨어의 인터페이스입니다.
![]()
Step 2원더쉐어 VLC 컨버터에 MP4 파일 추가
이제 컴퓨터에서 MP4 파일을 찾아 VLC 지원 형식으로 변환합니다. 소프트웨어 인터페이스에서 변환기 탭을 클릭한 다음 파일 찾기나 드래그해서 파일을 추가합니다.
![]()
Step 3불러온 동영상 미리보기
파일을 선택하면 Wondershare UniConverter에서 파일 추가를 시작합니다. 파일이 추가되면 썸네일 이미지를 확인할 수 있습니다.
![]()
Step 4출력 형식 선택
이제 출력 비디오 형식을 선택해야 합니다. 대상 상자에서 설정 아이콘을 누른 다음 변환할 형식을 선택하여 이 옵션을 선택할 수 있습니다.
![]()
Step 5VLC 형식으로 출력
오른쪽 하단의 모두 시작 버튼을 클릭하면 MP4 변환을 바로 시작할 수 있으며 보라색으로 표시된 진행률을 확인할 수 있습니다. 변환이 끝나면 변환된 파일을 완료 탭에서 찾을 수 있습니다.
![]()
Part 3. VLC에 대한 일반적인 FAQ 팁
질문 #1: VLC에서 미디어 파일을 다른 형식으로 변환할 수 있나요?
답변: 네, 미디어 > 변환/저장하기에서 변환할 파일을 추가한 다음 시작 단추를 클릭합니다. 그러나 VLC는 몇 가지 비디오 형식만 변환 지원합니다.

질문 #2: VLC에서 온라인 비디오를 직접 재생할 수 있나요?
답변: 네, URL을 추가하여 온라인 동영상을 직접 재생할 수 있습니다. 미디어> 네트워크 스트림 열기를 클릭합니다. 네트워크 탭에서 비디오의 URL을 복사&붙여넣기하고 재생 버튼을 누릅니다.

질문 #3: VLC로 웹캠 비디오를 녹화할 수 있나요?
답변: 네, 미디어 > 캡처 장치 열기를 클릭하고 캡처 모드 드롭다운 메뉴에서 DirectShow를 선택한 후 캡처할 비디오 및 오디오 장치를 선택하고 재생 버튼을 클릭하면 녹화가 시작됩니다.

질문 #4: 브라우저에서 VLC를 원격으로 제어하는 방법은 무엇인가요?
답변: 도구 > 환경설정에서 [설정 표시] 전체를 눌러 이 기능을 활성화해줍니다. 이제 인터페이스 > 메인 인터페이스를 클릭합니다. 추가 인터페이스 모듈에서 Web을 선택해 줍니다. 웹 체크박스를 선택해 준 뒤 다시 인터페이스 > 메인 인터페이스 > Lua를 클릭합니다. Lua 인터프리터에서 비밀번호를 입력하면 기능이 활성화되고 모바일 또는 노트북의 브라우저를 통해 VLC를 제어할 수 있습니다. 브라우저에서 이 기능을 사용하려면 Localhost:8080과 비밀번호를 입력하면 이제 브라우저에 VLC 미디어 플레이어가 표시됩니다.


임민호
staff Editor