인기 주제
- 동영상 변환
- AI 도구 팁
- 동영상 편집
- DVD 솔루션
- 오디오 솔루션
- 소셜 미디어 사용자
- 카메라 사용자
- 더 많은 솔루션
최고의 자막 넣기 프로그램 5가지 추천
유튜브 영상이나 영화를 제작하는 사람이라면 동영상에 무조건 자막을 넣어야 합니다. 자막이 있어야 화자의 말이 뚜렷하게 들리고 공공장소에서 무음으로 들을 때, 또는 청각장애자가 영상을 볼 때 도움이 됩니다. 예전에는 노가다로 자막을 한글짜 한글짜 넣어야 됐었지만 요즘은 프리미어프로, 필모라같이 자동 자막 받아쓰기 기능이 출신된 동영상 편집 프로그램도 많습니다.
오늘은 제가 써본 자막 프로그램 중 가장 괜찮았던 프로그램 5가지의 장단점을 비교하면서 소개하겠습니다.
(혹시 유튜브 자막 추출하는 세부 정보를 알고 싶으신가요?)
1부: 최고의 자막 프로그램 5가지
-
손쉽게 자막 넣기 가능, 로컬 또는 온라인에서 자막 가져오기 가능, 폰트 컬러, 폰트 사이즈 변경 가능.
-
동영상 편집, 동영상 자르기, 워터마크 삭제 및 추가 가능.
-
1000 가지 이상의 동영상 포맷 지원: MP4, AVI, WMV, FLV, MKV, MOV 및 기타 포맷
-
DVD 굽기 가능
-
GIF 제작, 동영상 압축, 화면녹화 지원.
1. Subtitle Workshop
가격: 무료
Subtitle Workshop은 사용자 친화적인 인터페이스를 갖춘 최고의 무료 자막 프로그램입니다. ASS, DKS, SCR, SUB 등과 같이 널리 사용되는 모든 자막 형식을 잘 지원합니다. 게다가 쉽게 자막을 넣고, 편집 및 변환할 수 있습니다. 또한 맞춤법 검사, 동영상 미리보기 등과 같은 몇 가지 고급 기능이 함께 제공됩니다.
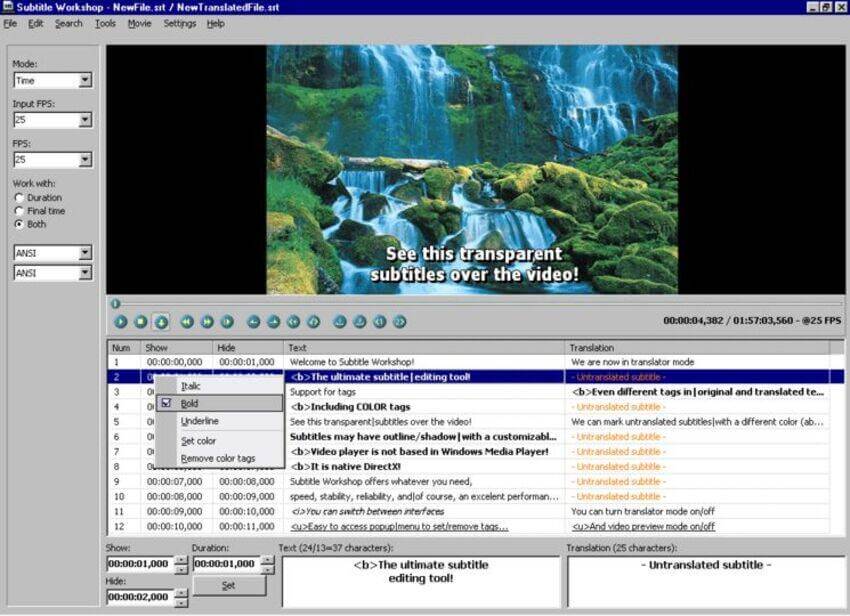
2. Jubler
가격: 무료
Jubler는 텍스트 기반 자막 편집 도구입니다. 새 자막을 만들거나 기존 자막을 수정, 변환하는 데 사용할 수 있습니다. 자막 워크샵과 마찬가지로 Jubler는 모든 일반 자막 형식을 지원합니다. 이 무료 자막 편집기는 시간 불일치를 수정하는 데 도움이 되는 알고리즘이 있습니다. 그 외에도 자막 색상 설정, 맞춤법 검사, 번역 등을 자유롭게 할 수 있습니다. 자막을 저장하기 전에 MPlayer를 사용하여 자막을 미리볼 수 있습니다. Jubler는 Windows, Mac 및 Linux에서 작동할 수 있습니다.

3. SubtitleCreator
가격: 무료
SubtitleCreator는 DVD에 자막을 추가할 수 있는 무료 자막 편집기입니다. ASCII 기반의 SRT 또는 SUB 텍스트 파일을 SUP 형식으로 변환할 수 있으며 기존 자막의 색상을 변경할 수 있습니다. 이전에 복사한 DVD에 새 캡션을 추가할 수 있는 DVD 마법사 기능도 내장되어 있습니다.

4. Open Subtitle Editor
가격: 무료
오픈 자막 에디터는 무료 자막 편집기이며 사용법이 용이합니다. 자막 번역, 동영상 싱크 맞추기, 자막 넣기 및 삭제 등과 같은 비디오 편집 기능이 제공됩니다. 또한 모든 비디오에 새 자막도 자유롭게 추가할 수 있습니다.

5. SubMagic
가격: 무료
SubMagic은 무료이지만 정말 쓸만한 자막 프로그램입니다. 자막을 자유롭게 변환, 편집할 수 있으며 번역 기능도 제공됩니다.
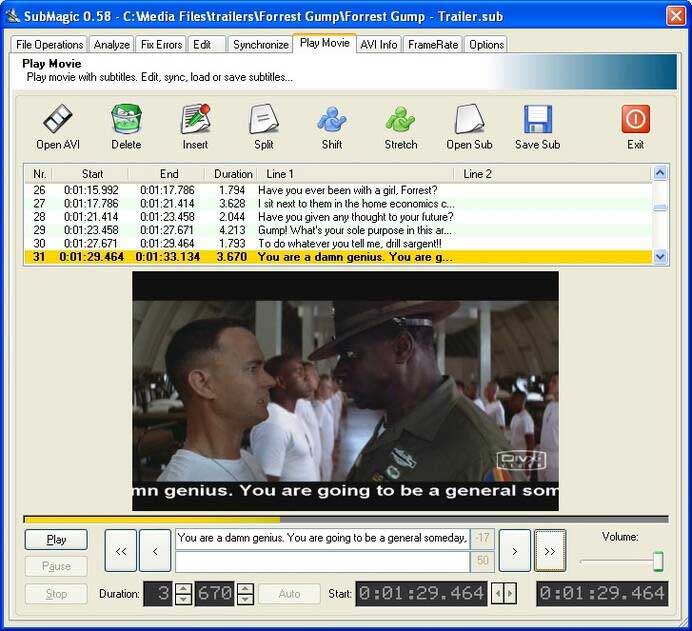
최고의 무료 자막 프로그램-유니컨버터
위에 나열된 자막 프로그램 외에도 원더쉐어 유니컨버터를 추천합니다. 유니컨버터는 동영상 변환 및 압축 프로그램으로 유명하지만 사실 동영상 편집과 자막 넣기 기능도 있습니다. 또한 1000개 이상의 비디오 및 오디오 형식을 지원하며 동영상 자르기, 회전, 워터마크 삭제, 영상 효과 등으로 비디오를 재밌게 편집할 수 있습니다. Windows 및 Mac 시스템 모두와 호환되며 무료로 다운로드할 수 있습니다.
유니컨버터로 자막 추가하는 방법?
1단계 자막 넣을 동영상 가져오기
컴퓨터에서 원더쉐어 유니컨버터를 무료 다운로드하고 실행한 후 동영상 변환 탭을 클릭합니다. 인터페이스에서 문서 아이콘을 클릭하여 자막을 편집하려는 동영상을 가져옵니다.

2단계 동영상 자막 넣기
동영상을 가져온 후 썸네일이 나타나는데요. 썸네일에서 두 번째 또는 세 번째 아이콘을 클릭하여 동영상 편집기 창을 연 다음 자막 옵션을 선택합니다. 여기서 글꼴, 색상, 크기, 위치 등과 같은 자막에 대한 다양한 옵션을 변경할 수 있습니다. 모든 변경 사항을 저장하려면 확인 버튼을 클릭하세요.
3단계 자막 저장하기
필요한 경우 출력 형식 옵션에서 비디오의 출력 비디오 형식을 선택하세요. 드롭다운 목록을 열고 동영상 탭을 선택한 다음 동영상 형식과 해상도를 선택합니다. 기기 탭을 탭하여 아이폰/안드로이드/태블릿 기기 지원 형식을 선택할 수도 있습니다. 마지막으로 변환 버튼을 클릭하여 모든 변경 사항을 저장하고 변환합니다.


임민호
staff 편집자